So beheben Sie den internen Portaudio -Fehler in der Audacity unter Windows 11/10
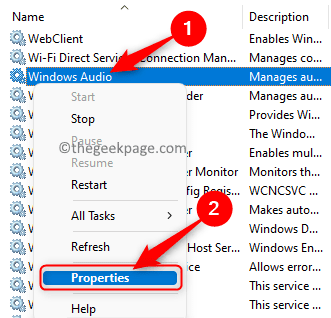
- 975
- 70
- Lana Saumweber
Audacity ist der am meisten bevorzugte Sound -Editor von Benutzern, wenn sie etwas aufnehmen oder bevorzugte Audio -Tracks bearbeiten möchten. Es handelt sich um eine kostenlose Open-Source-Audio-Editor, die auf allen wichtigen Desktop-Plattformen wie Windows, Mac und Linux funktioniert. Die meiste Zeit funktioniert es ohne Probleme, aber manchmal funktioniert die Kühnheit möglicherweise nicht, während es versucht, den Editalität zu öffnen oder zu verwenden. Ein solcher Fehler ist der Interner Portaudio -Fehler Dies wurde von vielen Benutzern begegnet, während er versuchte, Audacity zu verwenden. Die an den Benutzer angezeigte Fehlermeldung ist wie unten angezeigt
Konnte keine Audiogeräte finden.
Sie werden Audio nicht abspielen oder aufnehmen können.
Fehler: Interner Portaudio -Fehler
Sind Sie mit diesem Fehler beunruhigt, während Sie versuchen, eine Audio -Bearbeitung oder -aufzeichnung in Audacity durchzuführen? Lesen Sie diesen Artikel dann, um einige Methoden zur Fehlerbehebung zu finden, mit denen Sie dieses Problem mit Audacity überwinden können.
Inhaltsverzeichnis
- Problemumgehungen
- Fix 1 - Aktivieren Sie die Windows -Audiodienste
- Fix 2 - Rescan Audio -Geräte in Audacity
- Fix 3 - Aktualisieren Sie Ihre Audio -Geräte -Treiber
- Fix 4 - Führen Sie den Audio -Fehlerbehebungsmittel aus
- Fix 5 - Audacity deinstallieren und neu installieren
Problemumgehungen
1. Versuchen Sie, eine auszuführen System Neustart Um zu überprüfen, ob es hilft.
2. Stecken Sie Ihre Audiogeräte von Ihrem System aus und schließen Sie sie wieder an und prüfen Sie, ob das Problem gelöst ist.
Fix 1 - Aktivieren Sie die Windows -Audiodienste
1. Öffne das Laufen Dialog mit dem Windows + r Schlüsselkombination.
2. Typ Dienstleistungen.MSC und schlagen Eingeben um die zu öffnen Fenster Dienstleistungen.
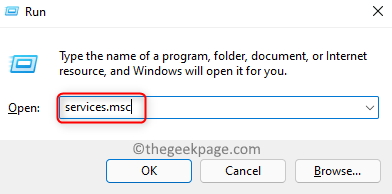
3. Im Dienstleistungen Fenster, scrollen Sie nach unten und suchen Sie die Windows Audio Service in der Liste.
Rechtsklick In diesem Service und die Option wählen Sie die Option Eigenschaften.
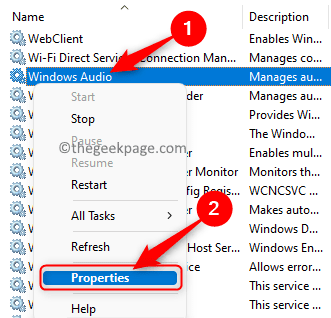
4. Im Eigenschaften Fenster, ändern Sie die Starttyp Zu Automatisch Verwenden Sie die Dropdown daneben.
5. Stellen Sie sicher, dass die Service Status ist in dem Betrieb Zustand.
Wenn der Service ist Gestoppt, Klicken Sie dann auf die Start Schaltfläche zum Starten des Dienstes.
6. Sobald die erforderlichen Änderungen vorgenommen wurden, klicken Sie auf Anwenden und dann OK Um die Änderungen zu speichern.
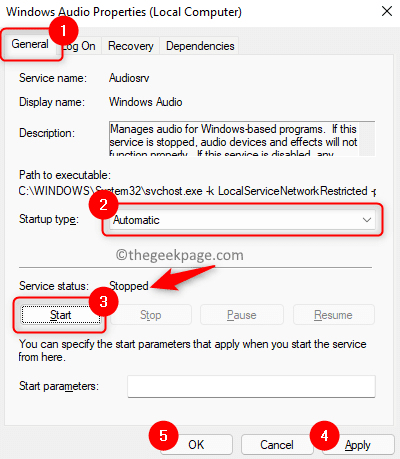
7. Jetzt wirst du wieder in der sein Dienstleistungen Fenster.
Suchen Sie hier nach dem benannten Service Windows Audio Endpoint Builder.
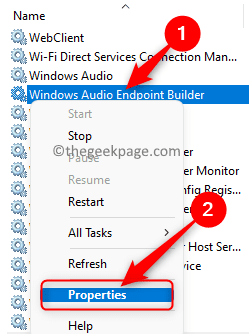
Wiederholen Schritte 3 - 6 oben für diesen Service.
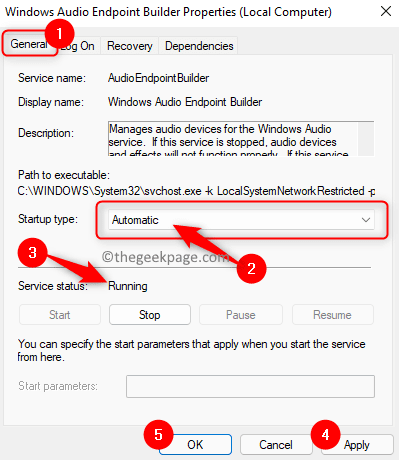
8. Neustart dein System. Überprüfen Sie, ob Sie nach dem Start des Systems ohne Fehler ohne Fehler verwenden können.
Fix 2 - Rescan Audio -Geräte in Audacity
1. Starte den Unverfrorenheit Anwendung.
2. Klicken Sie oben auf dem Band oben auf die Transport Speisekarte.
Klicken Sie im Menü, das sich öffnet, auf die Option Rescan Audio -Geräte.
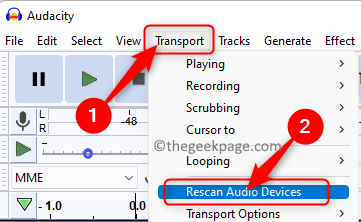
3. Warten Sie einige Zeit, bis der Betrieb abgeschlossen ist. Rescanning hilft dabei.
4. Relaunch Die Audacity -App und prüft, ob sie geöffnet wird, ohne die Fehlermeldung anzuzeigen.
Fix 3 - Aktualisieren Sie Ihre Audio -Geräte -Treiber
1. Drücken Sie einfach die Windows und r Tastenkombination auf Ihrer Tastatur zum Öffnen Laufen.
2. Typ devmgmt.MSC um die zu öffnen Gerätemanager.
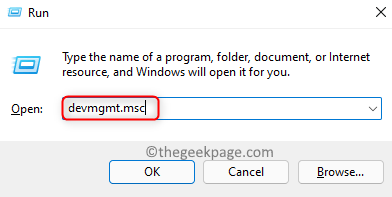
3. Sobald Sie in der sind Gerätemanager, Lokalisieren Sound-, Video- und Spielcontroller In der Liste der Geräte.
Jetzt erweitern Sound-, Video- und Spielcontroller durch Klicken auf die kleiner Pfeil Daneben.
4. Rechtsklick auf Ihrem Treiber für Audiogeräte und wähle Treiber aktualisieren.
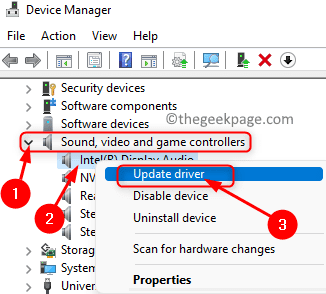
5. Im Treiber aktualisieren Das angezeigte Fenster wählen Sie die Option aus Suchen Sie automatisch nach Treibern.
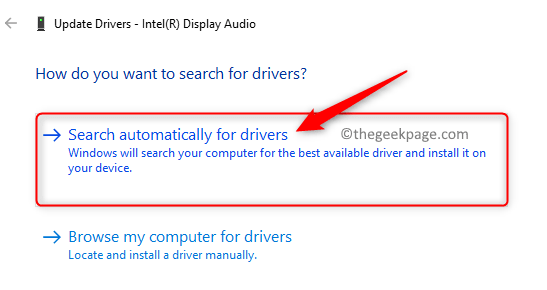
6. Wenn die vorhandenen Treiber auf Ihrem PC aktualisiert werden, werden sie heruntergeladen und installiert.
7. Neu starten Ihr System für Änderungen in Kraft.
8. Öffnen Sie die Kühnheit und prüfen Sie, ob der Fehler behoben ist.
Fix 4 - Führen Sie den Audio -Fehlerbehebungsmittel aus
1. Drücken Sie Windows + r öffnen Laufen.
2. Typ MS-Settings: Fehlerbehebung und schlagen Eingeben um die zu öffnen Windows Fehlerbehebung Buchseite.
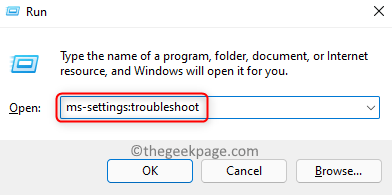
3. Klicken Sie hier auf das beschriftete Feld Andere Fehlerbehebung.
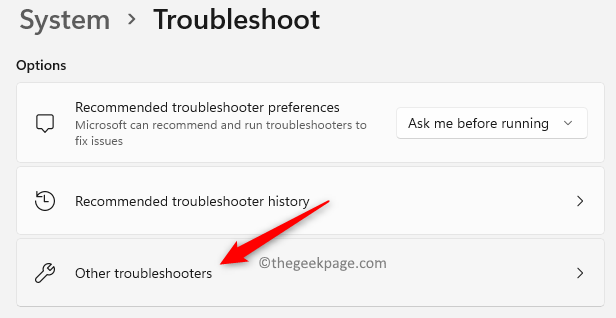
4. Klicken Sie in der Liste der Troubleshooters auf die Laufen Taste mit dem zugeordneten Audio spielen Fehlerbehebung, um das Dienstprogramm zu öffnen.
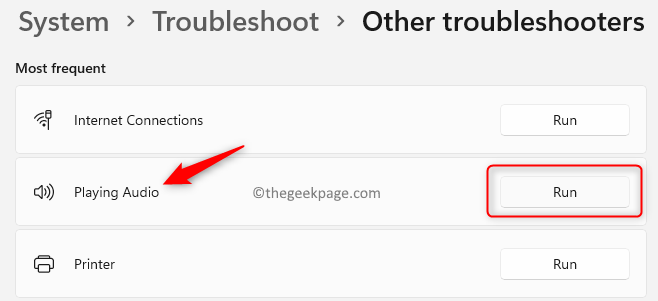
5. Warten Sie, bis die Fehlerbehebung Probleme leitet und feststellen kann.
Wenn Probleme erkannt werden, befolgen Sie die Anweisungen, um die Lösung anzuwenden.
6. Neustart Ihr PC, nachdem die Fix angewendet wurde. Starten Sie nach dem Start Ihres Systems Audacity und prüfen Sie, ob dies dazu beigetragen hat, den Fehler zu beheben.
Fix 5 - Audacity deinstallieren und neu installieren
1. Drücken Sie die Windows und ich Tasten zusammen auf Ihrer Tastatur, um die zu öffnen Einstellungen App.
2. Im Einstellungen Fenster, klicken Sie auf Apps im linken Bereich.
Bewegen Sie sich nun nach rechts und wählen Sie Apps & Funktionen In der Liste der verfügbaren Optionen.
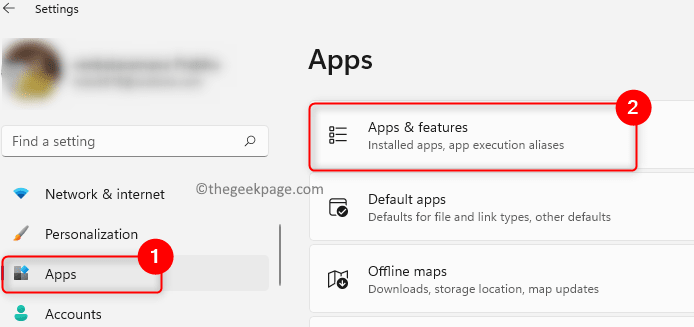
3. Dies öffnet die Apps & Funktionen Seite in den Windows -Einstellungen.
Hier tippen Unverfrorenheit In der Textbox unterhalb der App -Liste Text, um nach der Anwendung zu suchen.
4. Klicken Sie nun auf die Drei vertikale Punkte am rechten Ende der Box beschriftet Unverfrorenheit.
Wählen Sie die Option Deinstallieren im Menü, das sich öffnet.
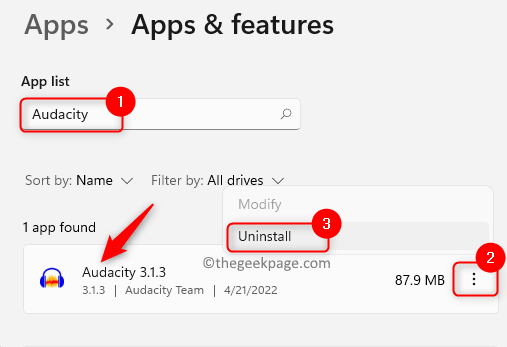
5. Klicken Sie in der Eingabeaufforderung, die auftaucht Deinstallieren erneut, um die App -Deinstallation zu bestätigen.
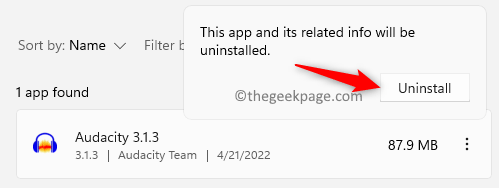
6. Befolgen Sie die Anweisungen auf dem Bildschirm, um die Deinstallation der Anwendung abzuschließen.
Neu starten Ihr Computer nach der Anwendung ist deinstalliert.
7. Gehen Sie zur offiziellen Download -Seite von Audacity.
Herunterladen Die neueste Version des Installationsprogramms.
8. Öffnen Sie den heruntergeladenen Installateur und vervollständigen Sie die Anwendungsinstallation, indem Sie den Anweisungen folgen.
9. Öffnen Sie nach Abschluss der Installation Audacity und prüfen Sie, ob die Anwendung ohne Fehler funktioniert.
Das ist es!
Sie können nun das Audacity -Programm verwenden, um die erforderliche Aktion zum Bearbeiten von Tracks oder zum Aufnehmen von Audioen durchzuführen, ohne den internen Portaudiofehler anzusehen. Kommentieren Sie und teilen Sie uns Ihre Meinungen und die Behebung mit, die Ihnen geholfen hat.
- « Fehler bei Fehler 1722 Neuere Version bereits installiert Adobe Acrobat Reader DC Installation Problem
- Fixieren Sie das transparente Rechteckbox, das über der Taskleiste in Windows 11 angezeigt wird »

