So beheben Sie die Internetzeit Synchronisierungsfehler unter Windows 10/11
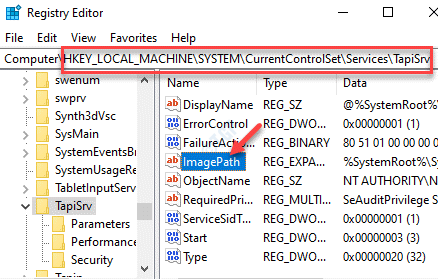
- 601
- 119
- Lana Saumweber
Abgesehen davon, dass Datum und Uhrzeit das Datum und die Uhrzeit Ihres Windows 10 -PCs angezeigt werden. Während die automatische Takt -Synchronisationsfunktion des Windows die Verwaltung der Datums- und Zeiteinstellungen ermöglicht, basierend auf der Zeitzone, kann es manchmal nicht mit der Zeit synchronisieren.Fenster.com und dann stoßen Sie auf einen Fehler “Ein Fehler trat auf, während Windows mit der Zeit synchronisiert wurde.Fenster.com”. Dieser Fehler tritt auf, wenn der Windows -Zeitdienst nicht ordnungsgemäß funktioniert. Dies ist ein häufiger Fehler und die gute Nachricht ist, dass es behoben werden kann. Mal sehen, wie.
Inhaltsverzeichnis
- Methode 1: Ändern Sie den Windows -Zeitdienst in automatisch
- Methode 2: Laden Sie den NIST Internet Time Service herunter und führen Sie sie aus
- Methode 3: Registrieren Sie die Win32Time -Komponenten
- Methode 4: Bearbeiten Sie den Registrierungsredakteur
- Methode 5: Aktualisieren Sie die Internetzeiteinstellungen
- Methode 6: Fügen Sie mehr Zeitserver mit dem Registrierungseditor hinzu
- Methode 7: Aktivieren Sie die Zeitsynchronisationsfunktion
- Methode 8: Fügen Sie RealtimeIsUniversal DWORD im Registrierungsredakteur hinzu
- Methode 3: SFC Scannow -Befehl ausführen
- Methode 9: Aktualisieren Sie veraltete BIOS
Methode 1: Ändern Sie den Windows -Zeitdienst in automatisch
Schritt 1: Klicken Sie mit der rechten Maustaste auf Start Menü und auswählen Laufen um die zu öffnen Führen Sie den Befehl aus Fenster.

Schritt 2: Geben Sie im Suchfeld ein Dienstleistungen.MSC und schlagen Eingeben um die zu öffnen Dienstleistungen Fenster.
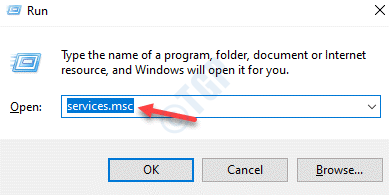
Schritt 3: Im Service Manager -Fenster, gehen Sie zur rechten Seite des Scheibe und unter dem Namen Spalte suchen nach dem Windows -Zeit Service.
Doppelklicken Sie, um seine zu öffnen Eigenschaften Fenster.
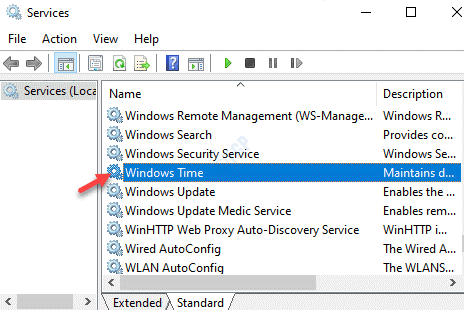
Schritt 4: Im Eigenschaften Fenster unter dem Allgemein Registerkarte, gehen Sie zum Start-up Typfeld.
Stellen Sie das Feld auf Automatisch.
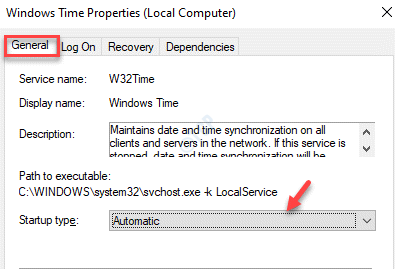
Schritt 5: Jetzt geh zum Service Status Abschnitt und prüfen, ob es ausgeführt wird.
Wenn nicht, drücken Sie die Start Taste.
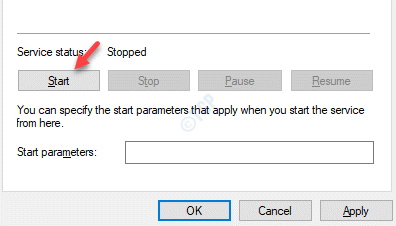
Drücken Sie Anwenden und dann OK um die Änderungen zu speichern und zur Rückkehr an die Service Fenster.
Beenden Sie das Fenster Services und prüfen Sie, ob der Fehler weg ist.
Methode 2: Laden Sie den NIST Internet Time Service herunter und führen Sie sie aus
1. Gehen Sie einfach zu diesem Link von NIST.Regierung zum Herunterladen von Nistime-32bit.exe
2. Drücken Sie Strg + f auf der Webseite und auf Typ Nistime-32bit.exe es zu finden.
3. Wenn Sie jetzt den Download-Link für NIST-32bit gefunden haben.exe, gerecht herunterladen Es.
Klicken Sie mit der rechten Maustaste auf die heruntergeladene Datei und wählen Sie als Administrator ausführen.
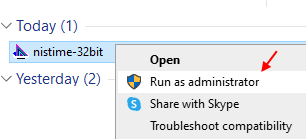
Führen Sie es direkt auf Ihrem PC aus, da es sich um eine tragbare Datei handelt und keine Installation benötigt
Methode 3: Registrieren Sie die Win32Time -Komponenten
Schritt 1: Drücken Sie die Win + x Hotkey und auswählen Laufen. Dies wird die öffnen Führen Sie den Befehl aus Fenster.
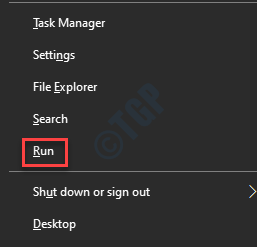
Schritt 2: Geben Sie im Suchfeld ein CMD und drücken Sie die Strg + Shift + Eingabetaste Verknüpfungsschlüssel zum Starten Eingabeaufforderung mit Administratorrechten.

Schritt 3: Geben Sie die folgenden Befehle nacheinander in die Eingabeaufforderung (Administrator) Fenster und drücken Eingeben Nach jedem:
Net -Stop W32Time W32TM /Unregister W32TM /Register
Nach Abschluss der Eingabeaufforderung schließen und Ihren PC neu starten. Sie sollten den Fehler nicht mehr begegnen.
Methode 4: Bearbeiten Sie den Registrierungsredakteur
Schritt 1: Klicken Sie mit der rechten Maustaste auf die Start Menü und klicken Sie auf Laufen im Menü.
Schritt 2: Im Führen Sie den Befehl aus Fenster, das sich öffnet, schreiben reflikt und drücke OK um die zu öffnen Registierungseditor Fenster.
Schritt 3: Im Registierungseditor Fenster, navigieren Sie zum folgenden Pfad:
HKEY_LOCAL_MACHINE \ SYSTEM \ CurrentControlSet \ Services \ Tapisrv
Gehen Sie nun auf die rechte Seite des Scheibe und doppelklicken Sie auf Bildpfad seine öffnen Zeichenfolge bearbeiten Dialog Box.
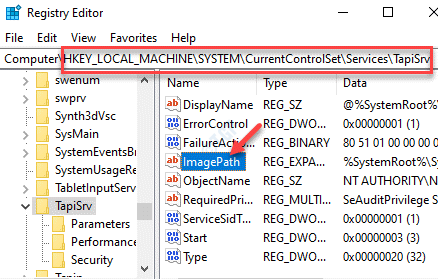
Schritt 4: Im Zeichenfolge bearbeiten Dialogfeld, kopieren und fügen Sie den folgenden Pfad in die Messwert Feld:
%Systemroot%\ system32 \ svchost.EXE -K NETWORKService
Drücken Sie OK Änderungen sparen und beenden.
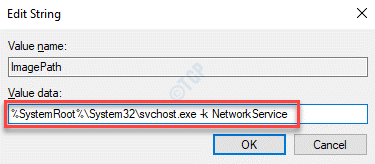
*Notiz - Bevor Sie Änderungen an der vornehmen Registierungseditor, Stellen Sie sicher.
Schließen Sie den Registrierungseditor, starten Sie Ihren PC neu und Sie sollten nicht erneut auf den Internet -Synchronisationsfehler stoßen.
Methode 5: Aktualisieren Sie die Internetzeiteinstellungen
Schritt 1: Drücken Sie die Win + r Abkürzungstaste auf Ihrer Tastatur zum Starten Führen Sie den Befehl aus.
Schritt 2: Schreiben Schalttafel im Suchfeld und drücken Sie OK um die zu öffnen Schalttafel Fenster.
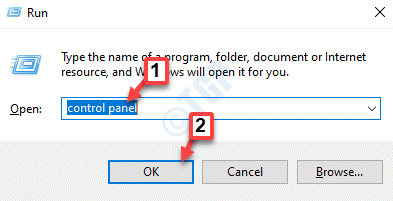
Schritt 3: Im Schalttafel Fenster, gehen Sie zum Gesehen von Feld und setzen Sie es auf Große Icons.
Wählen Sie aus der Liste aus Datum (und Uhrzeit.
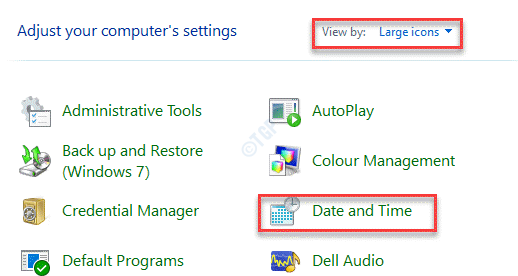
Schritt 4: Im Datum (und Uhrzeit Fenster, wählen Sie die aus Internetzeit Registerkarte und drücken Sie die Einstellungen ändern Taste.
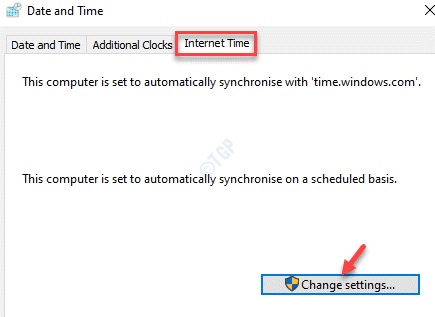
Schritt 5: Es öffnet die Internetzeiteinstellungen Fenster.
Überprüfen Sie hier das Kontrollkästchen neben Synchronisieren Sie mit einem Internet Time Server.
Wählen Sie aus der Dropdown Zeit.NIST.Regierung und drücken Sie die Jetzt aktualisieren Button daneben.
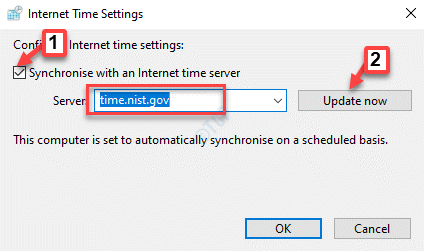
Drücken Sie OK Um die Änderungen zu speichern und zu beenden.
Gehen Sie jetzt zurück und überprüfen Sie, ob der Fehler weg ist.
Methode 6: Fügen Sie mehr Zeitserver mit dem Registrierungseditor hinzu
Schritt 1: Drücken Sie die Win + x Tasten zusammen auf Ihrer Tastatur und wählen Sie Laufen Aus der Speisekarte.
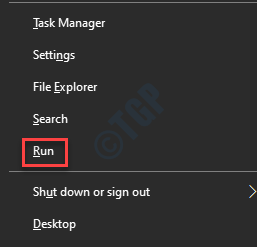
Schritt 2: Im Führen Sie den Befehl aus Fenster, Typ reflikt und schlagen Eingeben.
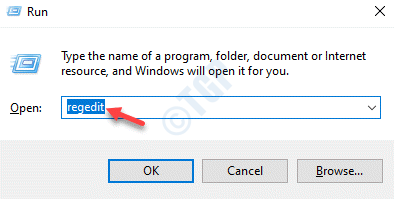
Schritt 3: Dies wird die öffnen Registierungseditor Fenster.
Kopieren und fügen Sie den folgenden Pfad in die Registierungseditor Adressleiste und drücken Sie Eingeben:
HKEY_LOCAL_MACHINE \ Software \ Microsoft \ Windows \ Currentversion \ DateTime \ Server
Gehen Sie nun auf die rechte Seite des Fensters und klicken Sie mit der rechten Maustaste auf einen leeren Bereich. Wählen Neu und dann Stringwert.
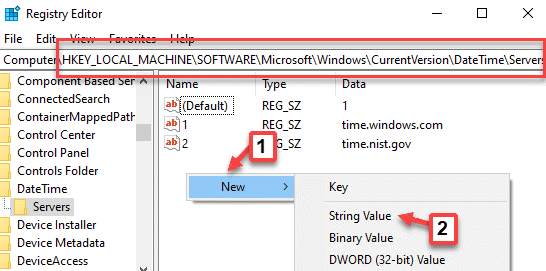
Schritt 4: Benennen die neuen um Stringwert Basierend auf den Zeitservern, die Sie bereits haben.
Zum Beispiel haben wir hier die Neue umbenannt Stringwert als 3 Da hat es schon 1 Und 2. Wenn Sie mehr haben, benennen Sie es entsprechend um.
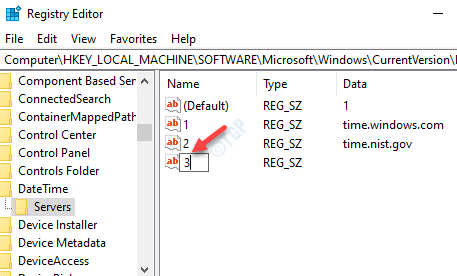
Schritt 5: Klicken Sie jetzt mit der rechten Maustaste auf das neue Stringwert und auswählen Ändern.
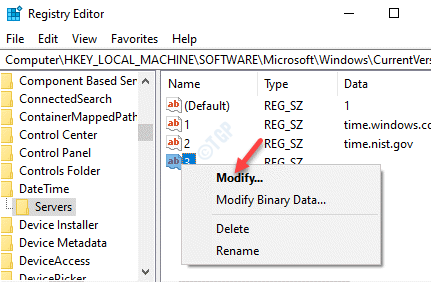
Schritt 6: Im Stringwert bearbeiten Fenster, das sich öffnet, gehen Sie zur Messwert Feld und fügen Sie den folgenden Text hinzu:
Tick.USNO.Marine.mi
Drücken Sie OK Um die Änderungen zu speichern und zu beenden.
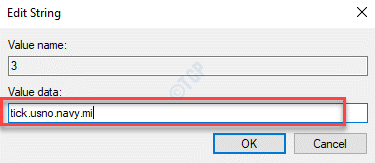
*Notiz - Bevor Sie die bearbeiten, um die zu bearbeiten Registierungseditor, Erstellen Sie eine Sicherung der Registrierungseinstellungen, damit sie im Falle eines Datenverlusts wiederhergestellt werden kann.
Schließen Sie den Registrierungsredakteur und starten Sie Ihren PC neu. Der Synchronisierungsfehler der Internetzeit sollte jetzt behoben werden.
Methode 7: Aktivieren Sie die Zeitsynchronisationsfunktion
Schritt 1: Navigieren zum Start Symbol unten links links Ihr PC -Bildschirm und klicken Sie darauf. Wählen Laufen um die zu öffnen Führen Sie den Befehl aus Fenster.

Schritt 2: Typ, Aufgaben.MSC im Suchfeld und klicken Sie auf Eingeben um die zu öffnen Aufgabenplaner.
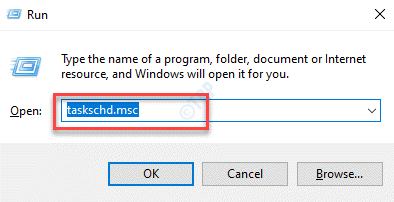
Schritt 3: Im Aufgabenplaner Fenster auf der extrem linken Seite des Scheibe, unter Aufgabenplaner (lokal), erweitere das Aufgabenplanerbibliothek Ordner> Microsoft > Fenster.
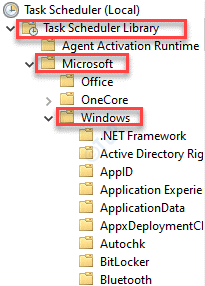
Schritt 4: Wählen Sie nun aus Zeitsynchronization Aus der Liste der Ordner.
Schritt 5: Gehen Sie nun in den Mittelbereich des Fensters und unter dem Name Spalte, mit der rechten Maustaste klicken Synchronizetime und auswählen Ermöglichen.
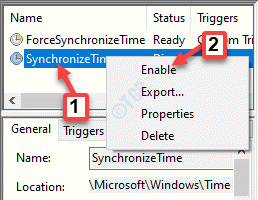
Jetzt schließen Sie die Aufgabenplaner und starten Sie Ihren PC neu, damit die Änderungen effektiv sind. Dies sollte das Problem der Internet -Zeit -Synchronisation in Ihrem Windows 10 -PC beheben.
Methode 8: Fügen Sie RealtimeIsUniversal DWORD im Registrierungsredakteur hinzu
Schritt 1: Drücken Sie die Win + r Tasten zusammen zum Öffnen Führen Sie den Befehl aus.
Schritt 2: Im Führen Sie den Befehl aus Fenster, Typ CMD und drücken Sie die Strg + Shift + Eingabetaste Tasten auf Ihrer Tastatur zum Öffnen Eingabeaufforderung mit Administratorrechten.

Schritt 3: Im Eingabeaufforderung (Administrator) Fenster, führen Sie die folgenden Befehle nacheinander aus und klicken Sie auf Eingeben Nach jedem Befehl:
NTPDATE -Pool.NTP.Org hwclock -System -UTC
Schritt 4: Beenden Sie nun die Eingabeaufforderung und klicken Sie mit der rechten Maustaste auf Start Menü und klicken Sie auf Laufen.

Schritt 5: Im Führen Sie den Befehl aus Fenster, das sich öffnet, schreiben reflikt und drücke OK.
Dies wird die öffnen Registierungseditor Fenster.
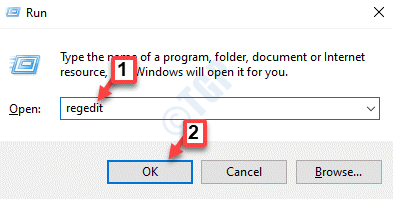
Schritt 6: Im Registierungseditor Fenster, navigieren Sie zum folgenden Pfad:
HKEY_LOCAL_MACHINE \ SYSTEM \ CurrentControlSet \ Control \ TimeZoneInformation
Navigieren Sie nun zur rechten Seite des Fensters und klicken Sie mit der rechten Maustaste auf einen leeren Raum. Wählen Neu und dann DWORD (32-Bit) Wert.
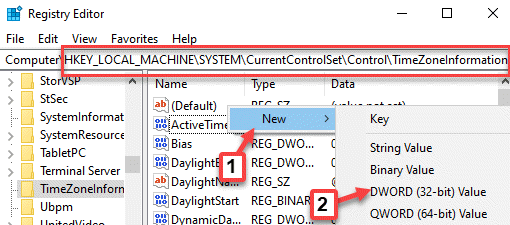
Schritt 7: Benennen Sie diese neue um DWORD Wert zu RealtimeIsUniversal und doppelklicken Sie darauf.
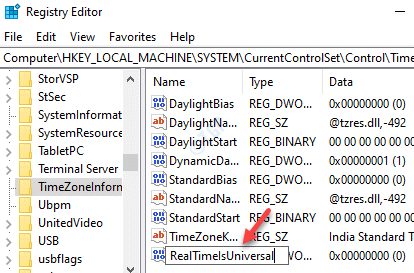
Schritt 8: Im DWORD (32-Bit) Wert Dialogfeld, setzen Sie die Messwert Feld zu 1.
Drücken Sie OK Änderungen sparen und beenden.
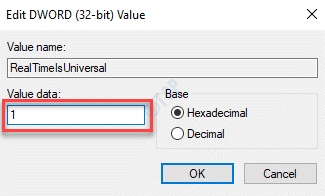
*Notiz - Bevor Sie die bearbeiten Registierungseditor, Stellen Sie sicher, dass Sie eine Sicherung der Registrierungsdaten erstellen. Auf diese Weise können Sie alle verlorenen Daten während des Prozesses wiederherstellen.
Beenden Sie das Fenster "Registrierungseditor", starten Sie Ihren PC neu und Sie sollten den Fehler nicht weiter stoßen.
Methode 3: SFC Scannow -Befehl ausführen
Schritt 1: Drücken Sie die Win + r Tasten zusammen auf Ihrer Tastatur, um die zu starten Führen Sie den Befehl aus Kasten.
Schritt 2: Im Führen Sie den Befehl aus Suchfeld, schreiben CMD und drücken Sie die Strg + Shift + Eingabetaste Tasten zusammen zum Öffnen Eingabeaufforderung im erhöhten Modus.

Schritt 3: Im Eingabeaufforderung (Administrator) Fenster, führen Sie den folgenden Befehl aus und klicken Sie auf Eingeben:
SFC /Scannow
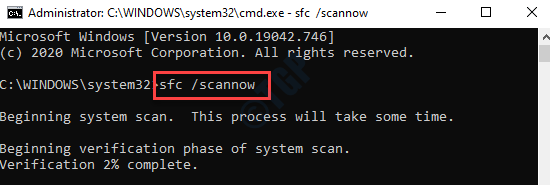
Windows scannt die Systemdateien und dieser Vorgang dauert eine Weile. Warten Sie also einige Zeit und sobald es vorbei ist, beenden Sie die Eingabeaufforderung. Starten Sie Ihren PC neu und der Synchronisierungsfehler der Internetzeit sollte jetzt behoben werden.
Methode 9: Aktualisieren Sie veraltete BIOS
Bevor Sie mit der Methode fortfahren, überprüfen Sie die BIOS -Version, wie in diesem Artikel gezeigt.
Schritt 1: Um das Motherboard-Modell zu überprüfen, klicken Sie mit der rechten Maustaste auf Start und auswählen Laufen starten Führen Sie den Befehl aus.

Schritt 2: Schreiben msinfo32 im Suchfeld und klicken Sie Eingeben um die zu öffnen System Information Fenster.
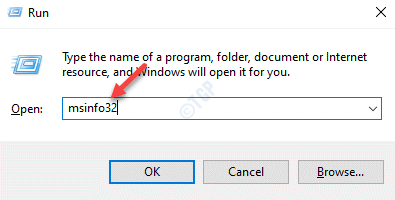
Schritt 3: Im System Information Fenster, gehen Sie zur rechten Seite des Scheibe und überprüfen Sie die Systemmodell (Motherboardmodell).
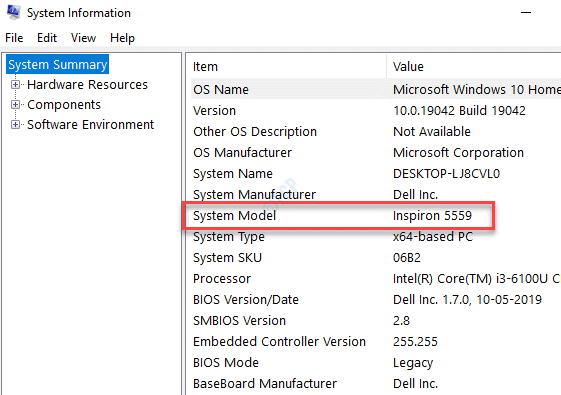
Schritt 3: Öffnen Sie jetzt Ihren Browser und besuchen Sie die Website der Motherboard Company, um die neuesten herunterzuladen und zu extrahieren BIOS Ausführung.
Jetzt geh zu BIOS (Folge dem Liesmich.txt Anleitung zum Anleitungen) oder mit einer Windows -App zum Aktualisieren verwenden BIOS.
Alternativ können Sie einen bootfähigen erstellen Dos USB Fahren Für BIOS aktualisieren.
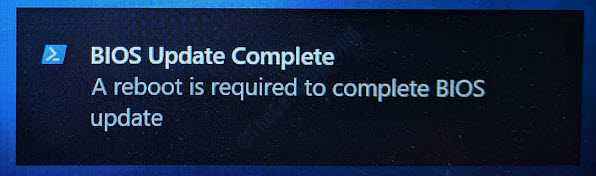
Starten Sie nun Ihren PC neu und Sie sollten den Fehler nicht wieder sehen.
Alternativ können Sie die Zeitzone vorübergehend durch die ändern Einstellungen App und prüfen Sie, ob es das Problem der Internetzeit -Synchronisation behebt. Wenn das nicht funktioniert, können Sie überprüfen, ob ausstehende Windows -Update heruntergeladen und installiert werden müssen. Wenn es vorhanden ist, laden Sie das Update herunter und installieren Sie ihn und starten Sie Ihren PC neu, um zu überprüfen, ob das Zeitproblem auf Ihrem Windows 10 -PC korrigiert wird. Manchmal kann das Problem aufgrund Ihres Computerbatteros auftreten. Wenn das BIOS beschädigt ist, kann das Problem der Zeit- und Datumseinstellungen erstellt werden. Um zu überprüfen, ob Ihr Akku ein Problem ist, geben Sie BIOS ein (finden Sie in diesem Artikel, wie Sie BIOS eingeben). Wenn es ein Problem mit dem Akku gibt, müssten Sie es ersetzen. Wenn diese Methode jedoch ebenfalls fehlschlägt, prüfen Sie, ob der CMOS -Akku ersetzt werden muss. Stellen Sie sicher.
- « Unsere Systeme haben einen ungewöhnlichen Datenverkehr aus Ihrem Computernetzwerk erkannt
- Der Computer wurde nicht neu synchronisiert, da keine Zeitdaten in Windows 10/11 Fehler verfügbar waren »


