So beheben Sie “iTunes konnte sich nicht mit diesem iPhone verbinden. Ein unbekannter Fehler trat in Windows auf 0xe80000a “auf
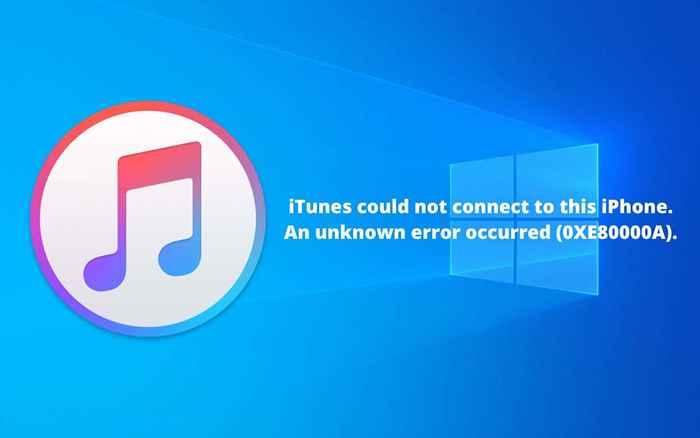
- 4950
- 1267
- Susanne Stoutjesdijk
Starten Sie immer wieder auf ein "iTunes konnten sich nicht mit diesem iPhone verbinden können. Es ist ein unbekannter Fehler aufgetreten (0xe80000a) ”Dialog in Windows? Lesen Sie weiter, um zu erfahren, warum das passiert und was Sie tun können, um eine ordnungsgemäße Verbindung zwischen der iTunes -Software und Ihrem iPhone herzustellen.
ITunes 'Fehlercode 0xe80000a kann angezeigt werden, während ein iPhone aus mehreren Gründen an einen Windows -PC angeschlossen wird. Zum Beispiel könnte es eine fehlerhafte Instanz der iTunes-App, beschädigte iPhone-Berechtigungen oder sogar ein abgenutztes Blitzkabel sein. Ein ähnlicher Fehler kann auch angezeigt werden, wenn Sie ein iPad oder iPod Touch einstecken.
Inhaltsverzeichnis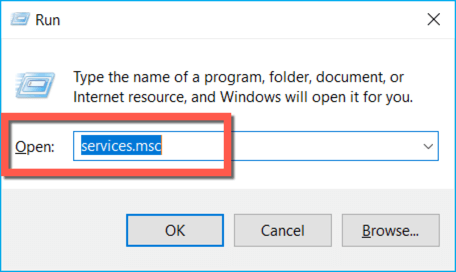
- Klicken Sie mit der rechten Maustast.
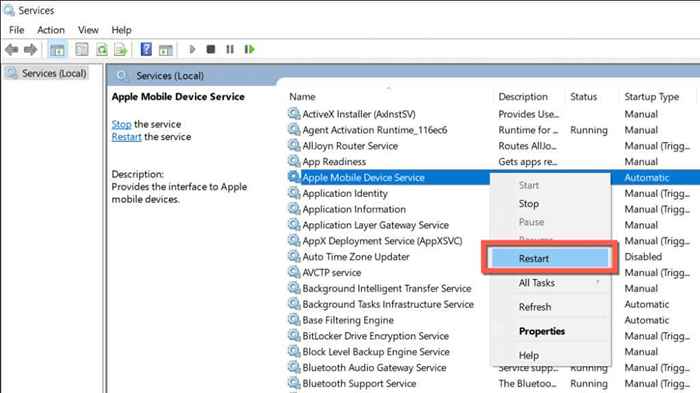
ITunes voll beenden und neu aufgeben
Eine andere Möglichkeit, iTunes-Fehler 0xe80000a zu beheben, besteht darin, iTunes zu zwingen und neu zu starten. Das zu tun:
- Klicken Sie mit der rechten Maustaste auf die Schaltfläche Start und wählen Sie Task Manager aus.
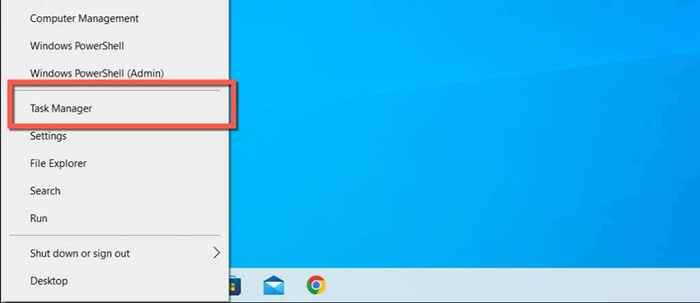
- Wählen Sie weitere Details aus, um die Ansicht der Standard -Task -Manager zu erweitern.
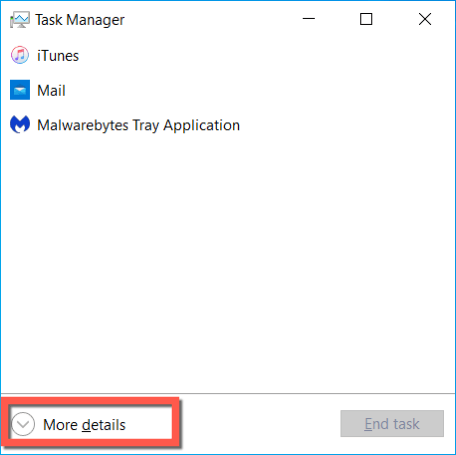
- Klicken Sie unter der Registerkarte "Prozesse" mit der rechten Maustaste auf iTunes und wählen Sie Endaufgabe.
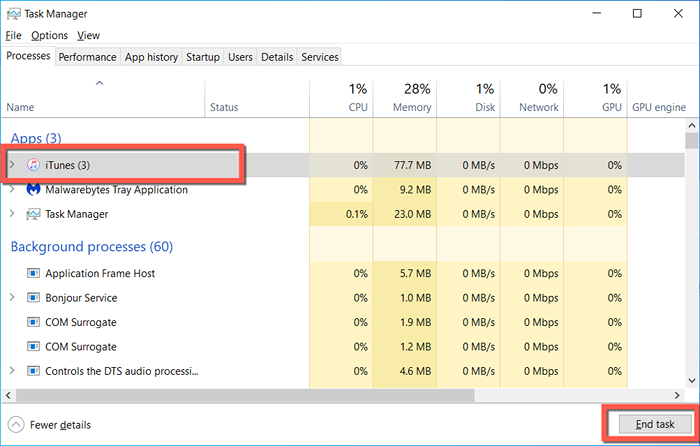
- Setzen Sie weiterhin alle festgefahrenen iTunes-bezogenen Prozesse ab-e.G., MobileDevicehelper und Bonjour Service. Es ist auch eine gute Idee, andere Apple -Software wie iCloud für Windows zu beenden.
- Relaunch iTunes Relaunch und verbinden Sie Ihr iPhone.
Reparieren Sie iTunes an Standardeinstellungen
Wenn Sie die Microsoft Store -Version von iTunes verwenden, setzen Sie sie auf die Standardeinstellungen zurück,. Dies kann jedoch dazu führen, dass Sie verschiedene Formen von Daten-E verlieren.G., Apple Music Downloads. Ihre iPhone -Sicherungen sind nicht betroffen. Wenn Sie fortfahren möchten:
- Klicken Sie mit der rechten Maustaste auf die Schaltfläche Start und wählen Sie Apps und Funktionen aus.
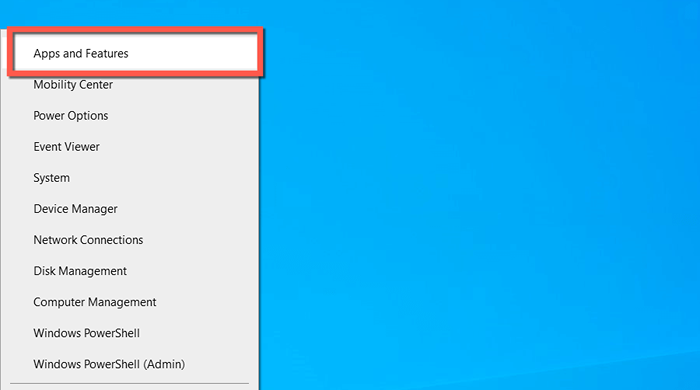
- Scrollen Sie nach unten und wählen Sie iTunes. Wählen Sie in Windows 11 das mehr Symbol (drei Punkte) daneben aus.
- Wählen Sie erweiterte Optionen.
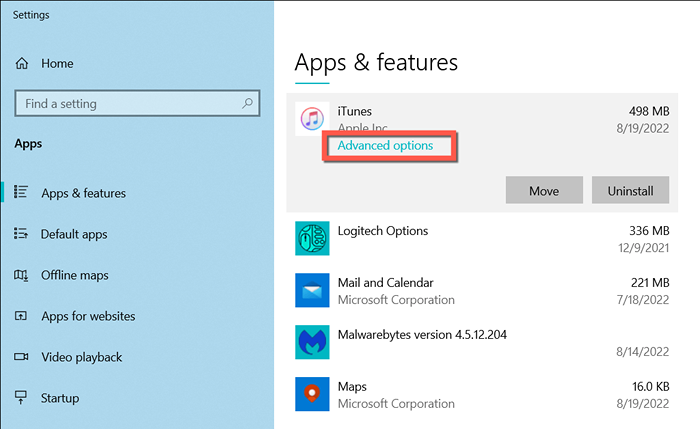
- Wählen Sie terminieren, um alle iTunes -Prozesse abzuschalten.
- Wählen Sie zurücksetzen und dann erneut zurücksetzen, um dies zu bestätigen.
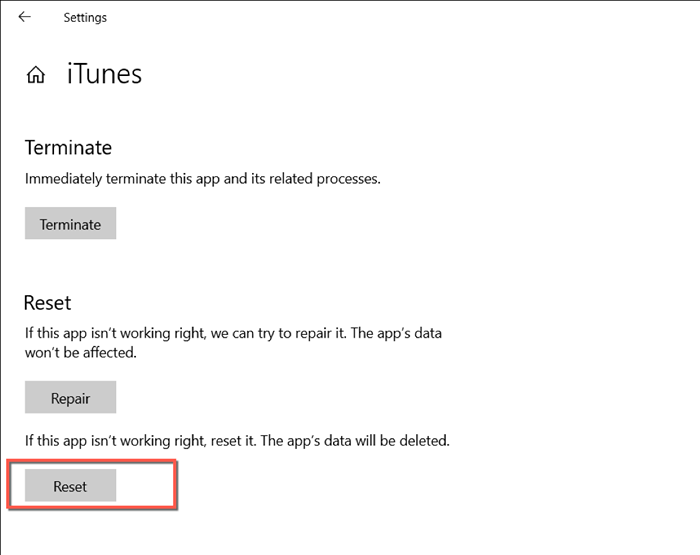
ITunes als Administrator ausführen
Durch Ausführen von iTunes als Administrator kann viele Fehler und andere Probleme mit der Anwendung behoben werden. Suchen Sie dazu im Menü Start nach iTunes und wählen Sie als Administrator ausführen.
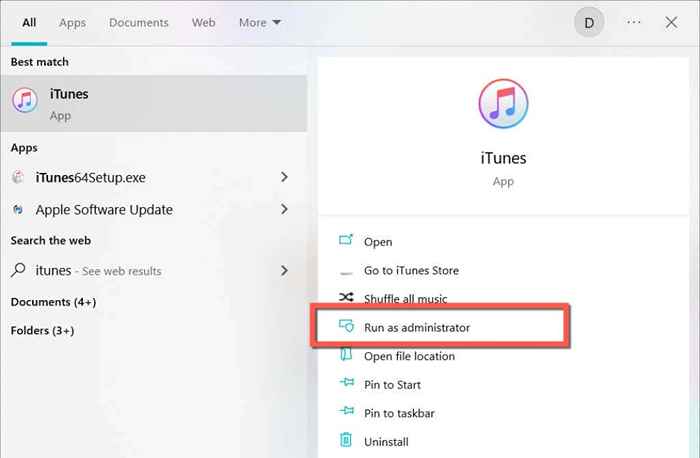
Wenn dies der Fehler 0xE80000A festlegt, sollten Sie iTunes einrichten, die immer mit administrativen Berechtigungen gestartet werden.
Starten Sie Ihren Windows -PC neu
Wenn die obigen Tipps nicht geholfen haben, starten Sie Ihren PC neu. Das sollte geringfügige Konnektivitätsprobleme beseitigen, die verhindern, dass Ihr iPhone mit iTunes kommuniziert. Öffnen Sie dazu das Startmenü und wählen Sie Power> Neustart.
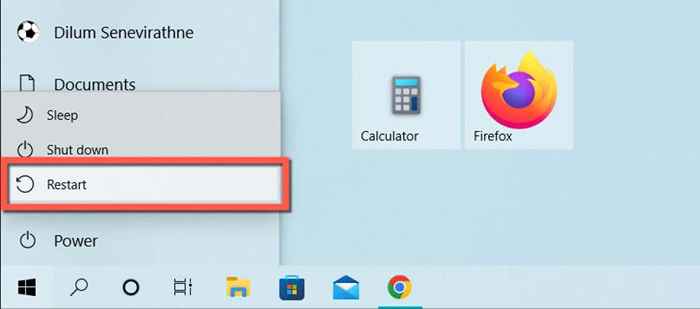
Ändern Sie USB -Anschlüsse und Kabel
Fehlfunktionierende oder beschädigte USB -Anschlüsse führen auch zu iTunes -Fehlern. Versuchen Sie daher, Ihr iPhone mit einem anderen Anschluss auf Ihrem Computer anzuschließen. Vermeiden Sie USB -Hubs, da sie den Geräten keine ausreichende Leistung bieten und zusätzliche Probleme verursachen.
Untersuchen Sie während der Sie im Blitzkabel Ihres iPhone genau und stellen Sie sicher, dass es nicht verdreht, ausgefranst oder kaputt ist. Verwenden Sie ein anderes Lightning- oder Drittanbieter-MFI-zertifiziertes USB-Kabel und prüfen Sie, ob dies einen Unterschied macht.

Darüber hinaus möchten Sie in Betracht ziehen, den Blitzanschluss auf Ihrem iPhone von Staub oder Lint zu überprüfen und zu reinigen. Druckluft (die Düse der Dose nicht innen stecken) oder eine interdentale Bürste kann helfen.
Reset Lockdown -Ordner in iTunes zurücksetzen
Wenn der iTunes -Fehler 0xE80000a anhält, benennen Sie den Ordner, in dem die Authentifizierungsinformationen und Sicherheitszertifikate von Apple -Geräten auf Ihrem Computer gespeichert sind, um. Das zwingt iTunes, einen neuen Ordner nachzubilden und Korruptionsprobleme auszuschließen. Das zu tun:
- Klicken Sie mit der rechten Maustaste auf die Schaltfläche Start und wählen Sie Windows PowerShell (Admin).
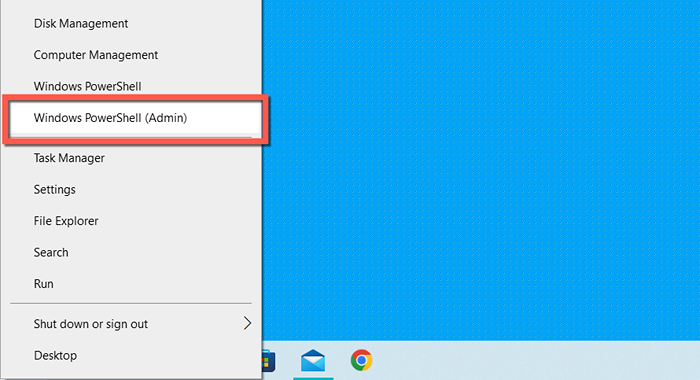
- Kopieren und fügen Sie den folgenden Befehl ein und drücken Sie die Eingabetaste:
ren c: \ programmdata \ acle \ lockdown Lockdown.alt
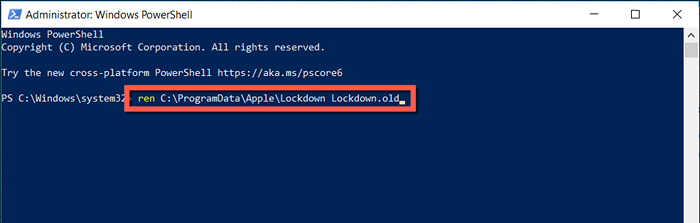
- Verbinden Sie Ihr iPhone wieder und entsperren Sie. Schalte dann das Gerät frei und tippen Sie auf Vertrauen oder erlauben Sie.
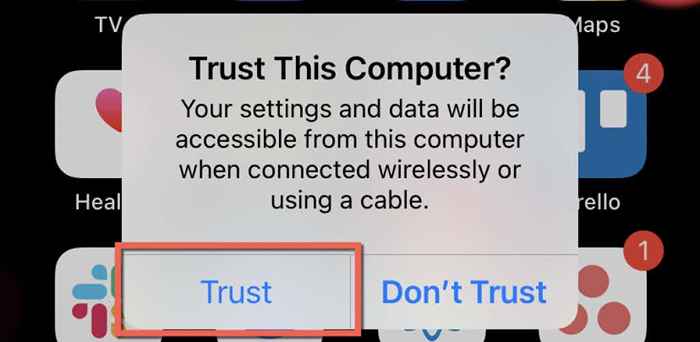
HINWEIS: Wenn das Zurücksetzen des Sperrordners zu einem iTunes 0xE8000003 -Fehler führt, sollten Sie den relevanten Abschnitt oben wiederholen und iTunes zurücksetzen. Wenn Sie die Nicht-Mikrosoft-Store-Version von iTunes verwenden, müssen Sie die App neu installieren (mehr dazu unten).
Setzen Sie den Standort und die Datenschutzeinstellungen zurück
Veraltete Vertrauensberechtigungen in iOS führt auch zu Fehlern 0xE80000a iTunes. Um sie zu klären:
- Öffnen Sie die Einstellungs -App und tippen.
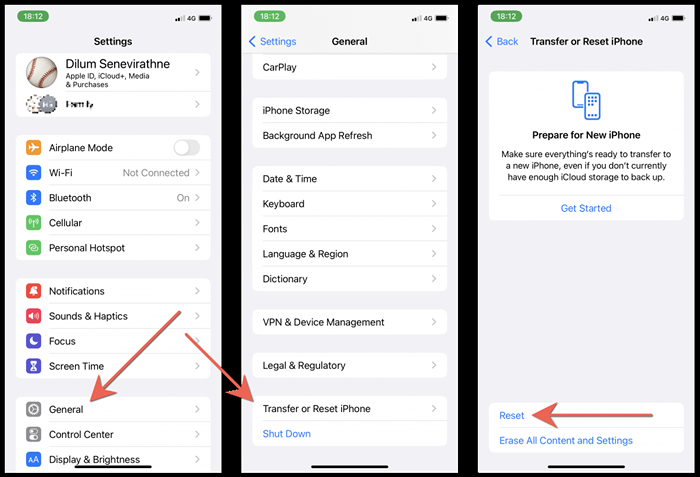
- Wählen Sie Standort und Privatsphäre zurücksetzen.
- Geben Sie Ihren iPhone -Geräte -Passcode ein und wählen Sie Einstellungen für die Bestätigung aus, um sie zu bestätigen.
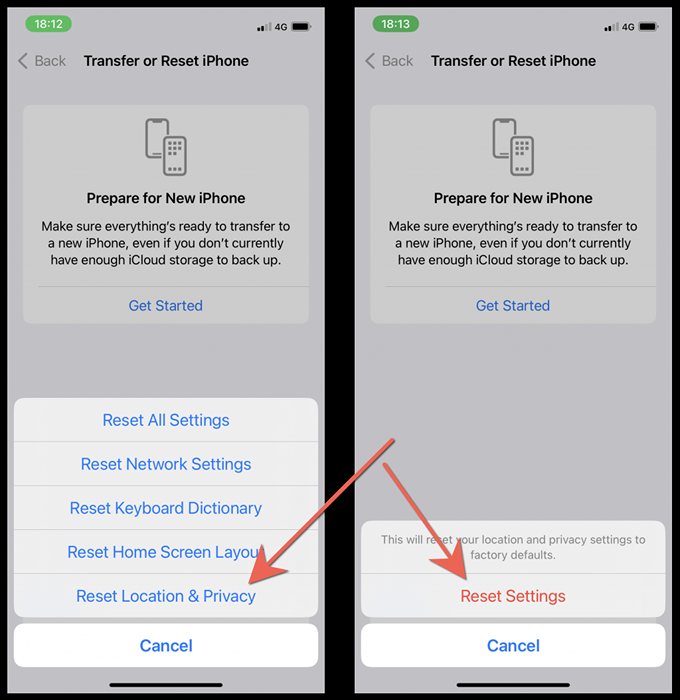
- Schließen Sie Ihr iPhone an Ihren Computer an.
- Schalten Sie Ihr iPhone frei und tippen Sie auf Vertrauen oder lassen Sie diesen Computer auf den „Vertrauen“?" Pop-up.
Deaktivieren Sie die Antiviren-Software von Drittanbietern
Wenn Sie eine Sicherheitssoftware von Drittanbietern auf Ihrem Computer installiert haben, halten Sie kurz den gesamten Schutz ein und überprüfen Sie, ob dies iTunes hilft, sich mit Ihrem iPhone zu verbinden. Wenn ja, müssen Sie die Liste des Programms zulassen, um zu verhindern, dass iTunes als Sicherheitsbedrohung gekennzeichnet wird.
Aktualisieren Sie die neueste Version von iTunes
Das Aktualisieren von iTunes in seiner neuesten Version ist der beste Weg, um anhaltende Fehler, Störungen und Inkompatibilitäten zu beheben, die zu einem Fehler 0xE80000a führen. Der Prozess unterscheidet sich, je nachdem, ob Sie den Microsoft Store oder die Standardversion von iTunes verwenden.
Aktualisieren Sie die Microsoft Store -Version von iTunes
- Öffnen Sie den Microsoft Store.
- Wählen Sie die Option Bibliothek in der unteren linken Ecke des Fensters aus.
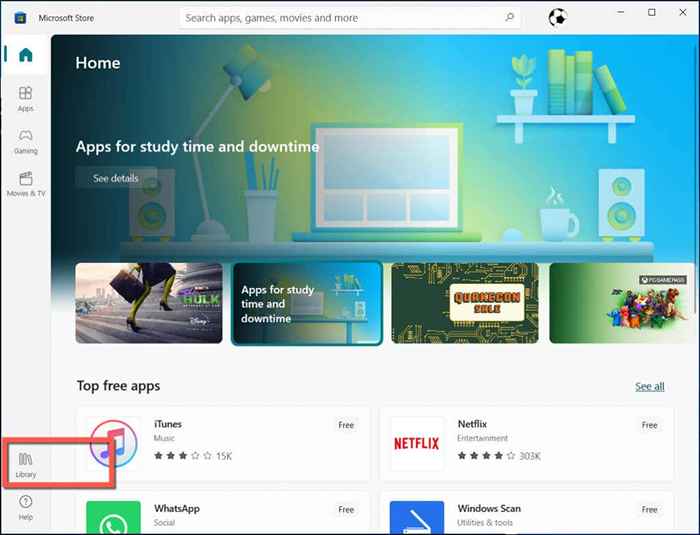
- Wählen Sie neben iTunes die Schaltfläche Aktualisieren Sie aktualisieren.
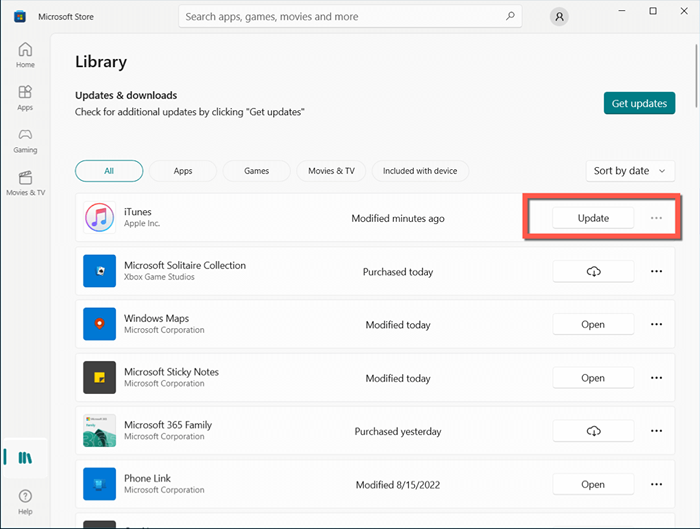
Aktualisieren Sie die Standardversion von iTunes
- Öffnen Sie das Startmenü und wählen Sie in der Liste der Programme auf Ihrem Computer die Apple -Software -Aktualisierung aus.
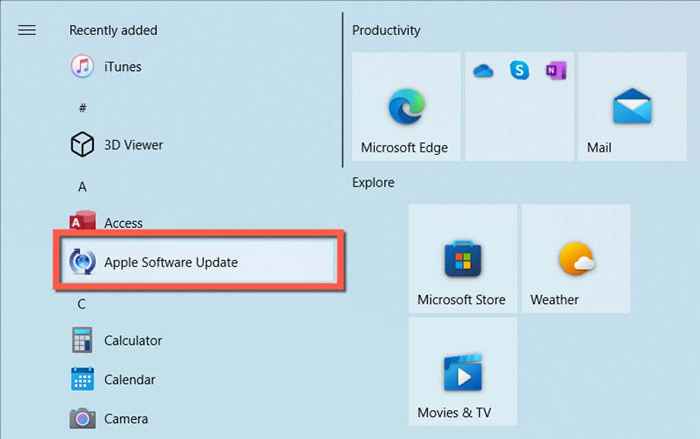
- Wählen Sie alle verfügbaren iTunes -Updates aus.
- Wählen Sie Installation.
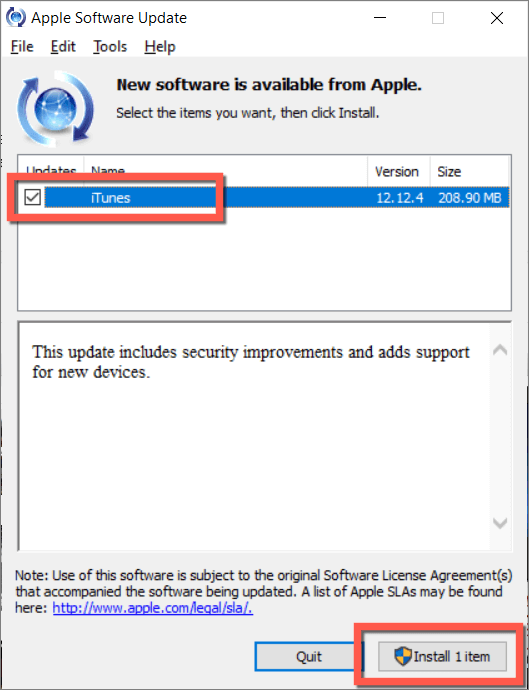
Aktualisieren Sie Windows und iOS
Fahren Sie fort, indem Sie die neuesten Windows- und iOS -Betriebssystemaktualisierungen installieren.
Windows aktualisieren
- Öffnen Sie die Einstellungs -App und wählen Sie Update & Sicherheit> Windows Update. Wenn Sie Windows 11 verwenden, wählen Sie Windows -Update im linken Bereich.
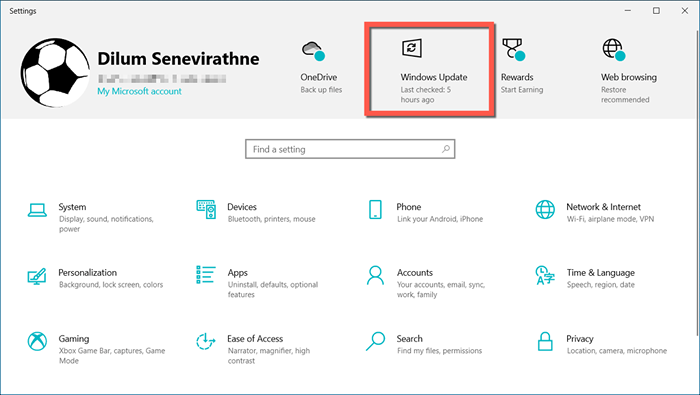
- Wählen Sie nach Updates nach Updates.
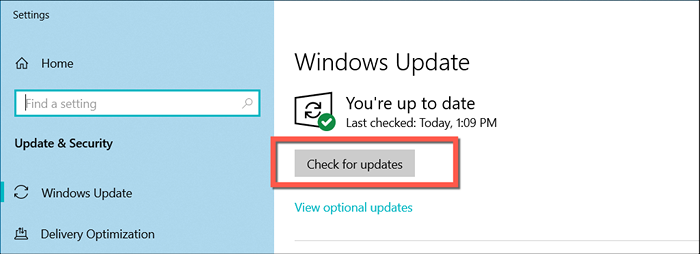
- Wählen Sie Download und installieren.
HINWEIS: Wählen Sie die Option Optional Updates Option anzeigen, Treiberaktualisierungen erweitern und alle ausstehenden Treiberaktualisierungen für mobile Geräte installieren.
Aktualisieren Sie iOS
- Öffnen Sie die iPhone -Einstellungs -App.
- Wählen Sie allgemeine> Software -Update.
- Tippen Sie auf Download & Installation.
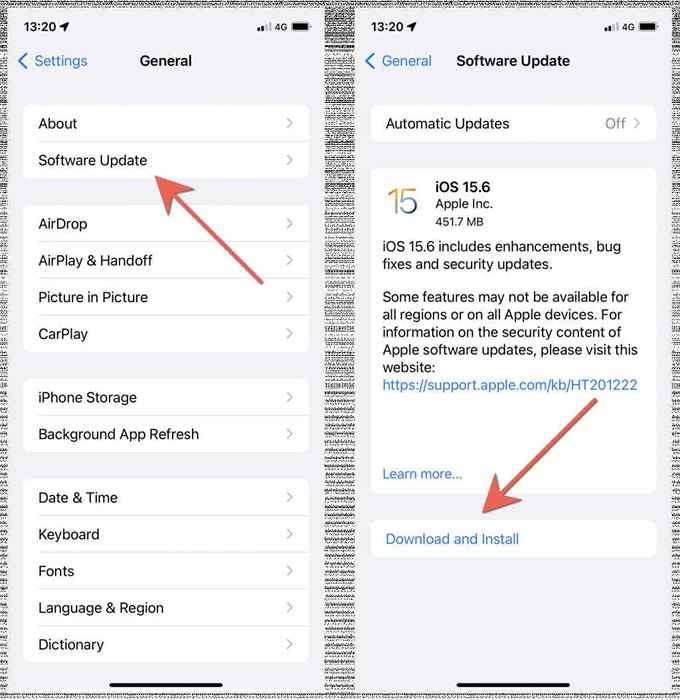
ITunes deinstallieren und neu installieren
Wenn keine der oben genannten Korrekturen hilft, können Sie sich möglicherweise mit einer beschädigten iTunes -Installation befassen, die das Programm nur wieder einbauen kann. Während des Vorgangs werden Sie keine iPhone -Backups verlieren.
- Klicken Sie mit der rechten Maustaste im Startmenü und wählen Sie Apps und Funktionen aus.
- Wählen Sie iTunes> Deinstallation.
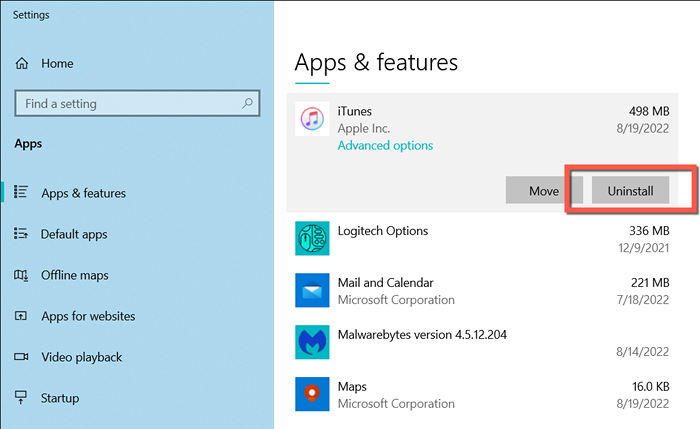
- Installieren Sie iTunes über den Microsoft Store oder die Apple -Website. Wir empfehlen die Installation der Microsoft Store -Version, da sie schneller und schlanker ist.
iTunes 0xe80000a Fehler behoben
Trotz seiner kryptischen Natur ist iTunes 'Fehler 0xe80000a ziemlich einfach zu lösen. Arbeiten Sie sich einfach durch die oben genannten Korrekturen und Sie sollten Ihr iPhone erfolgreich mit Ihrem PC verbinden können. Halten Sie auch iTunes, Windows und iOS auf dem neuesten.
- « FindSTR -Beispiele und Tipps mit diesem handlichen CMD -Windows -Tool
- 6 Beste Möglichkeiten, Minecraft Launcher Black Screen -Problem zu beheben »

