So beheben Sie ITunes Fehler 1667 auf dem iPhone
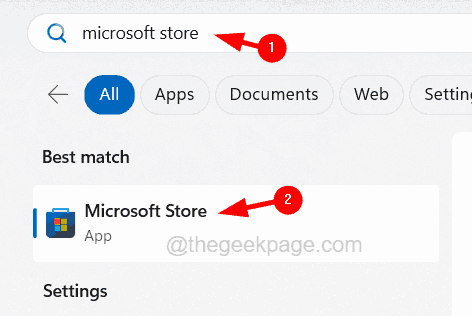
- 4571
- 736
- Madleen Vater
Die meisten Menschen als Backup -Übung, die ihre Dateien von iPhones auf PC/Mac übertragen, falls sie sich aus einigen offensichtlichen Gründen verloren gehen. Dazu müssen sie ihre iPhones über ein Blitzkabel mit ihrem PC/Mac anschließen. Viele iPhone -Benutzer haben einen Fehler 1667, als er versucht hat, ihre iPhones an einen Computer zu verbinden, um Dateien zwischen ihnen zu synchronisieren. Es gibt ziemlich potenzielle Gründe für diesen Fehler, und es können interne Störungen innerhalb von Computern oder iPhones, gebrochenen oder beschädigten Blitzkabeln, veraltete iTunes-Apps zur Synchronisierung der Dateien und der Erstellung eines Problems und der Aktualisierung des Betriebssystems des Computers, die veralteten iTunes-Apps sind, die nicht aktualisiert werden. usw.
In diesem Beitrag erklären wir Ihnen, wie Sie diesen Fehler auflösen können.
Inhaltsverzeichnis
- Erste Korrekturen
- Lösung 1 - Löschen Sie Platz auf Ihrem iPhone
- Lösung 2 - Überprüfen Sie das Blitzkabel und den Anschluss
- Lösung 3 - Aktualisieren Sie Ihre iPhone- und iTunes -App
- Lösung 4 - Fabrik Zurücksetzen Ihr iPhone
Erste Korrekturen
- Starten Sie Ihr iPhone und Computer neu. Diese Dinge passieren normalerweise aufgrund von Software -Störungen innerhalb des Systems oder der Geräte.
- Aktualisieren Sie das Betriebssystem Ihres Computers. Stellen Sie sicher, dass Windows oder MacOS in seiner neuesten Version befindet.
- Überprüfen Sie auch die Internetverbindung auf Ihrem iPhone und Computer.
- Haben Sie eine starke Anti-Virus-Software auf Ihrem Computer installiert?? Ja? Dann kann dies Ihr iPhone als potenzielles Risiko behandeln und verbietet es, sich zu verbinden, und daher den Fehler. Deaktivieren Sie also die Anti-Virus-Software vorübergehend auf Ihrem Computer und prüfen Sie, ob dies hilft.
- Um sicherzustellen, dass das iPhone selbst diesen Fehler nicht verursacht, müssen Sie versuchen, Ihr iPhone an einen anderen Computer zu verbinden, der sich in einem perfekt funktionierenden Zustand befindet.
Lösung 1 - Löschen Sie Platz auf Ihrem iPhone
Wenn Sie versuchen, Ihr iPhone an einen Computer zu verbinden und iTunes zu öffnen, überprüft es zunächst Updates und wirft sofort einen Fehler aus, wenn kein Leerzeichen übrig ist, um Ihr iPhone mit dem neuesten Update zu aktualisieren.
Daher empfehlen wir unseren Benutzern, die unerwünschten Dateien zu löschen, die den Speicherplatz belegen. Wenn nicht möglich, übertragen Sie diese Dateien auf ein anderes Gerät oder unterstützen Sie sie über iCloud. Aktualisieren Sie Ihre iCloud -Kontokapazität, um weitere Dateien zu sichern.
Wenn Sie genügend Platz auf Ihrem iPhone haben, versuchen Sie es erneut, um eine Verbindung zu einem PC/Mac über iTunes ohne Fehler herzustellen.
Lösung 2 - Überprüfen Sie das Blitzkabel und den Anschluss
Normalerweise treten diese Fehler auf jedem System auf, während Sie versuchen, Ihr iPhone aufgrund von Lightning -Kabel- oder Portproblemen an einen PC/Mac zu verbinden.
Zunächst empfehlen wir Ihnen, das Blitzkabel zu überprüfen, das Sie verwenden, um Schäden anschließen oder ob es kaputt ist. Wenn ja, versuchen Sie es durch ein neues Blitzkabel zu ersetzen. Stellen Sie sicher, dass Sie es aus dem Apple Authorized Store erhalten, um zu vermeiden. Stellen Sie außerdem sicher, dass der Port Ihres Computers, an dem Sie das Lightning -Kabel anschließen.
Lösung 3 - Aktualisieren Sie Ihre iPhone- und iTunes -App
Schritt 1: Öffnen Sie die Microsoft Store auf Ihrem System durch Drücken der Fenster Schlüssel und Tippen Microsoft Store.
Schritt 2: Wählen Sie nun die aus Microsoft Store App aus den Suchergebnissen wie unten gezeigt.
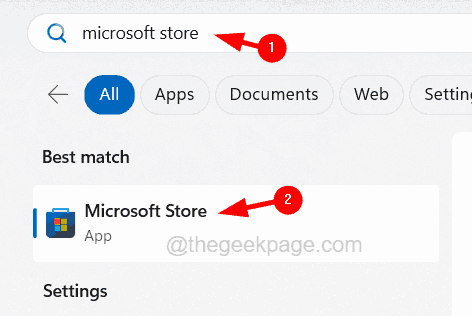
Schritt 3: Geben Sie nach dem Öffnen der App ein iTunes in der Suchleiste oben.
Schritt 4: Wählen Sie die aus iTunes App aus den Dropdown -Ergebnissen.
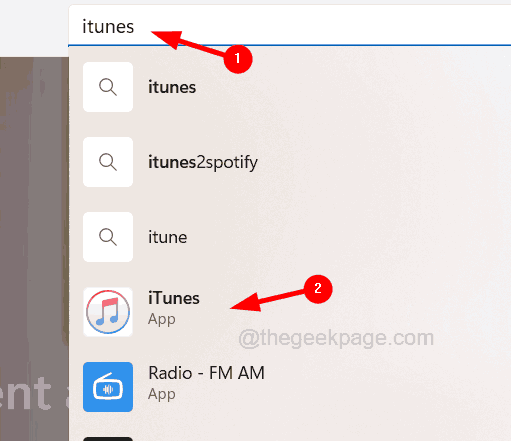
Schritt 5: Dies öffnet die iTunes -Seite.
Schritt 6: Wenn es zeigt Aktualisieren, Bitte klicken Sie darauf, um es zu aktualisieren.
Schritt 7: Ansonsten wird es einfach angezeigt Offen, Das heißt, es ist in seiner neuesten Version.
NOTIZ: Wenn Sie Probleme mit Ihrer Microsoft Store -App in Ihrem Windows -System haben, können Sie iTunes von der Apple -Website herunterladen.
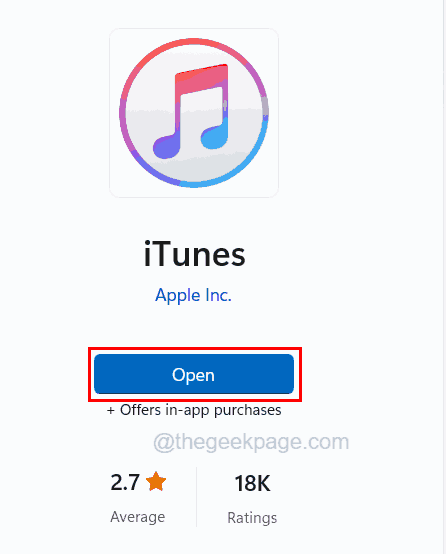
Schritt 8: Um iTunes auf Mac zu aktualisieren, öffnen Sie die iTunes App zuerst.
Schritt 9: Dann gehen Sie zum Hilfe und klicken Sie Auf Updates prüfen Aus dem Dropdown.
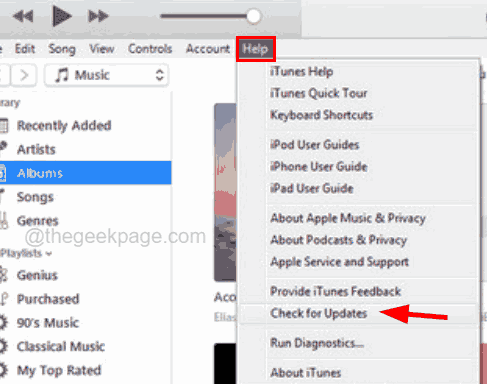
Schritt 10: Danach die notwendigen Anweisungen auf dem Bildschirm durchführen.
Schritt 11: Sobald Sie die iTunes -App aktualisiert haben, ist es jetzt Zeit, iPhone iOS zu aktualisieren.
Schritt 12: Um zu tun, gehen Sie in die Einstellungen Seite und klicken Sie auf Allgemein.
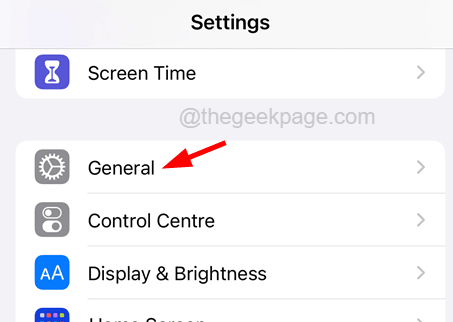
Schritt 13: Dann navigieren Sie zu Software-Aktualisierung Und warten Sie, bis es lädt.
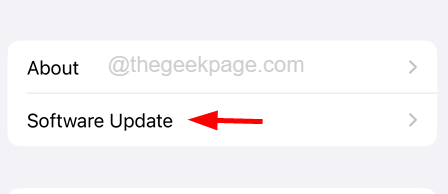
Schritt 14: Wenn die verfügbaren Updates angezeigt werden, klicken Sie auf Herunterladen und installieren.
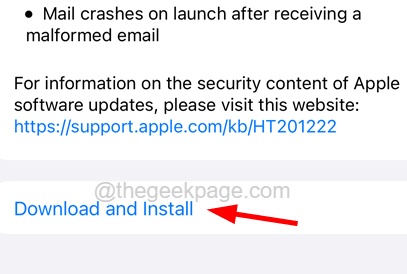
Lösung 4 - Fabrik Zurücksetzen Ihr iPhone
Wenn einige hartnäckige beschädigte Dateien schwer zu erkennen sind, ist es besser, Ihr iPhone zurückzusetzen, um diesen Fehler zu löschen.
Schritt 1: Dafür müssen Sie zur Einstellungen App auf Ihrem iPhone.
Schritt 2: Scrollen Sie nach unten und dann müssen Sie möglicherweise die auswählen Allgemein Einstellungen durch Klicken darauf.
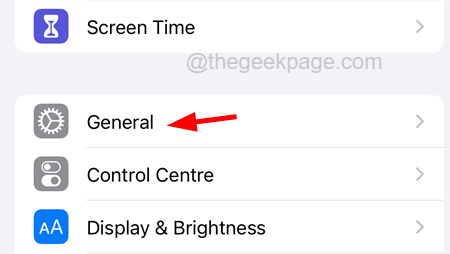
Schritt 3: Navigieren Sie nun zur IPhone übertragen oder zurücksetzen Option unten.
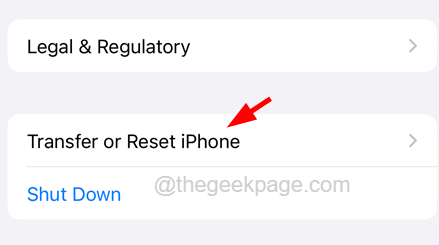
Schritt 4: Klicken Sie danach klicken Alle Inhalte und Einstellungen löschen.
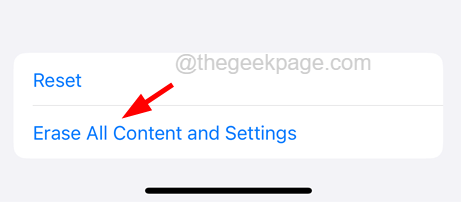
Schritt 5: Klicken Sie auf die Weitermachen Option unten.
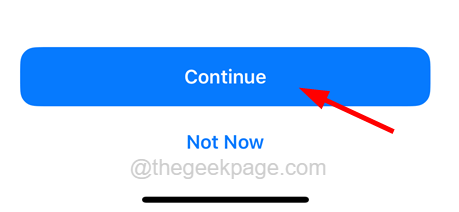
Schritt 6: Befolgen Sie nun den Anweisungen auf dem Bildschirm, um den Hard -Reset -Prozess abzuschließen.
Schritt 7: Wenn es fertig ist, starten Sie Ihr iPhone und Sie werden das Gefühl haben, das iPhone zu verwenden, wie Sie es beim ersten Mal getan haben.
Schritt 8: Versuchen Sie, Ihr iPhone an einen Computer anzuschließen, und prüfen Sie, ob der Fehler angezeigt wird oder nicht.
- « Windows hat dieses Gerät gestoppt, da es Probleme mit dem Bluetooth -Fehlercode 43 gemeldet hat
- So spielen Sie gleichzeitig mit Kopfhörer und Lautsprecher Sound »

