So beheben Sie den Java -Fehlercode 1618 in Windows 10
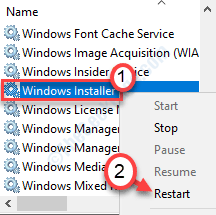
- 2286
- 612
- Matteo Möllinger
Bei der Installation von Java auf Ihrem Windows 10 -Computer können Sie einen Fehlercode 1618 ausgesetzt sein. Obwohl dieses Problem bei dem Java -Installationsfall weit verbreitet ist, beklagten sich einige Benutzer auch über ein ähnliches Problem, während Skype auf ihren Systemen installiert wurde. Wenn das Windows -Installationsprogramm bereits eine andere Anwendung installiert oder eine vorhandene aktualisiert hat, wird dieser Fehlercode angezeigt. Es gibt nichts, worüber man sich Sorgen machen müsste. Setzen Sie einfach diese einfachen Korrekturen auf Ihrem Gerät ein und das Problem wird sehr einfach gelöst.
Inhaltsverzeichnis
- Fix 1 - Überprüfen Sie, ob eine weitere Installation stattfindet
- Fix 2 - Starten Sie den Windows Installer -Dienst starten/ starten Sie neu
- Fix 3 - Java deinstallieren und weiter installieren
- Fix 4 - Start des PCs reinigen
- Fix 5 - bestimmte Updates deinstallieren
Fix 1 - Überprüfen Sie, ob eine weitere Installation stattfindet
Manchmal, wenn eine vorhandene Installation stattfindet, warten Sie einige Zeit, bis die Installation abgeschlossen ist.
1. Klicken Sie mit der rechten Maustaste auf das Windows-Symbol und klicken Sie auf die “Taskmanager“.
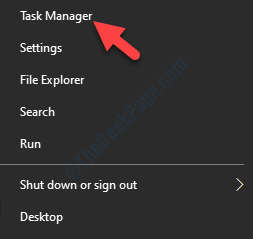
2. Überprüfen Sie hier, ob eine Installation stattfindet oder nicht.
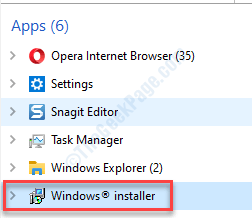
Wenn Sie hier sehen, dass der Windows -Installationsprogramm bereits ausgeführt wird, können Sie darauf warten, dass die Installation fertiggestellt wird.
Wenn Sie die Installation auf Ihrem Computer stoppen möchten, tun Sie dies-
3. Klicken Sie mit der rechten Maustaste auf die “Windows Installer"Und klicken Sie auf"Task beenden“.
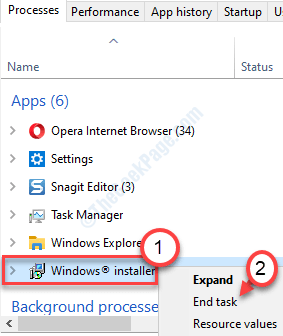
Führen Sie danach das Java -Setup auf Ihrem Computer aus, um es auf Ihrem Computer zu installieren.
Fix 2 - Starten Sie den Windows Installer -Dienst starten/ starten Sie neu
Starten Sie den Windows Installer -Dienst auf Ihrem System.
1. Es ist sehr einfach, ein Laufterminal zu öffnen. Sie müssen die 'drücken'Windows -Schlüssel+r' Schlüssel.
2. Als nächstes müssen Sie diesen Befehl eingeben. Anschließend klicken Sie auf “OK“.
Dienstleistungen. MSC
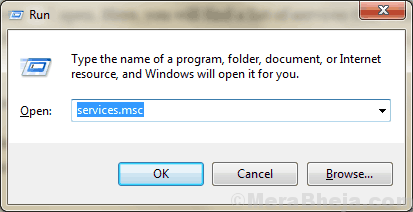
2. Danach scrollen Sie nach unten, um das herauszufinden "Windows Installer" Service.
3. Rechtsklick drauf und dann auf “klicken“Start”Um den Service auf Ihrem Computer zu starten.
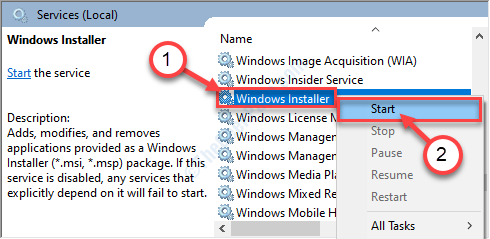
Falls der Service bereits begonnen hat, können Sie ihn neu starten.
4. Klicken Sie genau wie zuvor mit der rechten Maustaste auf die “Windows Installer" Service.
5. Diesmal klicken Sie auf “Neu startenUm es neu zu starten.
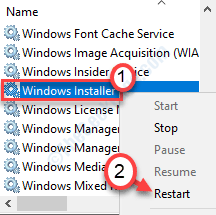
Dies sollte den Service auf Ihrem Computer neu starten. Schließen Sie das Dienstleistungsfenster und versuchen Sie weiter, Java oder Skype zu installieren.
Fix 3 - Java deinstallieren und weiter installieren
Sie können Java in Ihrem System deinstallieren und neu installieren.
Schritt 1 - Java -Anwendung deinstallieren
1. Einfach drücken Sie die Windows -Schlüssel+r Schlüssel, um die zu öffnen Laufen Fenster.
2. Im Laufen Fenster, schreiben und dann klicken Eingeben.
Appwiz.cpl
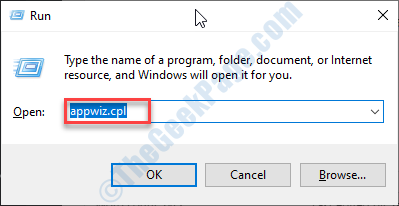
3. Dann Rechtsklick In einer beliebigen Bewerbung im Zusammenhang mit Java in der Liste und klicken Sie dann auf “Deinstallieren“.
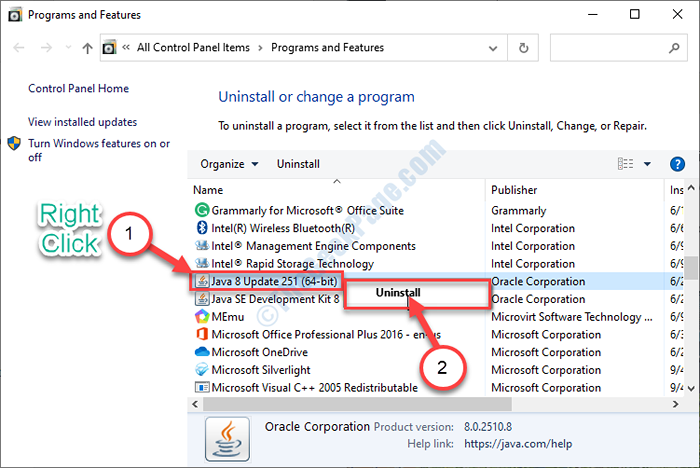
4. Klicken Sie nun auf “JaWenn eine Box Java von Ihrem Computer zu deinstallieren scheint.
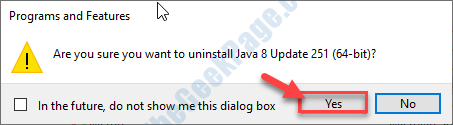
5. Sie müssen dasselbe für eine andere Java-bezogene Anwendung auf dieser Liste wiederholen.
Sobald er fertig ist, schließen Sie die Programm und Funktionen Fenster.
Neu starten dein Computer.
Schritt 2 - Laden Sie Java in einem neuen Ordner herunter und installieren Sie sie
Jetzt werden wir die neueste Version von Java an einem neuen Ort herunterladen und installieren.
1. Besuchen Sie zunächst die Oracle -Website.
2. Dann klicken Sie auf “Java DownloadSo laden Sie den Installateur auf Ihrem Computer herunter.
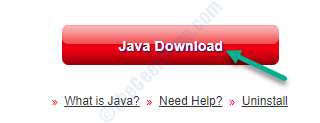
3. Danach, Doppelklick Auf dem Installationsprogramm installieren Sie es auf Ihrem Gerät.
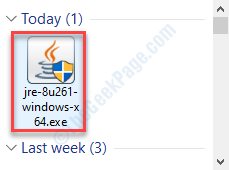
4. Überprüfen Sie dann die “Zielordner wechseln" Möglichkeit.
5. Dann klicken Sie auf “Installieren“.
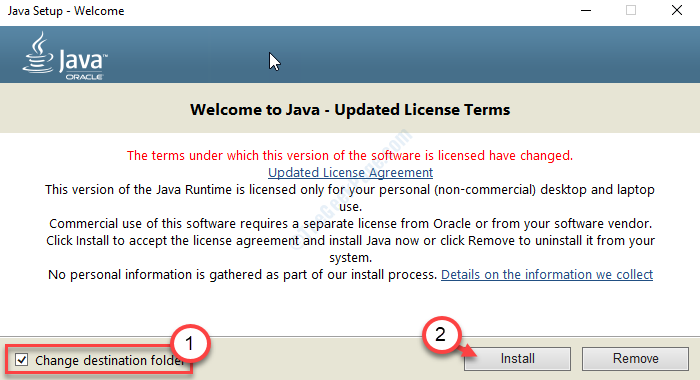
6. Danach müssen Sie auf "klicken"Ändern”Um den Zielordner zu ändern.

7. Als nächstes müssen Sie einen Ort (vorzugsweise in C: Laufwerk) auf Ihrem Gerät auswählen.
8. Um dies in einem neuen Ordner zu installieren, klicken Sie auf “Neue Ordner machen“.
9. Danach klicken Sie auf “OK“.
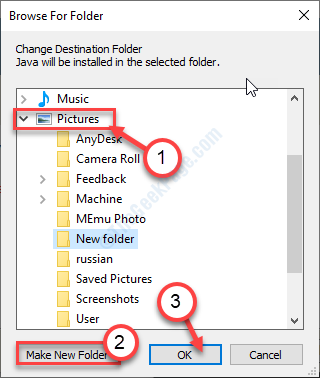
Warten Sie, bis der Installationsprozess fertig ist.
Schritt 3 - Fügen Sie eine neue Variable hinzu
Sie müssen diesen Ort in der Umgebungsvariablen hinzufügen.
1. Um die zu öffnen Dateimanager Fenster, einfach drücken Windows -Schlüssel+e Schlüssel zusammen.
2. Jetzt, Rechtsklick An "Das PC"Und danach klicken Sie auf die"Eigenschaften“.
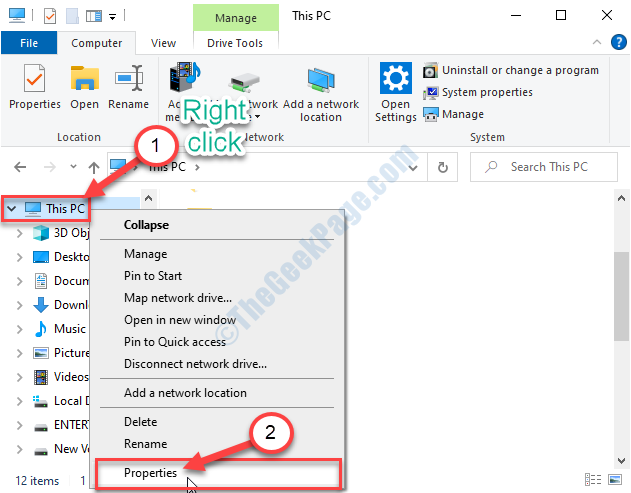
3. Danach klicken Sie auf “Erweiterte Systemeinstellungen“.
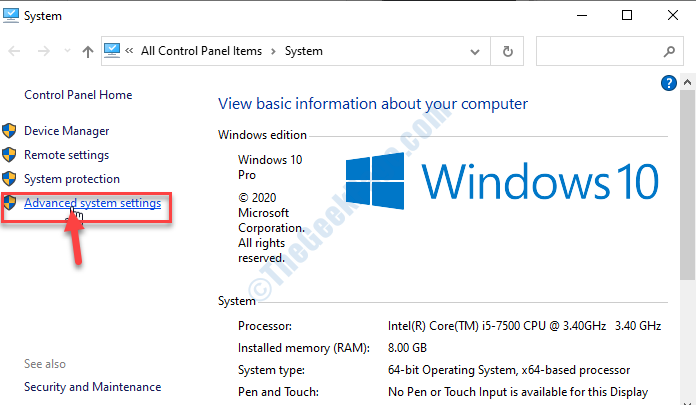
4. Klicken Sie im Fenster des Systems des Systems auf die “Fortschrittlich“.
5. Klicken Sie einfach auf die “Umfeld Variablen”Um eine Variable hinzuzufügen.
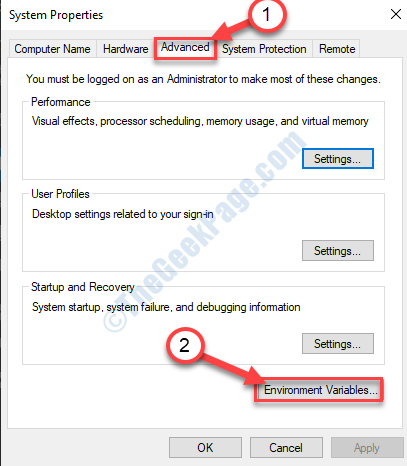
6. Danach klicken Sie auf “Neu… “.
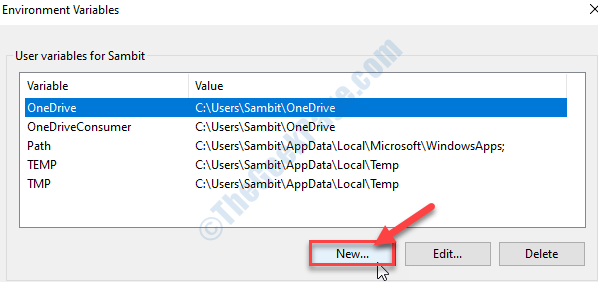
7. Als erster Schritt müssen Sie die 'festlegenVariablennamen:' als "Java“.
8. Klicken Sie dann auf die “Dateien durchsuchen… “.
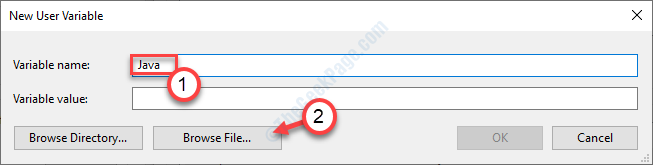
9. Navigieren Sie zu dem Ort, an dem Sie gerade die Java installiert haben.
10. Im Behälter Ordner des Installationsverzeichnisses sehen Sie “Java.exe”Unter der Liste anderer Anwendungen.
11. Wählen Sie es aus und klicken Sie auf “Offen“.
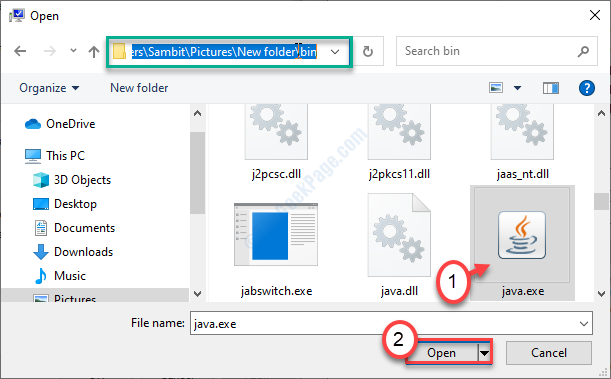
12. Klicke auf "OK”Um die Variable hinzuzufügen.
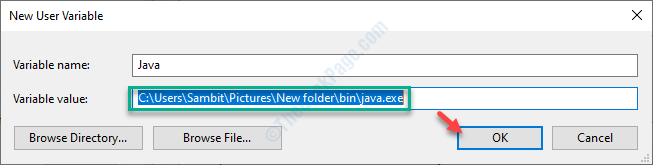
13. Sie müssen auf “klicken“AnwendenUnd dann auf "OK“.
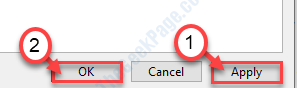
Dadurch wird der Prozess abgeschlossen.
Neu starten Das System einmal und nach dem Neustart Ihres Computers versuchen Sie, Java erneut zu verwenden.
Fix 4 - Start des PCs reinigen
Reinigen Sie Ihren Computer und probieren Sie eine frische Installation von Java aus.
1. Klicken Sie mit der rechten Maustaste auf das Windows-Symbol und klicken Sie dann auf “Laufen“.
2. Typ "msconfigHier im Auslauffenster. Klicke auf "OK“.
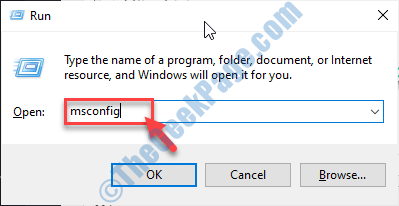
3. Sobald das Systemkonfigurationsfenster geöffnet ist, gehen Sie zum “Allgemein“.
4. Klicken Sie auf das Optionsfeld neben dem “Selektiv Start-up" Möglichkeit.
5. Nach diesem Schritt müssen Sie überprüfen die Schachtel neben dem "Lastsystemdienste.
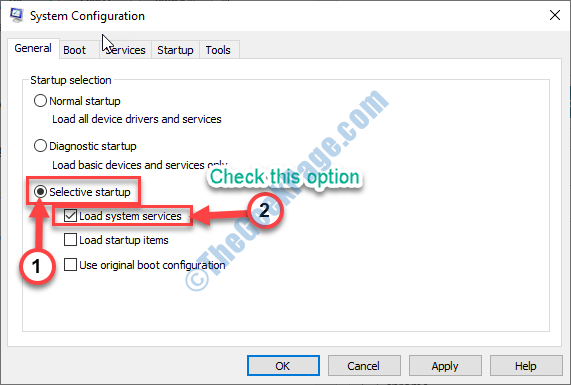
6. Klick auf das "DienstleistungenTab.
7. Als nächstes müssen Sie tun überprüfen Die "Verstecke alle Microsoft-Dienste“.
8. Danach müssen Sie auf “klicken“Alle deaktivieren“.
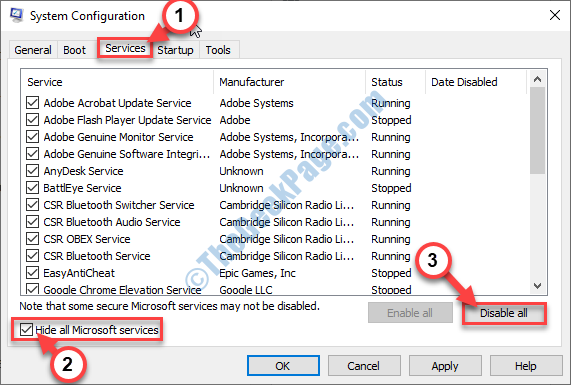
Alle Apps von Drittanbietern in Ihrem System werden deaktiviert.
8. Klicken Sie dann auf die “Start-up" Abschnitt.
9. Klick auf das "Open Task Manager“.
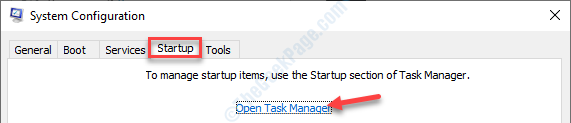
10. Sobald der Task-Manager angezeigt wird, klicken Sie mit der rechten Maustaste auf jede Anwendung einzeln und klicken Sie auf “Deaktivieren”Um sie alle zu deaktivieren.
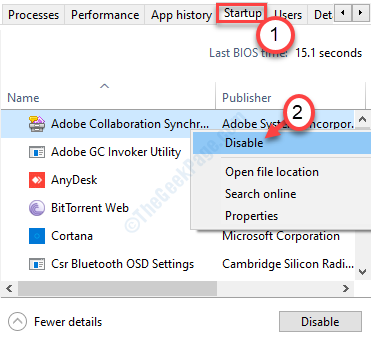
Sobald Sie jedes Startelement deaktiviert haben, schließen Sie das Fenster Task Manager.
11. Schließlich klicken Sie auf “Anwenden" Und "OK”.
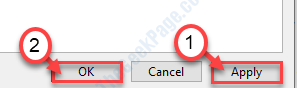
Klicke auf "Jetzt neustarten“. Sobald Sie sich im Clean Boot -Modus befinden, versuchen Sie, die Java -Setup -Datei auszuführen und auf Ihrem Computer zu installieren.
Fix 5 - bestimmte Updates deinstallieren
Wenn das Problem Sie weiterhin stört, können Sie versuchen, das aktuelle Update von Ihrem System zu deinstallieren.
1. Drücken Sie zunächst die Windows -Schlüssel+r Schlüssel zusammen.
2. Danach eingeben “Appwiz.cpl“. Klicke auf "OK“.
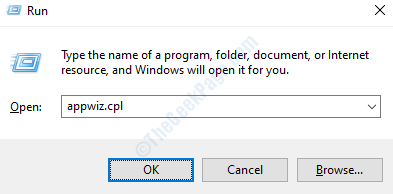
3. Sobald sich das Fenster Programm und Features geöffnet hat, klicken Sie auf “Installierte Updates anzeigen“.
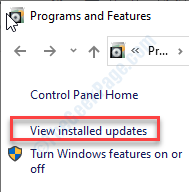
4. Hier sehen Sie eine Liste der auf Ihrem Computer installierten Updates.
5. Klicken Sie mit der rechten Maustaste darauf und klicken Sie auf “Deinstallieren“.
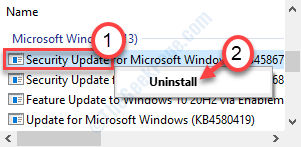
Sobald das Update von Ihrem Computer entfernt ist, wird Ihr Computer automatisch neu gestartet.
Nach dem Neustart können Sie Java sehr einfach installieren.
- « So sehen Sie digitale Zertifikate in Windows 10/11 an
- So reservieren Sie die Startkonfigurationsdatendatei in Windows 10 »

