So beheben Sie JavaScript -Fehler in der Zwietracht
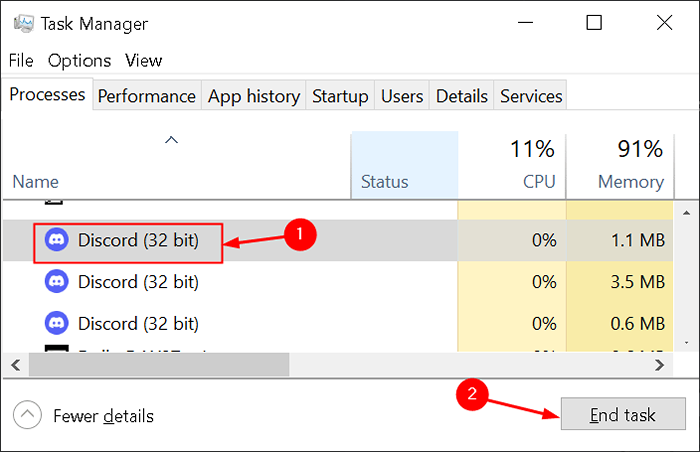
- 2269
- 178
- Aileen Dylus
Starten Sie einem JavaScript -Fehler, wenn Sie die Zwietracht mit Ihrem System beginnen? Diese Fehlermeldung enthält eine große Menge an Informationen über den Fehler, der für jeden Gelegenheitsbenutzer schwierig zu interpretieren ist.
Dieser Fehler kann aufgrund der beschädigten Zwietracht und der Einstellungen auftreten, oder der Qualitäts -Audio- und Videoerlebnisdienst wird nicht ausgeführt, oder Discord wird mit Administratorberechtigungen ausgeführt. In diesem Artikel finden Sie eine Liste von Methoden, um das Problem zu beheben, das entweder auf der Zurücksetzung von Zwietracht oder auf den Einstellungen basiert.
Inhaltsverzeichnis
- Fix 1 - Ordner diskorten löschen
- Fix 2 - Starttyp des Qualitäts -Windows -Audio- und Videoerfahrungsdienstes ändern
- Fix 3 - Leiten Sie Zwietracht ohne administrative Berechtigungen aus
- Fix 4 - Whitelist Discord -Installationsdateien
- Fix 5 - Installieren Sie die Zwietracht erneut
Fix 1 - Ordner diskorten löschen
Viele Benutzer haben berichtet, dass das Löschen von Discord -Ordnern in % AppData % und % localAppdata % ihnen dazu beigetragen hat, diesen JavaScript -Fehler zu lösen, der Sie daran hindert.
1. Zuerst enge Zwietracht durch Öffnen Task Manager (Strg + Shift + ESC) und alle Zwietrachtprozesse mit dem beenden Task beenden Taste.
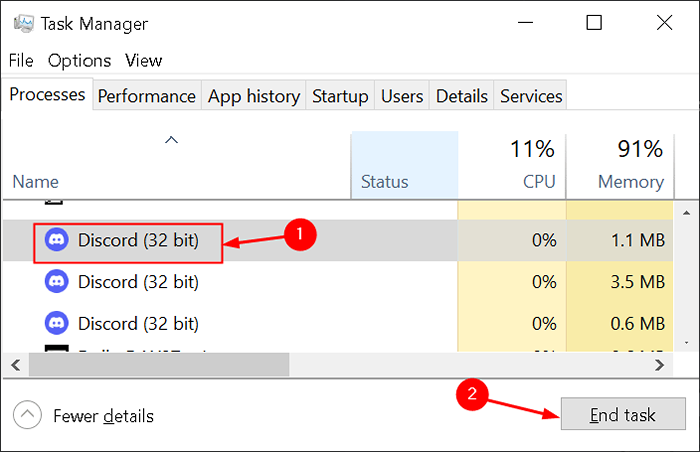
2. Offen Laufen Verwendung Windows -Schlüssel + r. Typ %Anwendungsdaten% und klicken Sie auf OK.
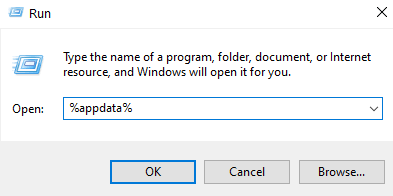
3. Wenn Sie den AppData -Ordner nicht sehen können, klicken Sie auf die Sicht Registerkarte im Menü des Datei Explorer und aktivieren Sie das Kontrollkästchen neben Versteckte Gegenstände im Abschnitt anzeigen/ausblenden.
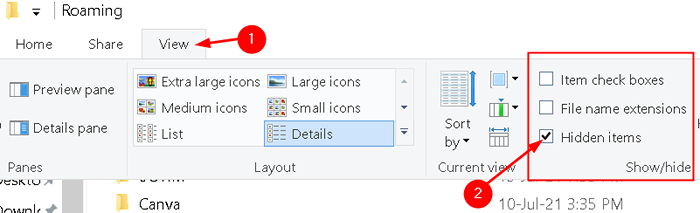
4. Navigieren zum Zwietracht Ordner in Anwendungsdaten. Wählen Sie den Ordner aus und drücken Sie Löschen.
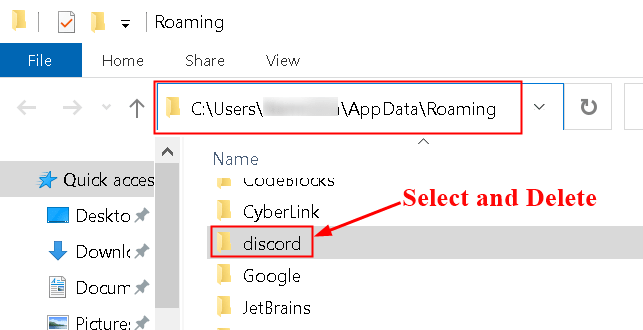
5. Wieder öffnen Laufen, und Typ %LocalAppdata% und klicken Sie auf OK.
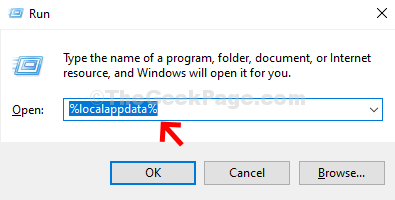
6. Suche nach Zwietracht Ordner, klicken Sie mit der rechten Maustaste darauf und wählen Sie Löschen.
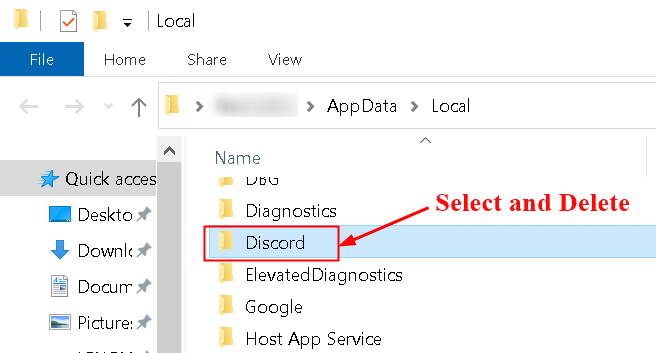
7. Stellen Sie sicher, dass die Ordner vollständig gelöscht sind und keine Dateien mehr enthalten sind.
8. Neu starten Ihr PC und Relaunch Die Discord -Setup -Datei, um zu überprüfen, ob der Fehler noch angezeigt wird.
Fix 2 - Starttyp des Qualitäts -Windows -Audio- und Videoerfahrungsdienstes ändern
1. Öffnen Windows Services, Typ Dienstleistungen.MSC im Ausführen (Windows Key + R) Dialog.
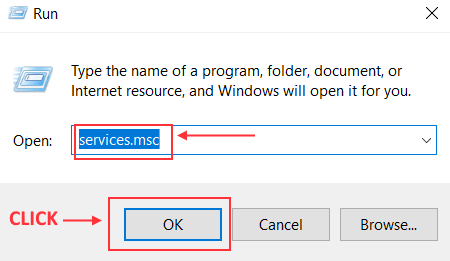
2. Suchen nach Qualität Windows Audio Video Experience Service in der Liste der Dienstleistungen.
3. Klicken Sie mit der rechten Maustaste darauf und wählen Sie Eigenschaften Aus dem Kontextmenü.
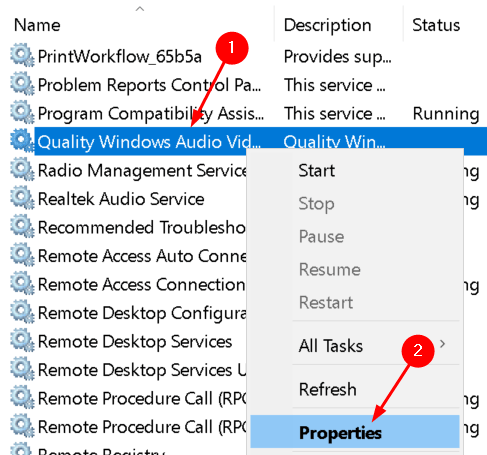
4. Im Allgemein Registerkarte, ändern Sie die Starttyp Zu Automatisch im Eigenschaftenfenster des Dienstes.
5. Klicke auf Anwenden und dann weiter OK Um die Änderung zu bestätigen.
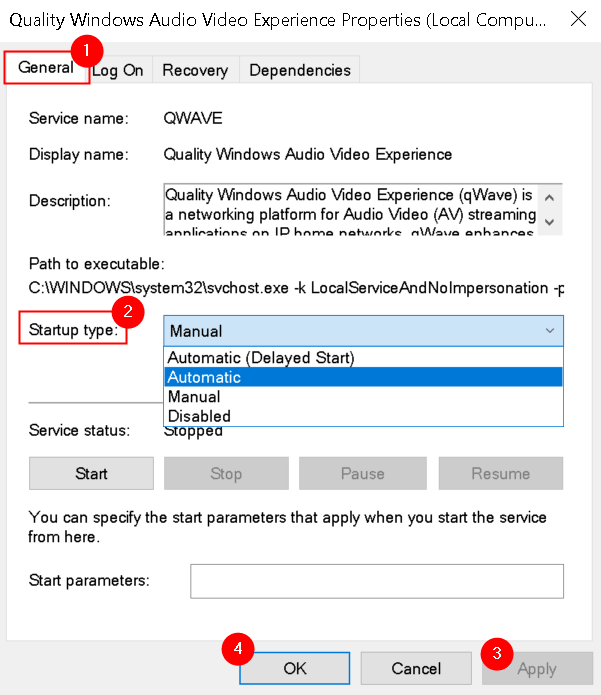
Sie erhalten möglicherweise eine Fehlermeldung, wenn Sie auf klicken Start um den Service zu beginnen.
"Windows konnte den Dienst auf dem lokalen Computer nicht starten. Fehler 1079: Das für diesen Dienst angegebene Konto unterscheidet sich von dem Konto, das für andere im selbe Prozess ausgeführte Dienste angegeben ist."
In einem solchen Fall beheben Sie es wie in den folgenden Schritten erwähnt:
1. Öffnen Sie das Eigenschaftenfenster des Dienstes wie in den obigen Schritten 1-3.
2. Gehe zum Einloggen Registerkarte und klicken Sie auf die Durchsuche… Taste.
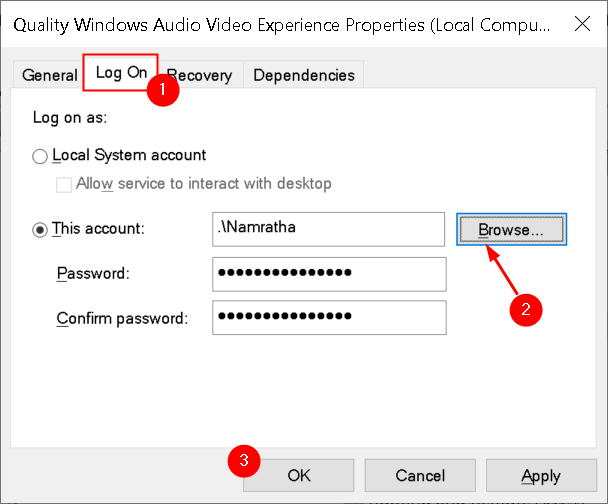
3. Geben Sie den Namen Ihres Kontos in ein Geben Sie den zu auswählenden Objektnamen ein Box, klicken Sie auf Namen überprüfen und warten Sie, bis die Namen verfügbar sind.
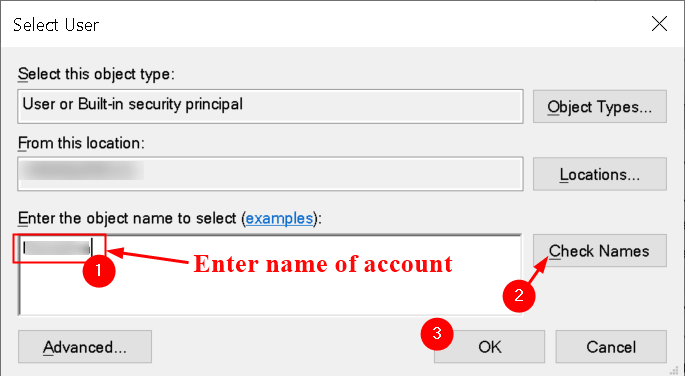
4. Klicke auf OK Einmal fertig und geben Sie das Passwort in die Passwort Feld, wenn es dazu aufgefordert wird.
Fix 3 - Leiten Sie Zwietracht ohne administrative Berechtigungen aus
Einige Benutzer wurden beobachtet, dass Discord ohne Probleme arbeitet, wenn sie nicht als Administrator angemeldet sind. Benutzer haben also berichtet, dass es besser ist, Discord ohne Administratorberechtigungen auszuführen, was dazu beigetragen hat, das Problem für sie zu lösen.
1. Finde die Zwietracht ausführbar entweder im Desktop, im Startmenü oder im Fenster Suchergebnisse.
2. Rechtsklick darauf und wählen Sie Eigenschaften.
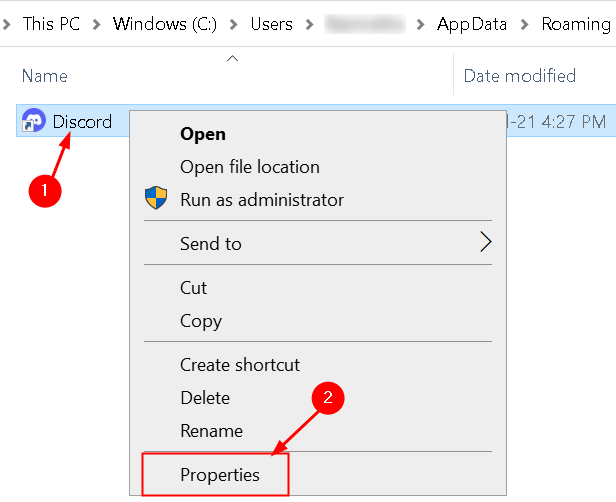
3. Gehe zum Kompatibilität Tab und Deaktivieren die Box neben Führen Sie dieses Programm als Administrator aus Möglichkeit.
4. Klicke auf Anwenden So bestätigen Sie die Änderungen und klicken Sie auf OK.
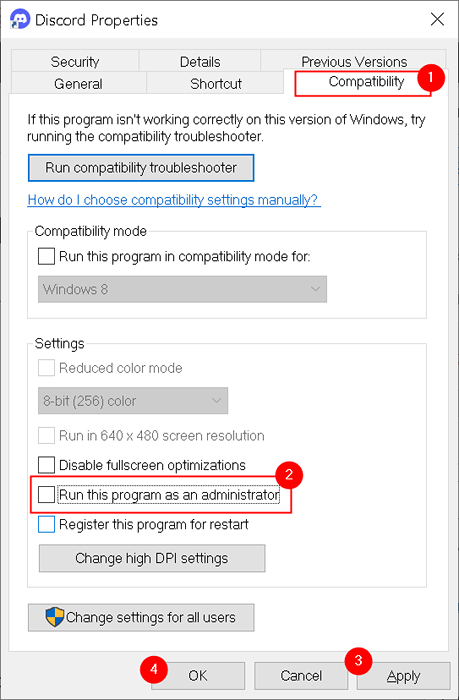
5. Starten Sie Discord ohne Administratorrechte und prüfen Sie, ob der Fehler noch angezeigt wird.
Fix 4 - Whitelist Discord -Installationsdateien
Alle bekannten Antivirus-Software blockieren Discord-Installationsdateien, die den Zugriff auf sie ändern. Eine Datei, die ein Ziel jeder Antivirus -App ist, ist die Discord -Stimme. Um dieses Problem zu beheben, benötigen Sie die Whitelist die Discord -Dateien aus dem Antiviren. Die Schritte für die Whitelisting unterscheiden sich von einer Antivirus -Software zur anderen.
Wir haben die Schritte der Whitelisting mit Avast -Antivirus aufgelistet.
1. Klicken Sie mit der rechten Maustaste auf Avast Ikone, um Avast zu öffnen. Wählen Öffnen Sie die Avast -Benutzeroberfläche Aus dem angezeigten Menü.
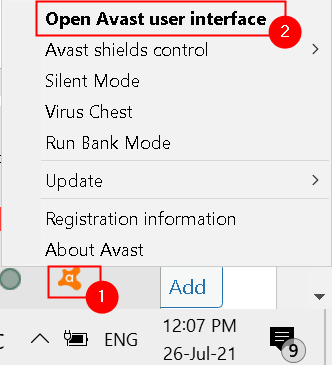
2. Klicke auf Schutz Registerkarte und dann auswählen Quarantäne. Es wird alle blockierten und unter Quarantäne gestellten Dateien angezeigt.
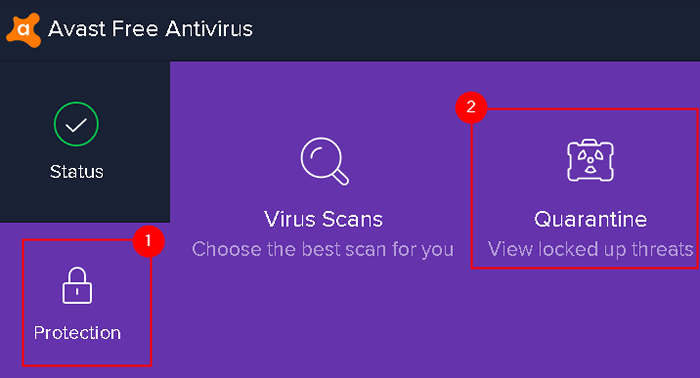
3. Suche Discord -Dateien Hier. Wenn Sie sie finden, bringen Sie Ihren Mauszeiger über die Dateien und Sie werden sehen drei Punkte am richtigen Ende.
4. Klicken Sie auf die drei Punkte und wählen Sie Wiederherstellen und eine Ausnahme hinzufügen.
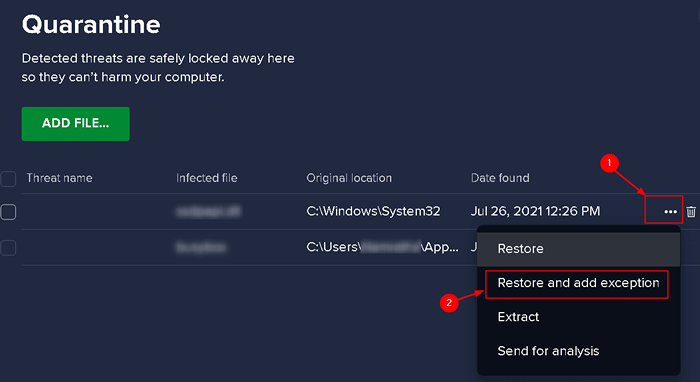
5. Wiederholen Sie den obigen Schritt für jede Discord -Datei getrennt.
6.Sobald Sie die Whitelisting abgeschlossen haben, versuchen Sie es Diskordung neu installieren und prüfen Sie, ob es funktioniert.
Um den Installationsprozess in Zukunft schnell und ununterbrochen zu machen, müssen Sie den Discord -Ordner in Avast in Ausnahme legen.
1. Öffnen Sie Avast, wie bereits erwähnt.
2. Klicke auf Speisekarte in der oberen rechten Ecke.

3. Navigieren zu Einstellungen im Menü, das sich öffnet.
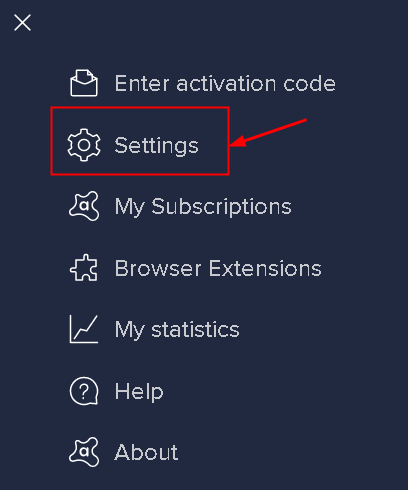
4. Klick auf das Allgemein Abschnitt und wählen Sie die aus Ausnahmen Option darin.
5. Klicke auf Ausnahme hinzufügen Taste.
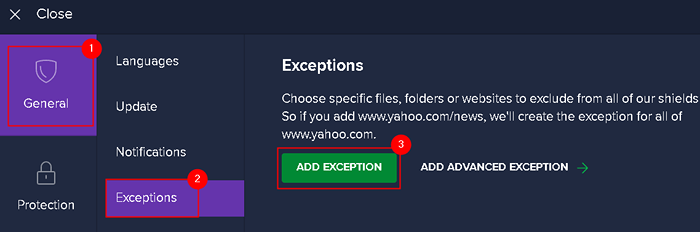
6. Stöbern Sie in der Discord -Installationsordner.
7. Wählen Ausnahme hinzufügen.
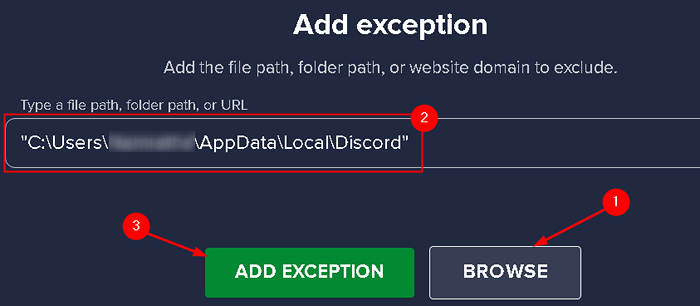
Sobald Sie die Ausnahme hinzugefügt haben, starten Sie Zwietracht und überprüfen Sie, ob das Problem auflöst.
Fix 5 - Installieren Sie die Zwietracht erneut
Die Neuinstallation von Discord ist eine generische Lösung für das Problem, aber es hat für viele Benutzer funktioniert, die sich diesem Problem konfrontiert. Bevor Sie diesen Fix ausprobieren, stellen Sie sicher, dass Sie mit einem Admin -Konto bei Ihrem System angemeldet sind. Andernfalls können Sie keine Programme löschen.
1. Offen Laufen und Typ Kontrolle um die zu öffnen Schalttafel.
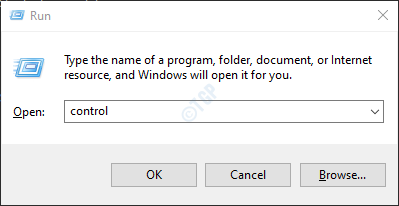
2. Wählen Sie im Bedienfeld aus Ansicht von: Kategorie oben rechts Ecke.
3. Klicke auf Ein Programm deinstallieren unter dem Programme Abschnitte.
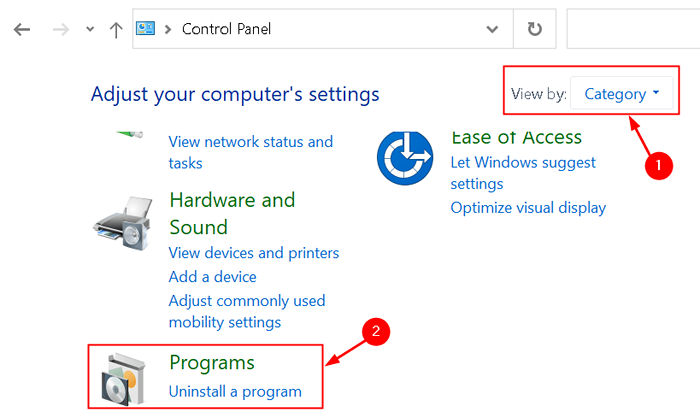
4. Lokalisieren Zwietracht In der Liste der installierten Programme in Ihrem System.
5. Rechtsklick auf Zwietracht und auswählen Deinstallieren.
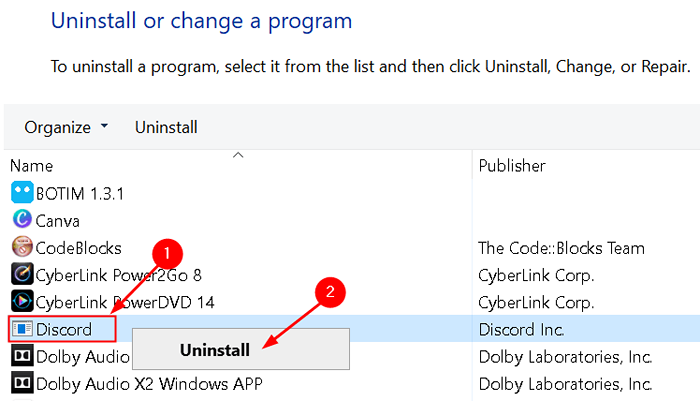
6. Deinstallation Assistent öffnet sich und fordert Sie auf, die Zwietracht vollständig auf Ihrem Computer zu entfernen.
7. Sobald der Deinstallationsprozess beendet ist, Installieren Sie die Zwietracht neu Durch das Herunterladen des neuesten Installationsprogramms von der Website herunterladen.
8. Befolgen Sie die Anweisung auf dem Bildschirm, um den Installationsprozess abzuschließen. Jetzt müssen Sie in der Lage sein, Discord ohne JavaScript -Fehler zu starten.
Danke fürs Lesen.
Sie müssen jetzt in der Lage sein, Discord ohne den JavaScript -Fehler auszuführen.
- « So beheben Sie Windows -Update -Fehler 0x800F0984
- Beheben Sie die Deinstallation von Apps, die in der Windows -Suche angezeigt werden »

