So beheben Sie JavaScript void (0) Fehler unter Windows 11/10
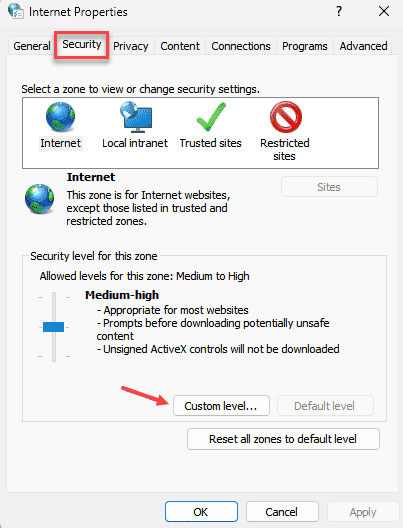
- 2080
- 528
- Levke Harnapp
Es gab Berichte, dass a JavaScript: void (0) Der Fehler wird beim Zugriff auf Webseiten im Internet festgestellt. Sobald dieser Fehler erhöht ist, wird dem Benutzer die Öffnung der Webseite auf seinem Browser ausgeschlossen. Grundsätzlich bezieht sich dieser Fehler mit dem Browser und Sie können nicht auf die bestimmte Webseite zugreifen. Benutzer haben diesen Fehler nur auf bestimmten Webseiten und nicht allen konfrontiert.
Wenn wir den Fehler sehen, können wir sagen, dass er mit der auf Ihrem Computer vorhandenen Java -Installation zusammenhängt. Es ist bekannt, dass Webseiten mit der Verwendung von JavaScript interaktiv werden. Dies kann also ein Problem mit JavaScript sein, das vom Webbrowser verwendet wird.
Wenn dieses Problem Sie ärgert, während Sie versuchen, auf eine bestimmte Webseite zuzugreifen, lesen Sie diesen Artikel voran und lesen Sie diesen Artikel. In diesem Artikel finden Sie einige Lösungen, mit denen Sie den Fehler JavaScript: void (0) beheben können.
Inhaltsverzeichnis
- Fix 1 - Stellen Sie sicher, dass das Skript von Java -Applets aktiviert ist
- Fix 2 - Aktivieren Sie JavaScript im Browser
- Fix 3 - Die Website neu laden, indem Sie den Cache ignorieren
- Fix 4 - Löschen Sie die Browser -Cookies und den Cache
- Fix 5 - Überprüfen Sie, ob Java ordnungsgemäß installiert ist
Fix 1 - Stellen Sie sicher, dass das Skript von Java -Applets aktiviert ist
1 - Drücken Sie Fenster Und R Schlüssel zum Öffnen von Lauf.
2 -typ Inetcpl.Cpl darin und klicken Sie auf OK.
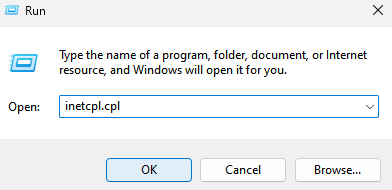
3 - Klicken Sie nun auf Sicherheit Tab.
4 - Klicken Sie nun auf Benutzerdefinierte Ebene Taste
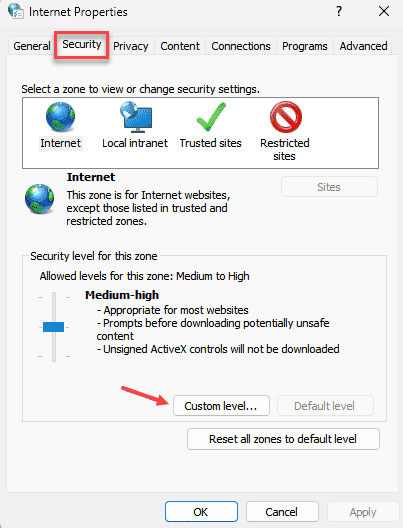
5 - stellen Sie sicher Skripten von Java -Applets Ist ermöglicht
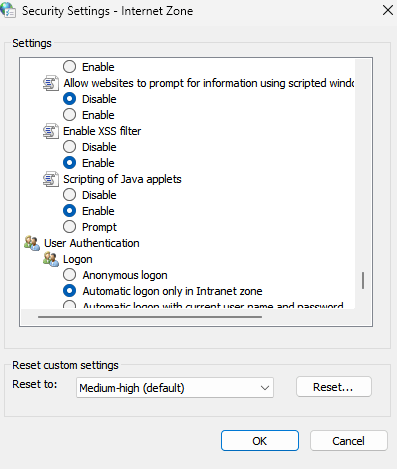
Fix 2 - Aktivieren Sie JavaScript im Browser
Google Chrome
1. Öffnen Sie Google Chrome.
2. Typ Chrome: // Einstellungen/Privatsphäre öffnen Sicherheit und Privatsphäre.

3. Klicke auf Seiteneinstellungen Hier.
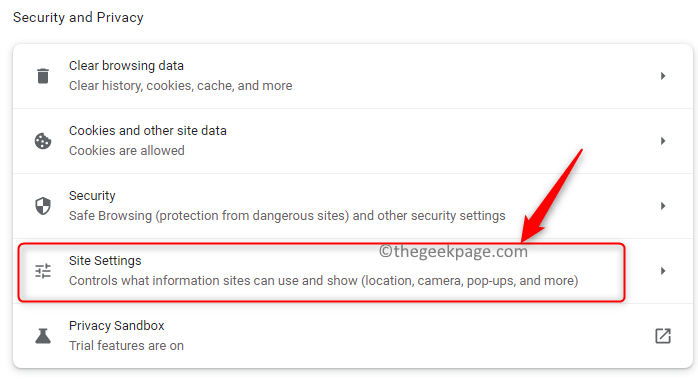
4. Scrollen Sie nach unten, um die zu finden Inhalt Abschnitt.
5. Unter dem JavaScript Eintrag, den Sie sehen werden Websites können JavaScript verwenden angezeigt.
6. Wenn es so ist nicht aktiviert, Klicken Sie dann auf JavaScript.
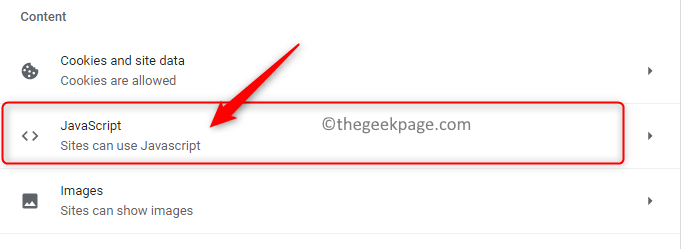
7. Wählen Sie die Option Websites können JavaScript verwenden unter Standardverhalten.
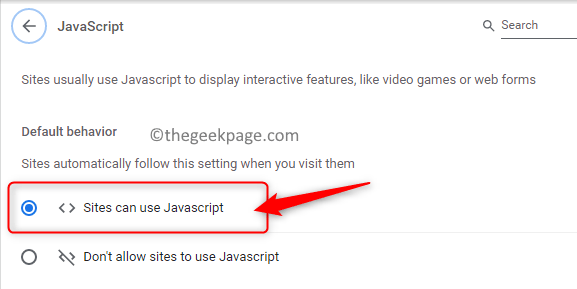
8. Überprüfen Sie, ob der Fehler behoben ist.
Microsoft Edge
1. Öffnen Sie Microsoft Edge.
2. Typ Rand: // Einstellungen/Inhalt in der Adressleiste.

3. Dies öffnet die Einstellungen Seite für Cookies und Standortberechtigungen.
4. Auf der rechten Seite suchen Sie nach Alle Berechtigungen unter Standortberechtigungen.
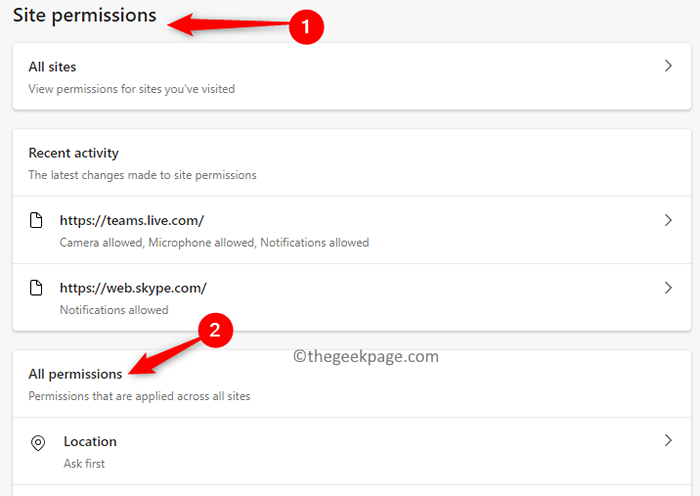
5. Wähle aus JavaScript Artikel hier.
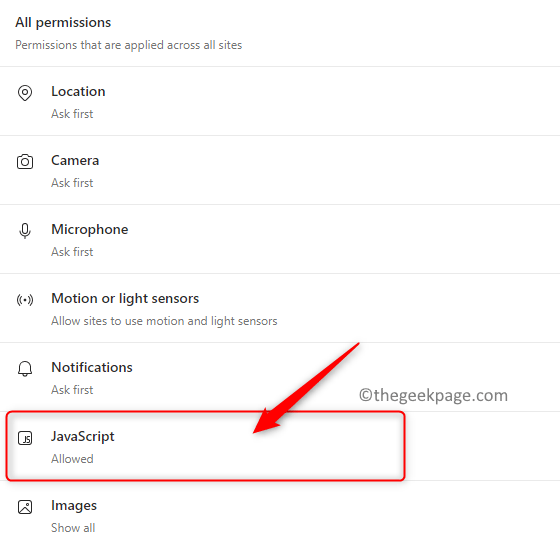
6. Anmachen der Umschalter neben Erlauben (empfohlen) Im JavaScript -Menü.
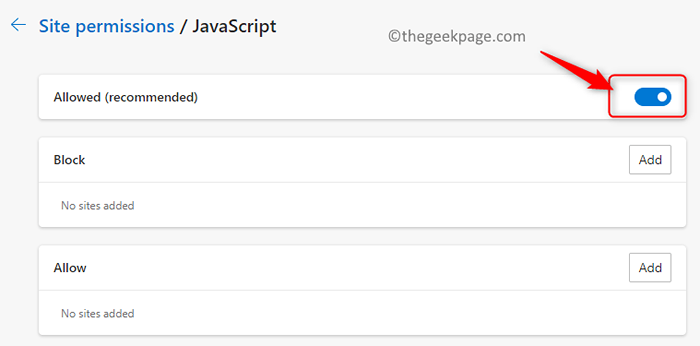
7. Neu starten Der Browser und überprüfen Sie, ob das Problem gelöst ist.
Feuerfuchs
1. Starten Sie Mozilla Firefox.
2. Typ Über: Konfiguration in der Adressleiste und schlagen Sie Eingeben.
3. Klicken Sie in der angezeigten Warnmeldung auf Das Risiko akzeptieren und fortfahren Taste, um voranzukommen.
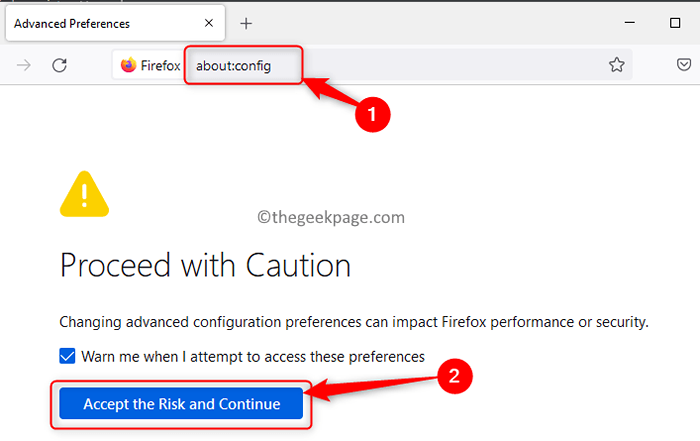
4. Im Fortgeschrittene Einstellungen Seite, Typ JavaScript.ermöglicht Im Suchfeld finden Sie die Option für Präferenzoptionen.
5. Sie sehen die mit der Bezeichnung beschriftete Option JavaScript.ermöglicht zusammen mit a Umschalten.
6. Klick auf das Umschalten Zu ermöglichen JavaScript. Sobald Sie aktiviert sind, sollten Sie sehen WAHR in der Spalte Wert.
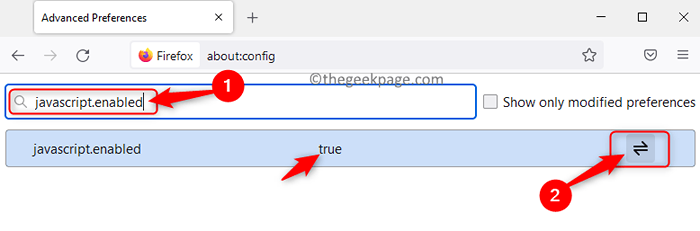
7. Neu starten Der Browser, sobald JavaScript aktiviert ist. Überprüfen Sie, ob der Fehler noch vorhanden ist oder nicht.
Fix 3 - Die Website neu laden, indem Sie den Cache ignorieren
Eine Korrektur besteht darin, die Website neu zu laden, indem der Cache umgeht, um beschädigte oder veraltete Dateien zu aktualisieren.
Sie können dies mit dem verwenden Strg + F5 Schlüsselkombination. Alternativ können Sie die niederhalten Schicht Schlüssel und klicken Sie auf die Laden Sie diese Seite/Aktualisieren Sie neu laden Taste im Browser.
Überprüfen Sie, ob Sie den Fehler JavaScript void (0) überwinden können.
Fix 4 - Löschen Sie die Browser -Cookies und den Cache
Google Chrome
1. Offene Chrom.
2. Typ Chrome: // Einstellungen/ClearBrowserData in der Adressleiste und schlagen Sie Eingeben.

3. Gehe zum Fortschrittlich Tab.
4. Stellen Sie sicher, dass Sie auswählen Alle Zeit im Zeitspanne.
5. Zusätzlich zu den anderen Optionen, überprüfen die Box neben "Cookies und andere Site -Daten" Und "Zwischengespeicherte Bilder und Dateien".
6. Klicken Sie dann auf Daten löschen.
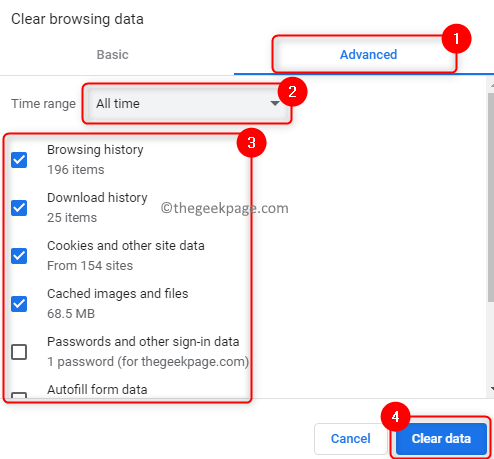
7. Neu starten Chrome und prüfen Sie, ob Sie ohne den Fehler auf die Website zugreifen können.
Feuerfuchs
1. Öffnen Sie Firefox.
2. Typ Über: Einstellungen in der Navigationsleiste und schlagen Sie Eingeben.
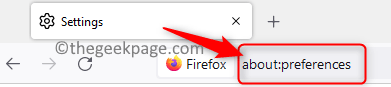
3. Wähle aus Privatsphäre & Sicherheit Registerkarte im linken Feld.
4. Suchen Sie die Cookies und Site -Daten Abschnitt.
5. Klick auf das Daten löschen… Taste.
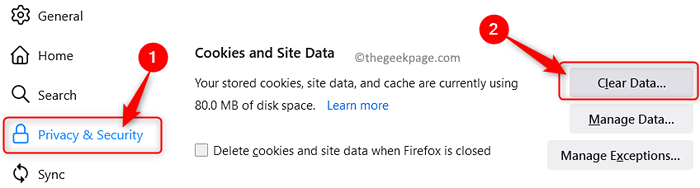
6. Hier, überprüfen die Box neben den Optionen "Cookies und Site -Daten" Und "Zwischengespeicherte Webinhalte".
7. Klicken Sie dann auf die Klar Taste.
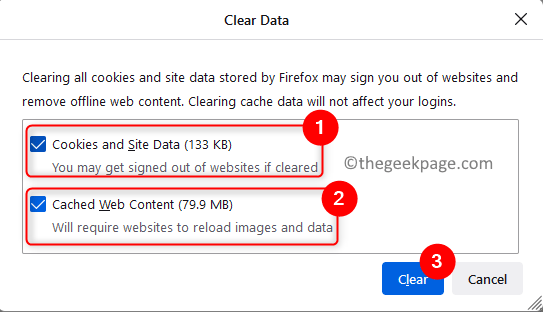
8. Neu starten Ihr Browser und überprüfen Sie, ob der Fehler behoben ist.
Microsoft Edge
1. Offene Kante.
2. Typ Rand: // Einstellungen/Privatsphäre in der Adressleiste.

3. Sie werden jetzt auf der Einstellungen für Datenschutz-, Suche und Dienste Buchseite.
4. Klicken Sie auf der rechten Seite auf Wählen Sie, was zu klären ist Taste unter dem Browserdaten löschen Abschnitt.
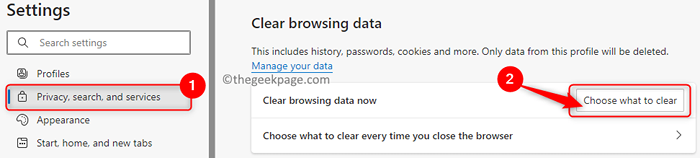
5. Überprüfen die Box neben den Optionen "Zwischengespeicherte Bilder und Dateien" Und "Cookies und andere Site -Daten".
6. Klick auf das Frei Jetzt Taste.
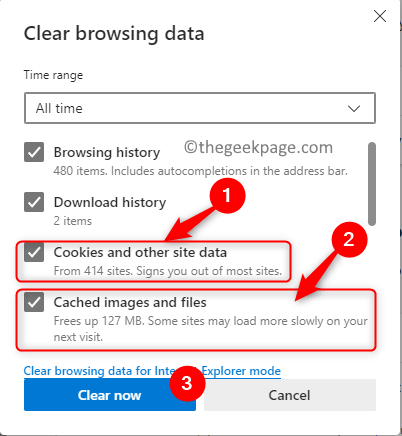
7. Neu starten Der Browser und prüfen Sie, ob Sie ohne Probleme auf die jeweilige Website zugreifen können.
Fix 5 - Überprüfen Sie, ob Java ordnungsgemäß installiert ist
Zunächst müssen Sie überprüfen, ob Java bereits auf Ihrem PC installiert ist. Wenn es nicht vorhanden ist, installieren Sie es. Im Falle ist Java bereits installiert, dann müssen Sie es deinstallieren und erneut installieren.
1. Drücken Sie Windows und r Schlüsselkombination zum Öffnen Laufen.
2. Typ MS-Settings: AppsFeatures und schlagen Eingeben um die zu öffnen Apps und Funktionseinstellungen Buchseite.
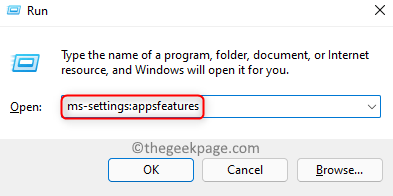
3. Suchen Sie hier nach der Java -Installation, indem Sie eingeben Java im Textfeld unterhalb der App Liste.
4. Wenn Java vorhanden ist, klicken Sie auf die Drei vertikale Punkte damit verbunden und wählen Deinstallieren.
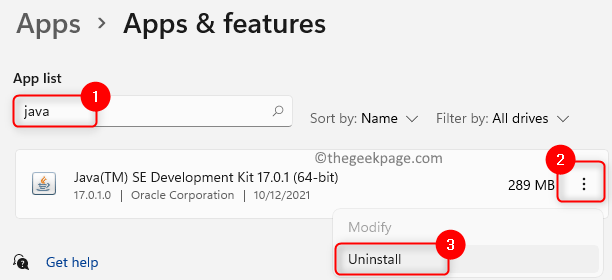
5. Klicke auf Deinstallieren Nochmals, um den Prozess zu bestätigen.
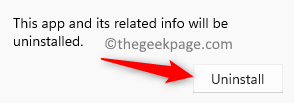
6. Neu installieren Java wie im Artikel angegeben.
7. Wenn Java nicht installiert ist, befolgen Sie die Schritte in diesem Artikel, um Java auf Ihrem System zu installieren.
8. Neu starten dein PC.
Versuchen Sie, auf die Webseite zuzugreifen, um zu überprüfen, ob dies hilft, den Fehler zu beheben.
Danke fürs Lesen.
Sie können jetzt die Webseite Ihrer Wahl ohne die durchsuchen können JavaScript: void (0) Fehler. Wir hoffen, dass dieser Artikel bei der Lösung dieses Problems für Sie hilfreich war. Lassen Sie uns die Lösung wissen, die in den Kommentaren unten für Sie funktioniert hat.
- « So beheben Sie Druckprobleme im Firefox -Browser
- So reparieren Sie Uplay Launcher, startet kein Problem in Windows 11/10 »

