Wie man Javaw repariert.EXE -Fehler in Windows 10/11
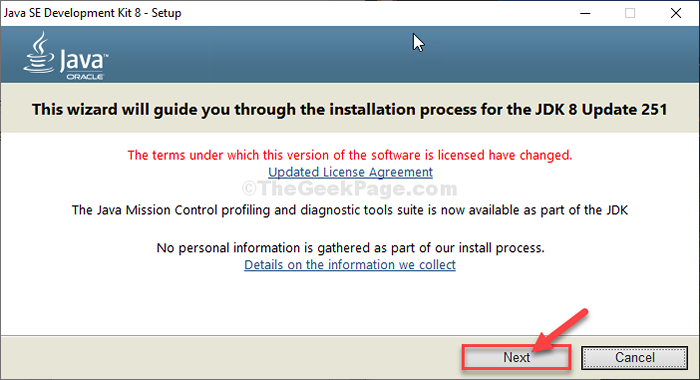
- 705
- 16
- Ilja Köpernick
Sehen Sie eine Fehlermeldung?A Java -Laufzeitumgebung (Jre) oder Java Entwickler-Kit (JDK) muss verfügbar sein, um zu laufen… Während ich versuche, eine zu öffnen Java ide? Mach dir keine Sorge. Dieser Fehler tritt normalerweise auf, wenn die Java ide erkennt den tatsächlichen Weg von Java nicht.exe. Befolgen Sie einfach diese einfachen Schritte, um Ihr Problem zu lösen
NOTIZ-
A. Sie müssen die herunterladen Java SE Development Kit 8. Dabei benötigen Sie Oracle -verifizierte E -Mail -ID und eigenes Passwort. Sie können zum Zeitpunkt des Herunterladens des Entwicklungskits ein neues Konto erstellen. Wenn Sie einen haben, können Sie zu den Hauptlösungen fortfahren-
B. Wenn Sie heruntergeladen und installiert haben Das Java SE -Entwicklungskit Früher auf Ihrem Computer können Sie überspringen SCHRITT 1 Und SCHRITT 2 der Lösung.
Fix- neue Umgebungsvariablen hinzufügen-
Das Hinzufügen neuer Umgebungsvariablen löst dieses Problem auf Ihrem Computer.
Schritt-1 Download Java SE Development Kit
1. Rechtsklick Auf dem Windows -Symbol und dann auf “klicken“System“.
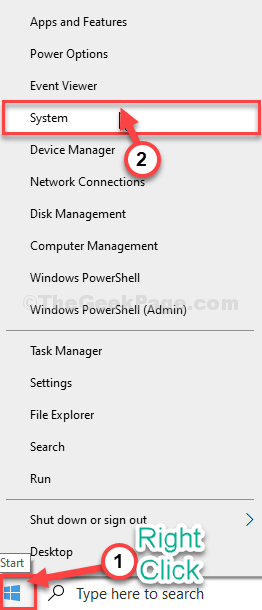
2. Scrollen Sie nun nach unten und überprüfen Sie die 'Gerätespezifikationen''.
3. Beachten Sie das 'Systemtyp', ob es ist "64-Bit" oder "32-Bit“.
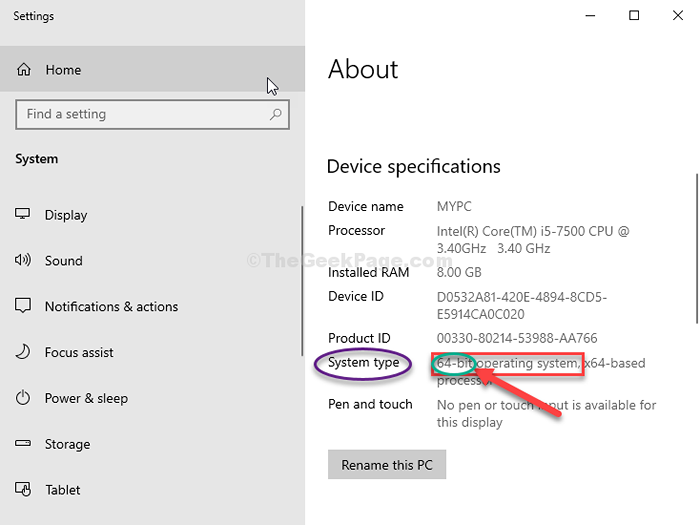
Schließe Einstellungen Fenster.
4. Jetzt müssen Sie Java SE Development Kit 8 herunterladen.
5. Scrollen Sie durch die Webseite und klicken Sie auf die entsprechende JDK-Datei gemäß Ihren Systemspezifikationen (64-Bit ähnelt Windows x64 und 32-Bit repräsentiert Fenster x86).
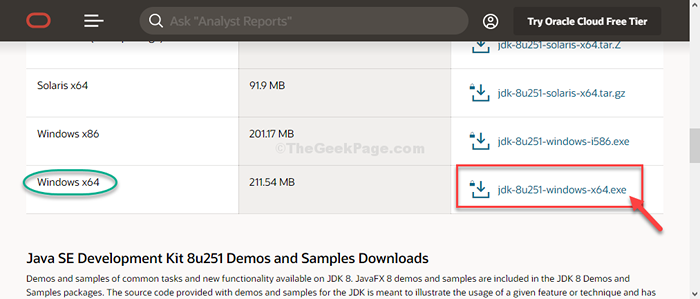
6. Jetzt, überprüfen die Option "Ich habe die Oracle Technology Network -Lizenzvereinbarung für Oracle Java SE überprüft und akzeptiert“.
7. Klicken Sie dann auf die “Laden Sie JDK-8U251-Windows herunter”Um den Installateur herunterzuladen.
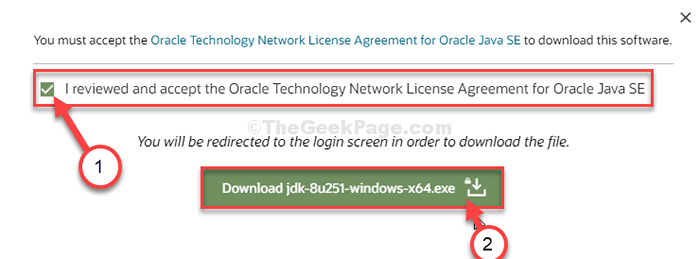
8. Im nächsten Fenster müssen Sie Ihre Oracle -verifizierte E -Mail -Adresse und das Passwort eingeben. (Wenn Sie keine haben Orakel Konto, Sie müssen einen erstellen).
9. Dann klicken Sie auf “anmelden“.
Der Download -Prozess beginnt sofort.
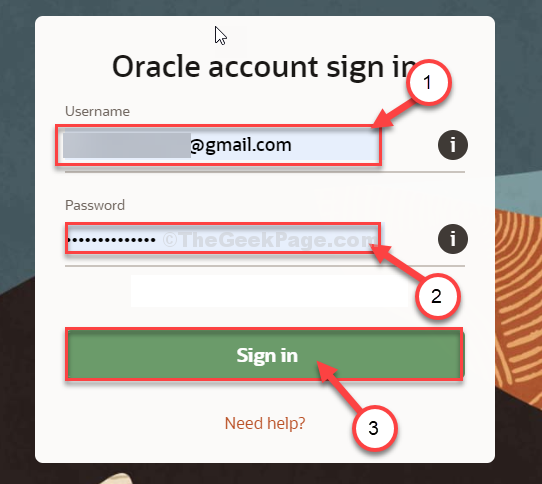
Sobald Sie das Kit heruntergeladen haben, schließen Sie das Browserfenster.
Schritt-2-Installation des Java SE-Entwicklungskits 8-
Jetzt werden wir es installieren.
1. Gehen Sie zum Ort auf Ihrem Computer, an dem Sie das Installationspaket heruntergeladen haben.
2. Doppelklick An " JDK-8U251-Windows-X64”Um den Installateur auszuführen.
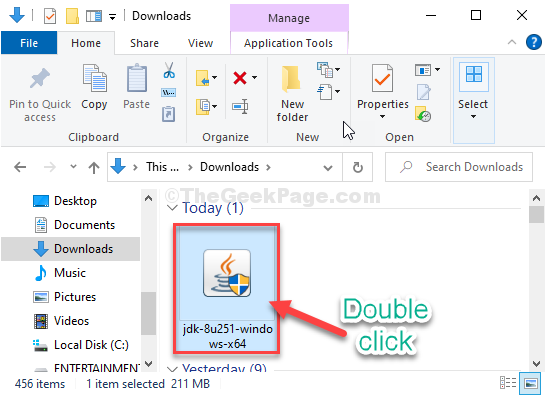
3. Klicken Sie nun auf “Nächste“.
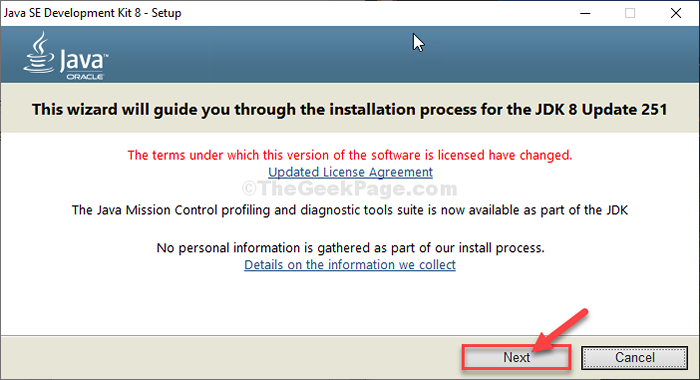
4. Klicken Sie erneut auf “NächsteUnd der Installationsprozess wird eingestellt.
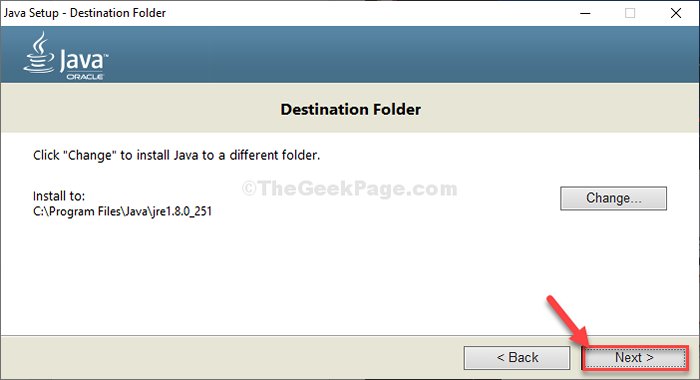
5. Wenn der Installationsprozess abgeschlossen ist, klicken Sie auf “Schließen”Um die installierten zu schließen.
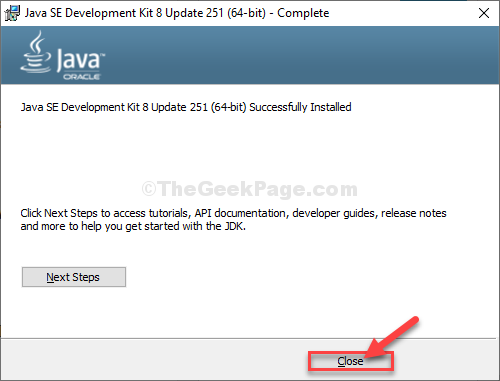
Schritt 3 Fügen Sie eine neue Umgebungsvariable hinzu-
Allein die Installation von Java hilft nicht, die Java -Anwendungen auszuführen. Sie müssen den Weg von Java klar erklären, um diese Anwendungen auszuführen.
1. Drücken Sie zunächst Windows -Schlüssel+e um die zu öffnen Dateimanager Fenster.
2. Im Dateimanager Das Fenster auf der linken Seite klicken Sie auf “Dieser PC“.
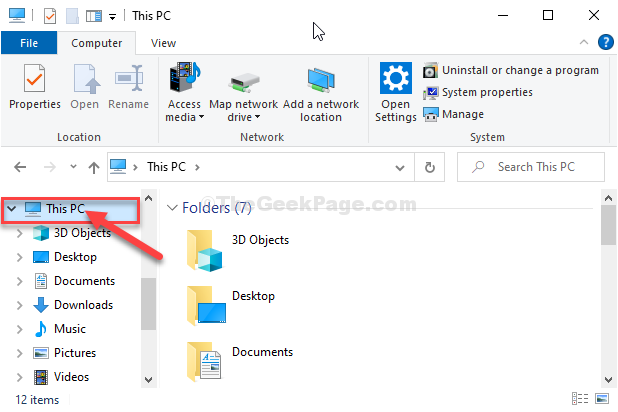
3. Jetzt auf der rechten Seite, Doppelklick An "Lokale Festplatte C:Drive, um darauf zuzugreifen.
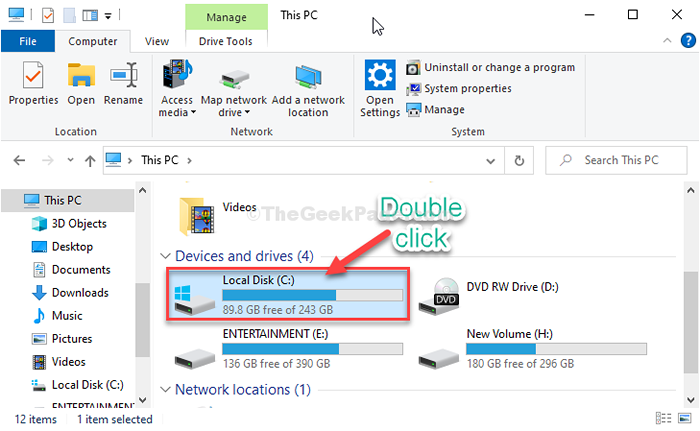
5. Innen Lokale Festplatte C: Antrieb, Doppelklick auf der "ProgrammdateienOrdner zum Öffnen.
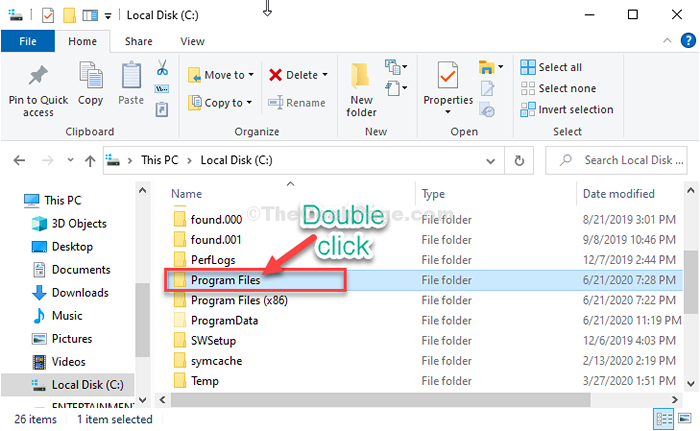
6. Jetzt, Doppelklick auf der "JavaOrdner, um darauf zuzugreifen.
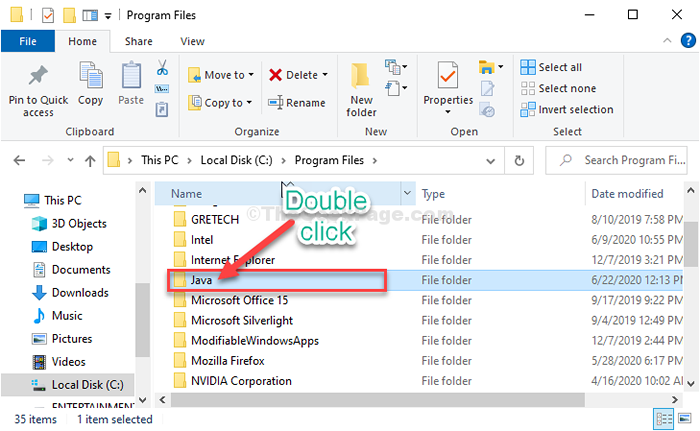
7. Nochmal, Doppelklick auf der "JDK1.8.0_251" Ordner.
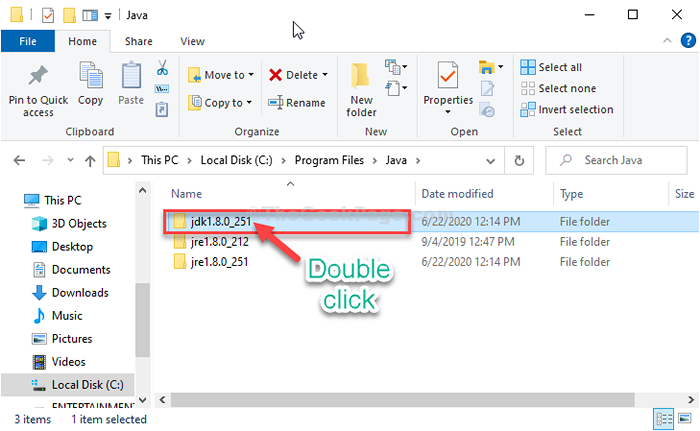
8. Jetzt, Doppelklick auf der "BehälterOrdner, um darauf zuzugreifen.
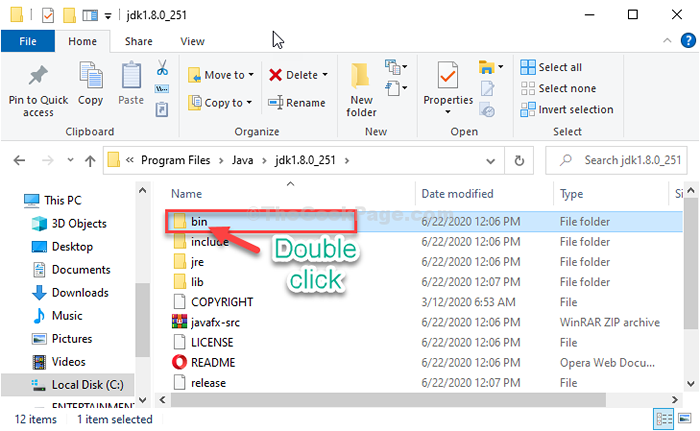
9. Inneren Mülleimerordner, Rechtsklick in der Adressleiste und dann auf “klicken“Schneiden”Um den Ordnerort zu schneiden.
10. Anschließend klicken Sie auf “Dieser PC”Um zum Startpunkt zurück zu navigieren.
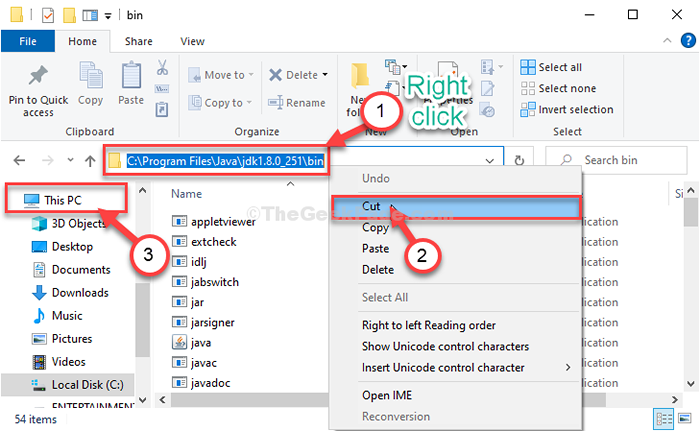
11. Danach, Rechtsklick An "Das PC"Und dann klicken Sie auf"Eigenschaften“.
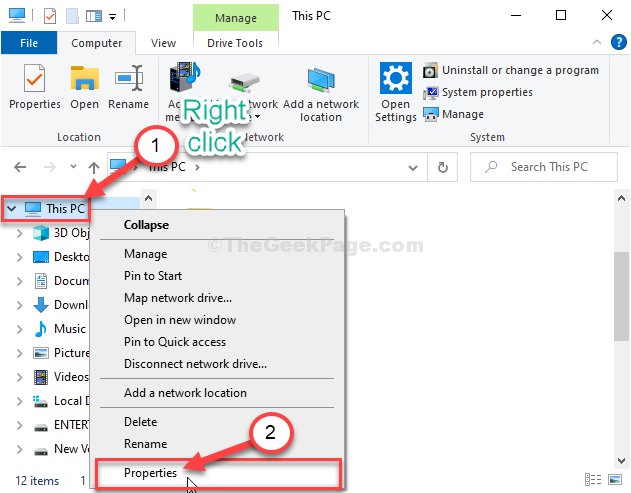
12. Im System Das Fenster auf der linken Seite klicken Sie auf die “Erweiterte Systemeinstellungen“.
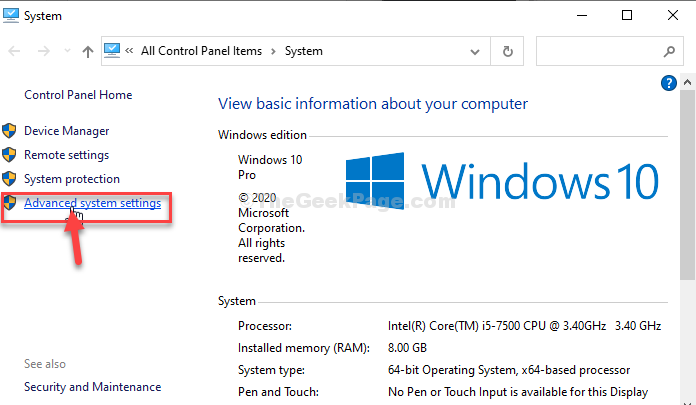
13. Gehen Sie zum “FortschrittlichTab.
14. Klicken Sie nun auf “Umfeld Variablen“.
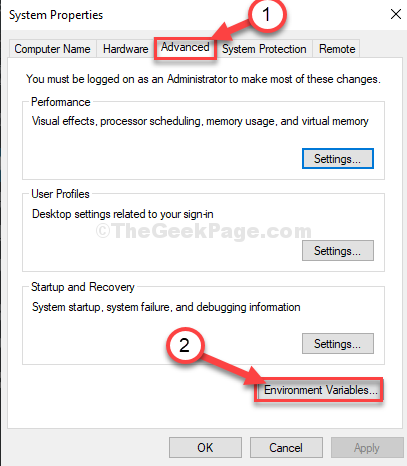
15. Klicken Sie nun auf “Neu… “.
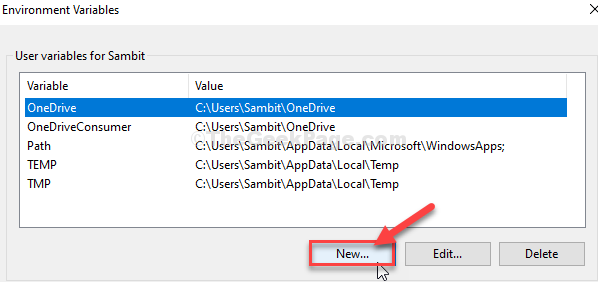
16. Stellen Sie jetzt die 'ein'Variablennamen:' als "Weg“.
17. In ähnlicher Weise in '' 'Variabler Wert:'Abschnitt, Presse'Strg+v”So fügen Sie die Position des Bin -Ordners ein, den Sie zuvor kopiert hatten.
18. Schließlich klicken Sie auf “OK”Um die Änderungen zu speichern.
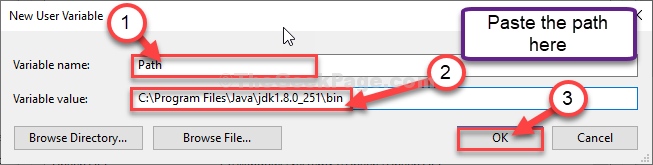
19. Jetzt sehen Sie die neue Variable in der Liste von 'Systemvariablen''.
20. Klicke auf "OK“.
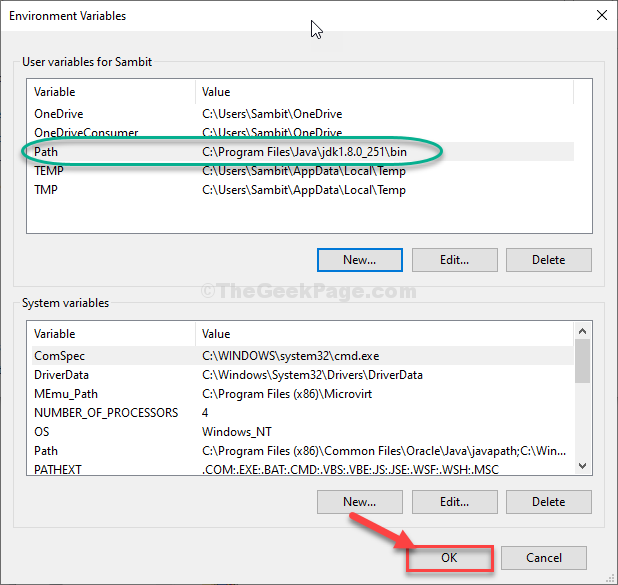
21. Als der letzte Schritt in der Systemeigenschaften Fenster, klicken Sie auf “AnwendenUnd dann auf "OK”Um die Änderungen zu speichern.
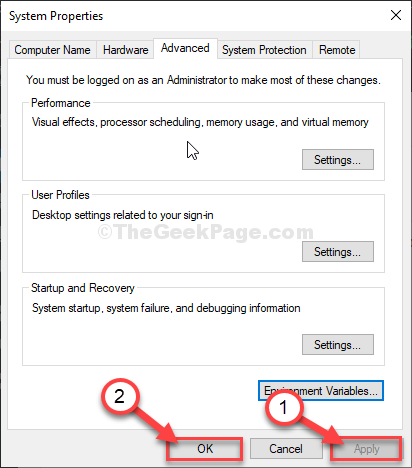
Schließen Dateimanager Fenster.
Neustart dein Computer. Versuchen Sie nach dem Neustart Ihres Computers, das zu öffnen Java ide Wieder auf Ihrem Computer. Es wird ohne Fehler funktionieren.
- « So beheben Sie kann keine Skriptdatei ausgeführt werden.VBS ”Fehler beim Anmelden in Windows 10/11
- So beheben Sie Microsoft Office -Aktivierungsfehler 0x4004F00C »

