So reparieren Sie die Tastatureingabedlag in Windows 10/11
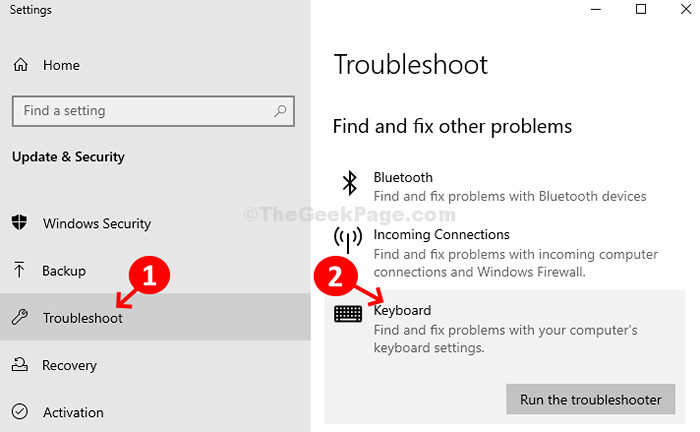
- 3353
- 987
- Levke Harnapp
Langsame Tastaturreaktion ist ein häufiges Problem und kann bei jederzeit mit jedem passieren, während sie auf ihrem Windows 10 -PC arbeiten. Oft dauert es, dass Sie auf dem Windows 10 -PC -Bildschirm auf dem Windows 10 -PC -Bildschirm angezeigt werden, und das, was Sie auf Ihrer Tastatur eingeben. Dies kann frustrierend sein.
Es gibt jedoch einige Methoden, mit denen Sie dieses Problem beheben und wieder in die normale Geschwindigkeit eingeben können. Mal sehen, wie.
Lesen Sie auch: - So beheben Sie die langsame Verzögerung Tastatur
Inhaltsverzeichnis
- Methode 1: So reparieren Sie die Tastatureingabebereich in der Windows 10 -Eingabeaufforderung
- Methode 2: So reparieren Sie die Tastatureingabebelag in Windows 10 über Tastatureigenschaften
- Methode 3: Filterschlüssel deaktivieren
- Methode 4: Bewegen Sie es von anderen WLAN -Signalen weg
- Methode 5: Batterie überprüfen
- Methode 6: Tastaturtreiber aktualisieren
- Methode 7: So reparieren Sie die Tastatureingangsverzögerung über Fehlerbehebung
Methode 1: So reparieren Sie die Tastatureingabebereich in der Windows 10 -Eingabeaufforderung
Schritt 1: Suchen CMD In Windows 10 -Suchfeld und mit der rechten Maustaste und wählen Sie aus und wählen Sie als Administrator ausführen.
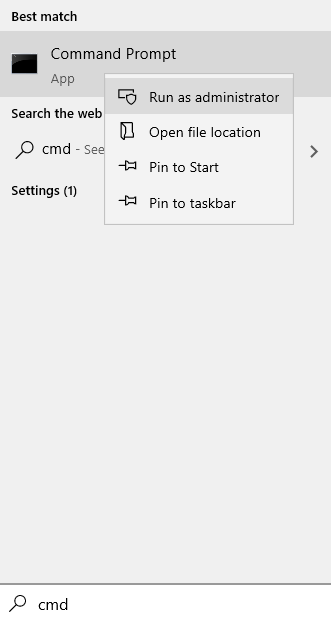
Schritt 2: Im Eingabeaufforderung Fenster, führen Sie die folgenden Befehle nacheinander aus und klicken Sie auf Eingeben:
DISM /Online /Cleanup-Image /ScanHealth dism /Online /Cleanup-Image /CheckHealth Dism /Online /Cleanup-Image /Restorhealth
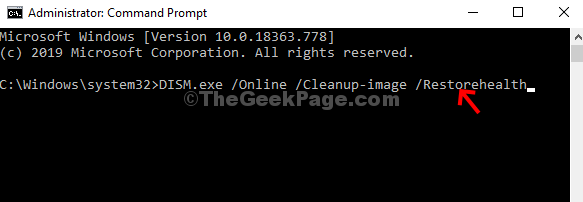
Starten Sie jetzt Ihren PC neu und Ihre Tastatur sollte einwandfrei funktionieren.
Methode 2: So reparieren Sie die Tastatureingabebelag in Windows 10 über Tastatureigenschaften
Schritt 1: Drücken Sie die Windows -Schlüssel + r zusammen auf Ihrer Tastatur zum Öffnen Laufen Befehlsbox. Nun, tippen Sie Steuertastatur in der Laufbox und dann klicken Eingeben Taste von der Tastatur.
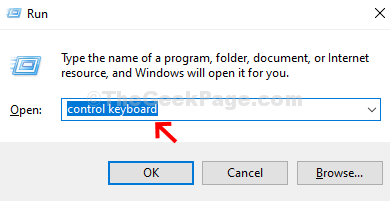
Schritt 2: Im Tastatureigenschaften Fenster, klicken Sie auf Geschwindigkeit Registerkarte und in der Charakter wiederholen Abschnitt ändern die Wiederholungsrate . Bewegen Sie einfach den Schieber.
Klicke auf Anwenden Und OK.
Versuchen Sie es erneut und sehen Sie, ob es funktioniert.
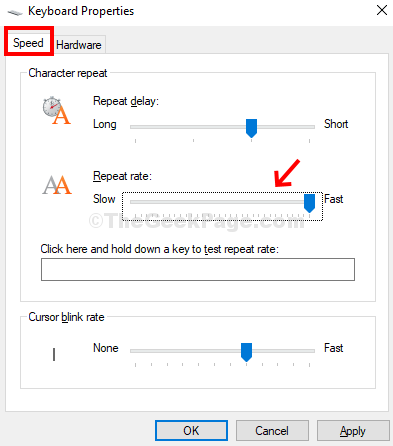
Diese Methode sollte die Tastatur beheben, die in Ihrem Windows 10 -PC sehr langsam funktioniert.
Methode 3: Filterschlüssel deaktivieren
Schritt 1: Klick auf das Start Schaltfläche auf Ihrem Desktop> Klicken Sie auf Einstellungen > befindet sich über dem Leistung Möglichkeit.
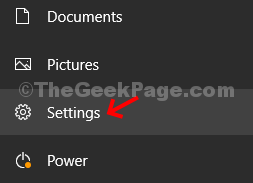
Schritt 2: Im Einstellungen Fenster> Leichtigkeit des Zugangs Möglichkeit.
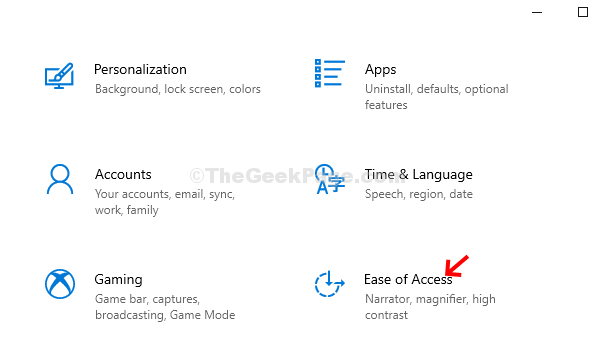
Schritt 3:Klicken Sie anschließend auf die Klaviatur Option auf der linken Seite> auf der rechten Seite der Scheibe, scrollen Sie nach unten, um zu finden Verwenden Sie Filterschlüssel Abschnitt> Ausschalten.
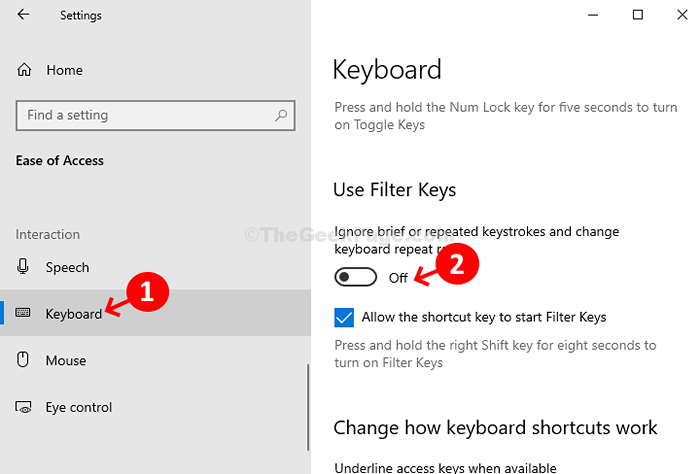
Dieser Schritt sollte Ihr Problem mit der Tastatureingabedlag beheben.
Hinweis: - Für Windows 11 -Benutzer
Drücken Sie Windows -Schlüssel + i Schlüssel zusammen, um Einstellungen zu öffnen. Klicken Sie nun auf Barrierefreiheit im linken Menü und dann auf klicken Klaviatur von der rechten Seite.
Jetzt drehen Sie sich aus die Filterschlüssel.
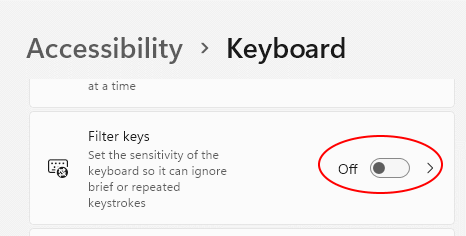
Methode 4: Bewegen Sie es von anderen WLAN -Signalen weg
Wenn Sie eine Bluetooth -Tastatur / eine drahtlose Tastatur verwenden, stellen Sie sicher, dass es keine starken WLAN -Signale zwischen Tastatur und Computer gibt. Wenn Sie Ihren Router auf derselben Seite oder in der Nähe von CPU oder Laptop platziert haben, versuchen Sie, ihn auf die andere Seite (von der Tastatur) zu bewegen oder etwas weit weg von der CPU zu bewegen.
Methode 5: Batterie überprüfen
Niedriger Akku in der Tastatur kann auch Grund für eine Tastaturverzögerungsreaktion sein. Überprüfen Sie den Tastaturbatterie und ändern Sie ihn, wenn Sie können, und prüfen Sie, ob er funktioniert.
Methode 6: Tastaturtreiber aktualisieren
Schritt 1: Drücken Sie die Windows -Schlüssel + x zusammen auf Ihrer Tastatur> Gerätemanager Aus dem Kontextmenü.
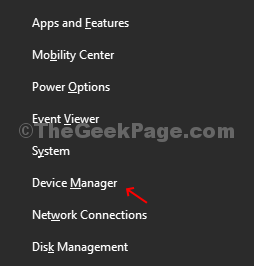
Schritt 2: Im Gerätemanager , Doppelklicken Sie auf Tastaturen Um es zu erweitern . Suchen Sie nun auf Ihr Tastaturgerät und klicken Sie mit der rechten Maustaste und klicken Sie dann auf Treiber aktualisieren.
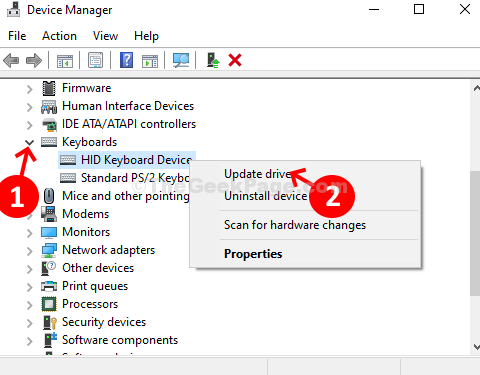
Schritt 3 - Wählen Sie jetzt aus Suchen Sie automatisch nach Treibern.
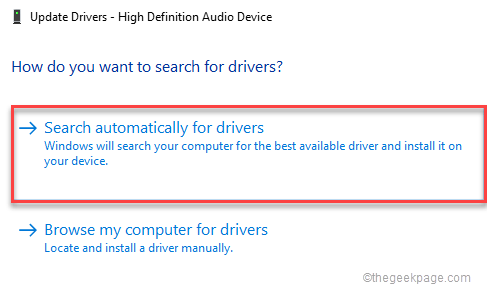
Jetzt, Befolgen Sie die Bildschirmanweisungen, um den Treiberaktualisierungsvorgang abzuschließen. Wenn ein Update verfügbar ist, wird der Treiber automatisch aktualisiert. Einmal fertig, schließen und verlassen. Starten Sie Ihren PC neu und die Tastatur sollte jetzt gut funktionieren.
Wenn es nun nicht funktioniert, befolgen Sie die unten angegebenen Schritte, um den Treiber neu zu installieren.
Einfach offen Gerätemanager Und dann das Rechtsklick auf Ihrem Tastaturfahrer und wählen Sie deinstallieren.
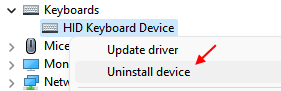
Jetzt, Neustart dein Computer.
Methode 7: So reparieren Sie die Tastatureingangsverzögerung über Fehlerbehebung
Schritt 1: Klick auf das Start Taste und Suche Einstellungen zur Fehlerbehebung.
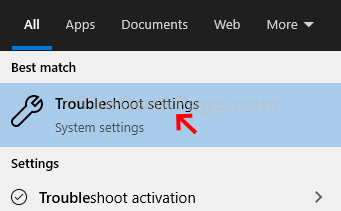
Schritt 2: Nächste, Update & Sicherheit > Fehlerbehebung Auf der linken Seite> auf der rechten Seite des Scheibe rollen Sie nach unten> Finden und beheben Sie andere Probleme > Klaviatur.
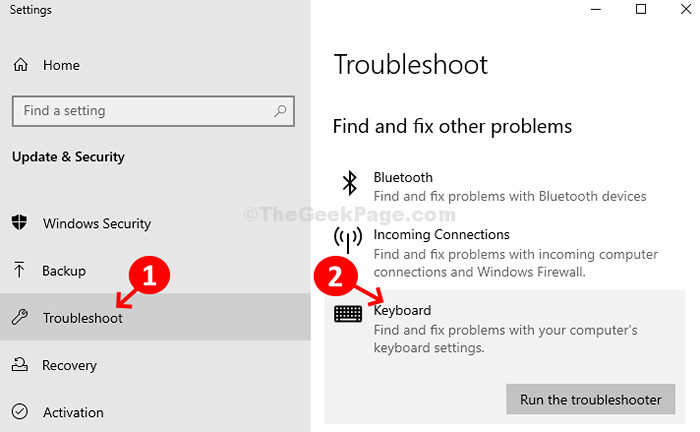
Schritt 3: Klick auf das Führen Sie den Fehlerbehebung durch Taste unter dem Klaviatur Möglichkeit. Es wird den Troubleshooter ausführen. Wenn ein Problem gefunden wird, befolgen Sie die Anweisungen, um das Problem zu beheben.
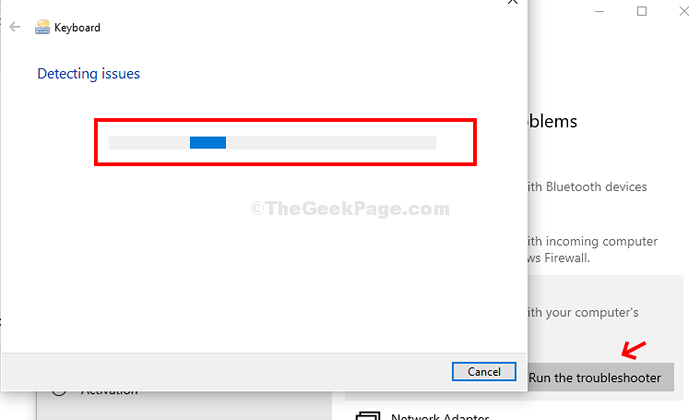
Hinweis: - Für Windows 11 -Benutzer
1 - Suche Einstellungen zur Fehlerbehebung Im Suchfeld von Windows 11. Klicke auf Einstellungen zur Fehlerbehebung
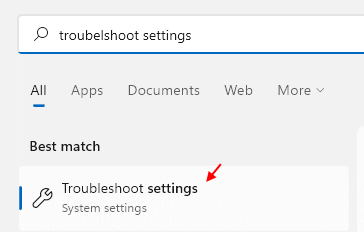
2 - Klicken Sie nun auf Andere Fehlerbehebung
3 - jetzt, Laufen Tastaturbehebung
- « Korrigieren Sie Windows Installer, der in Windows 10/11 nicht funktioniert
- So reparieren Sie Caps Lock Stuck Problem in Windows 11/10 »

