So reparieren Sie Tastatur, die in Google Chrome -Problem nicht funktioniert
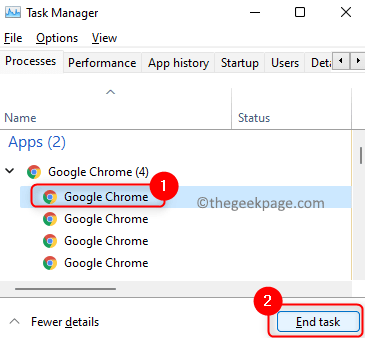
- 4612
- 78
- Lana Saumweber
Benutzer stehen vor dem Problem der Tastatur, die in Google Chrome nicht funktioniert. Es wird schwer zu bedienen, wenn die Tastatur nicht funktioniert. Benutzer können nichts in den Browser eingeben und daher frustrierend, Google Chrome zu verwenden. Sind Sie einer dieser Benutzer?? Mach dir keine Sorge. Wir haben Fixes für dieses Problem getestet, die Ihnen helfen, Ihr Problem zu lösen.
Inhaltsverzeichnis
- Fix 1: Drücken Sie zweimal die Windows -Taste
- Fix 2: Versuchen Sie, zwischen Anwendungen zu wechseln
- Fix 3: Öffnen Sie den Task -Manager und schließen Sie Google Chrome
- Fix 4: Ändern und überprüfen Sie das Antiviren
- Fix 5: Schalten Sie die Erweiterungen aus oder deinstallieren Sie es
- Beheben Sie 6: Deaktivieren Sie die Beschleunigung der Hardware
- Fix 7: Durchsuchen der Surfendaten
- Fix 8: Setzen Sie die Chromeinstellungen zurück
- Fix 9: Google Chrome deinstallieren und installieren
- Fix 10: Wechseln Sie in einen anderen Browser
Fix 1: Drücken Sie zweimal die Windows -Taste
Ja!! Es klappt. Viele Benutzer haben die Tastatur behoben.
Schritt 1: Öffnen Sie Google Chrome.
Schritt 2: Drücken Sie die Windows -Schlüssel zweimal.
Schritt 3: Überprüfen Sie, ob das Problem gelöst ist.
Fix 2: Versuchen Sie, zwischen Anwendungen zu wechseln
Manchmal ist aufgrund einer geringfügigen Fehleranwendung nicht im aktiven Zustand, obwohl sie offen ist. Das Wechsel zwischen Apps hilft, die Anwendung aktiv zu machen.
Schritt 1: Öffnen Sie Google Chrome.
Schritt 2: Drücken Sie Alt+Registerkarte Schlüssel zum Wechsel zu einer anderen offenen Anwendung.
Schritt 3: Drücken Sie Alt+Registerkarte Tasten erneut, um Google Chrome zu öffnen.
Schritt 4: Überprüfen Sie nun, ob Sie Google Chrome eingeben können.
Fix 3: Öffnen Sie den Task -Manager und schließen Sie Google Chrome
Einige Prozesse drehen Zombie, wenn die App aufgrund von Fehler nicht ordnungsgemäß geschlossen wurde. Dies macht es zu einem veralteten Prozess, der Verwirrung bei Softwarefunktionen erzeugt. Sie können diesen Prozess vom Task -Manager beenden und versuchen, Google Chrome neu zu starten, um das Problem zu lösen.
Schritt 1: Drücken Sie Strg+Shift+ESC Schlüssel zum Öffnen von Task -Manager. Drücken Sie Ja Im Popup der Benutzerkonto -Steuerung, wenn sie aufgefordert werden.
Schritt 2: In der Prozesse Registerkarte, suchen Sie nach Google Chrome -Prozess und wählen Sie ihn aus. Klicke auf Task beenden Taste.
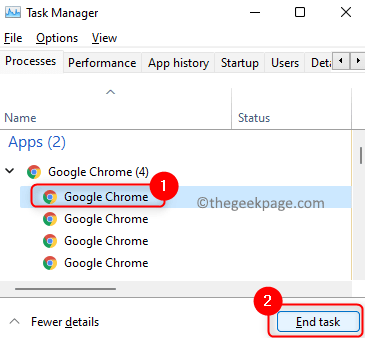
Schritt 3: Starten Sie nun Google Chrome erneut und überprüfen Sie die Tastatur oder nicht.
Fix 4: Ändern und überprüfen Sie das Antiviren
Einige Benutzer berichteten. Überprüfen Sie also das Problem, nachdem Sie das Antivirus deaktiviert oder deinstallieren. Wenn dies funktioniert, müssen Sie sich möglicherweise an andere Antiviren -Software überlegen. Antivirus ist sehr erforderlich, um Ihr System vor Malware zu schützen. Deinstallieren nur, um zu überprüfen, ob das Problem durch Antivirus -Software entsteht. Einmal getestet neu installieren oder ändern.
Fix 5: Schalten Sie die Erweiterungen aus oder deinstallieren Sie es
Bösartige Erweiterungen in Google Chrome führen zu diesem Fehler. Wenn Sie kürzlich eine Erweiterung installiert haben, anschließend auf dieses Problem, versuchen Sie, diese Erweiterung zu deaktivieren oder vollständig zu entfernen.
Schritt 1: Klicken Sie auf die drei Punkte In der oberen rechten Ecke des Browsers. Aus den Optionen auswählen Mehr Werkzeuge, Klicken Sie dann auf Erweiterungen im Untermenü.
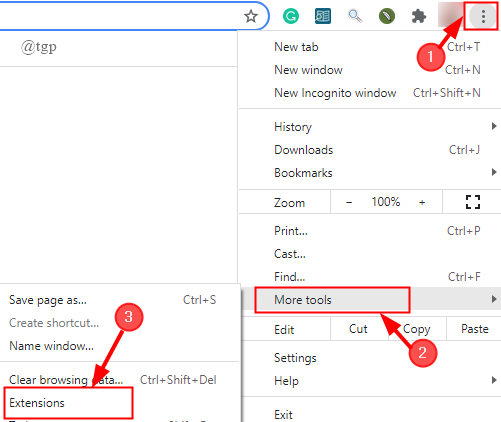
Schritt 2: Klicken Sie auf die Entfernen Taste, um die Erweiterung vollständig zu entfernen. Wenn Sie deaktivieren möchten, klicken Sie auf die Umschalten Taste.
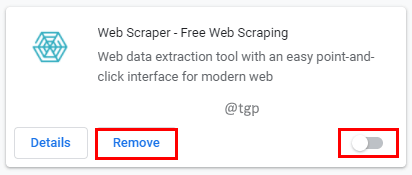
Schritt 3: Eröffnen Sie nun Google Chrome und überprüfen Sie das Problem.
Beheben Sie 6: Deaktivieren Sie die Beschleunigung der Hardware
Schritt 1: Wählen Sie aus Einstellungen von dem drei Punkte oben auf dem Bildschirm.
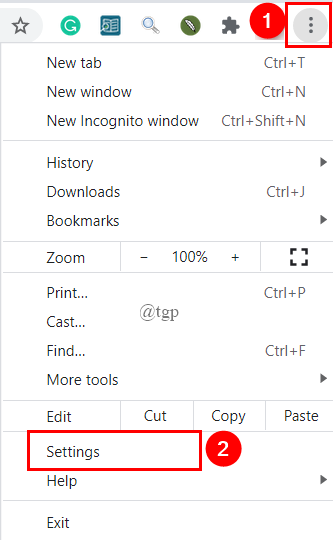
Schritt 2: Suche Hardware-Beschleunigung im Suchfeld des Google Chrome Browsers.
Schritt 3: Schalten Sie die aus Verwenden Sie die Hardwarebeschleunigung, sofern verfügbar Schalttaste im Systemabschnitt umschalten.
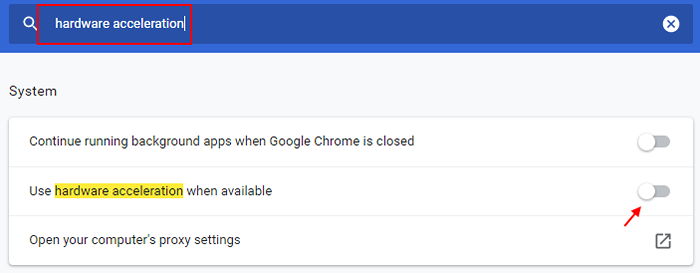
Schließen Sie nun den Chrombrowser und öffnen Sie ihn erneut und versuchen Sie es erneut.
Fix 7: Durchsuchen der Surfendaten
Schritt 1: Drücken Sie in Google Chrome die Strg+Verschiebung+Löschen Schlüssel.
Schritt 2: Gehen Sie zum Fortschrittlich Registerkarte im Fenster Löschen durch das Browser und auswählen Alle Zeit im Zeitbereich. Löschen Sie Daten, indem Sie alle Kontrollkästchen unten auswählen und auf die Klicken auf die Daten löschen Taste.
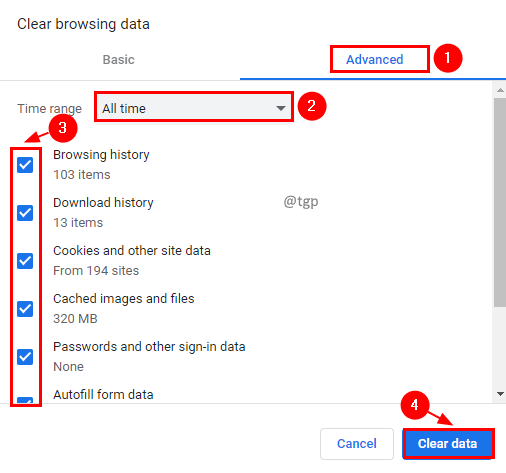
Schritt 3: Öffnen Sie nun den Browser und versuchen Sie erneut, Chrome einzugeben.
Fix 8: Setzen Sie die Chromeinstellungen zurück
Um das Problem zu beheben, versuchen Sie, die Einstellungen Ihres Browsers zurückzusetzen.
Schritt 1: Wählen Sie aus Einstellungen von dem drei Punkte oben auf dem Bildschirm.
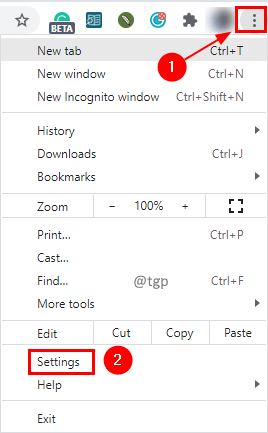
Schritt 2: Wählen Sie aus Fortschrittlich Einstellungen aus dem linken Menü. Klicken Sie dann auf Zurücksetzen und aufräumen Aus dem erweiterten Menü.
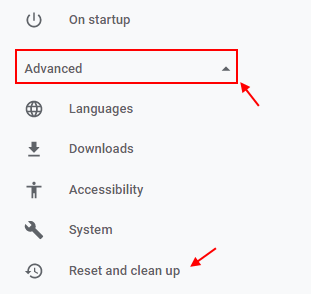
Schritt 3: Wählen Sie aus Einstellungen zurücksetzen zu ihren ursprünglichen Standardeinstellungen von dem Zurücksetzen und aufräumen Abschnitt.
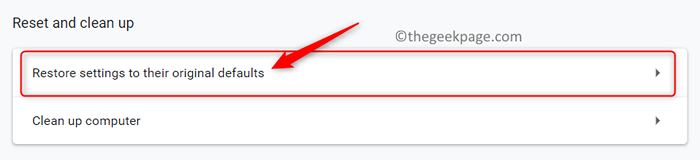
Schritt 4: Um die Einstellungen zurückzusetzen, wird ein Bestätigungspopup angezeigt. klicken Einstellungen zurücksetzen.
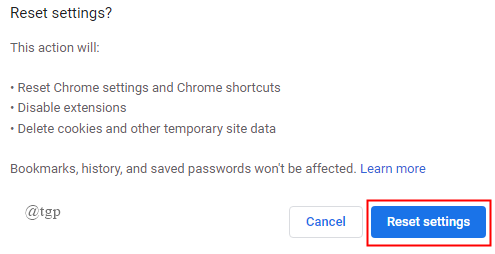
Fix 9: Google Chrome deinstallieren und installieren
Um dieses Problem zu beheben, versuchen Sie, die Google Chrome -Anwendung zu deinstallieren und neu zu installieren.
Schritt 1: Drücken Sie auf der Tastatur die Win + i Schlüssel.
Schritt 2: Wählen Sie aus Apps Aus dem Einstellungsmenü.
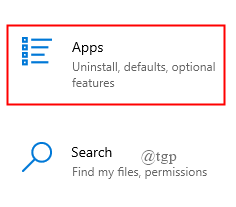
Schritt 3: Suchen Sie nach Google Chrome in der Liste der Apps und Funktionen und wählen Sie es aus. Klicken Deinstallieren Taste.
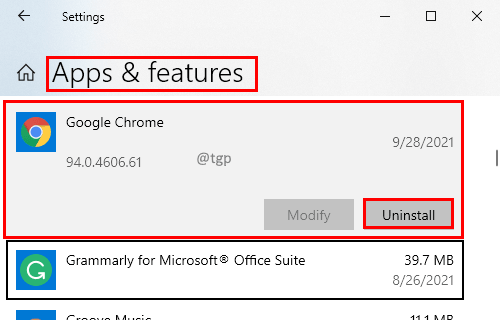
Schritt 4: Installieren Sie nach der Deinstallation von Google Chrome es neu aus dem Windows App Store.
Fix 10: Wechseln Sie in einen anderen Browser
Google Chrome hat viele Probleme wie hohe RAM -Nutzung, Datenschutz, Zombie -Prozess usw. gemeldet. Sie können sich auch mit alternativen Browsern befassen. Safari, Firefox, Internet Explorer & Edge oder Opera könnten diejenigen sein. Im Vergleich zu Google Chrome können diese Browser neue Funktionen enthalten, die Sie möglicherweise genießen und nützlichere finden. Einen Versuch ist es wert. Bitte teilen Sie uns mit, welche Lösung im Kommentarbereich unten für Sie funktioniert hat. Vielen Dank, dass Sie sich die Zeit genommen haben, dies zu lesen!!- « Beheben Sie die verschwommene Datei öffnen / speichern als Dialogfelder in Chrome- und Rand -Browsern
- So fügen Sie eine Kontext -Menü Nach Updates in Windows 11/10 hinzu »

