So reparieren Sie den Laptop -Lautsprecher Crackling Sound in Windows 10/11
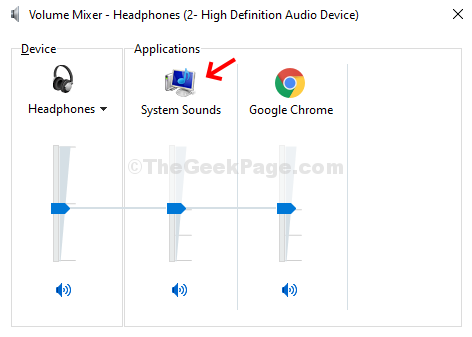
- 1534
- 243
- Phoebe Jeorga
Das Lautsprechervolumen Ihres Windows 10 PC spielt eine wichtige Rolle bei Ihren täglichen Aktivitäten, z. Sie möchten einfach nur, dass es in der Zeit gut funktioniert. Aber selbst die Lautstärkekontrolle enthält ihre Probleme, zum Beispiel können Sie plötzlich einen knisternden Geräusch oder einen nervigen Hintergrundverzerrungsgeräusch hören.
Dieses Problem kann leicht behoben werden. So können Sie den knisternden Geräusch Ihres Windows 10 -Laptops reparieren.
Inhaltsverzeichnis
- Methode 1: So reparieren Sie den Laptop -Lautsprecher Crackling Sound über den Geräte -Manager
- Methode 2: So reparieren Sie den Laptop -Lautsprecher Crackling Sound über Sound Control Panel
- Methode 3: Überprüfen Sie jedes Thid -Party -Programm, das die Audiokontrolle übernimmt
Methode 1: So reparieren Sie den Laptop -Lautsprecher Crackling Sound über den Geräte -Manager
1 - Suche Gerätemanager In Windows Taskbarsuche und dann auf den Geräte -Manager klicken, der im Suchergebnis angezeigt wird, um es sofort zu öffnen.
2 - Jetzt mach a Rechts klicken Ein weiter auf Ihrem Audiofahrer (in meinem Fall war es Realtek Audio)
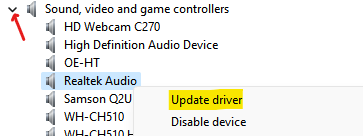
3 -Now, klicken Sie auf Durchsuchen Sie meinen Computer nach dem Fahrer Möglichkeit
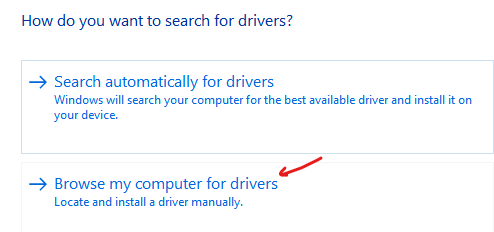
4 - Klicken Sie nun auf Lassen Sie mich aus einer Liste von treiberen Treibern auswählen
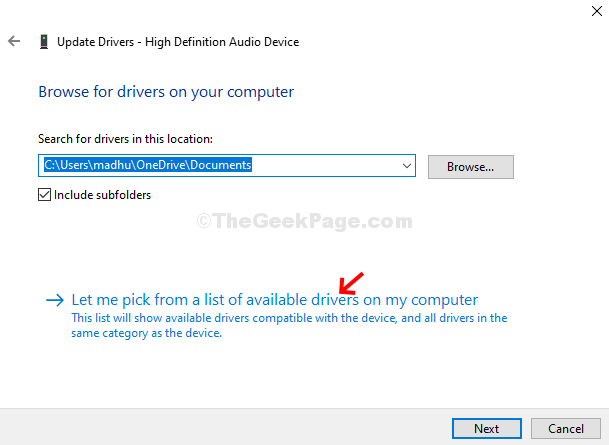
Schritt 6: Es wird die verfügbaren Tongeräte auf Ihrem Computer hochziehen . Wählen Sie nun aus Hochauflösendes Audio-Gerät und klicken Sie Nächste
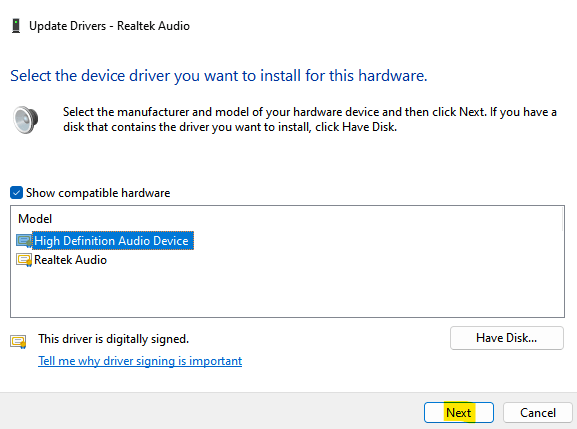
Das war's und das knisternde Geräusch Ihres Laptop -Lautsprechers sollte repariert werden.
Methode 2: So reparieren Sie den Laptop -Lautsprecher Crackling Sound über Sound Control Panel
Schritt 1 - Drücken Sie Windows -Schlüssel + r öffnen laufen.
Schritt 2 -Now, kopieren und einfügen mmsys.cpl Im Befehlsfeld Run Run
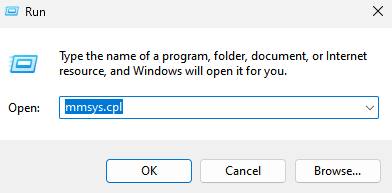
Schritt 3: Im Klang Fenster> Wiedergabe Tab> auswählen Lautsprecher > Klicken Sie auf Eigenschaften.
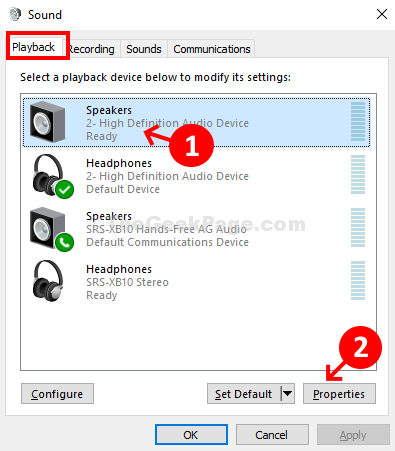
Schritt 4: Im Lautsprecher Eigenschaften Fenster> Klicken Sie auf die Erweiterung Tab> Deaktivieren Deaktivieren Sie alle Verbesserungen> Bewerben.
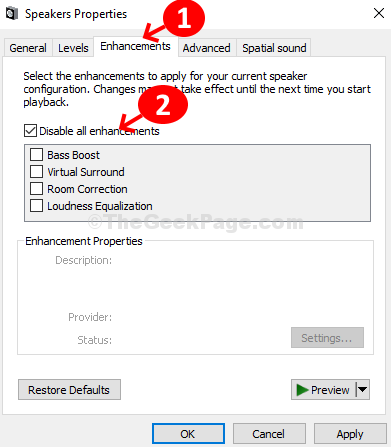
Klicken Sie auch auf Fortschrittlich Tab und dann Deaktivieren Die Option sagt Erlauben Sie Anwendungen, die exklusive Kontrolle dieses Geräts zu übernehmen
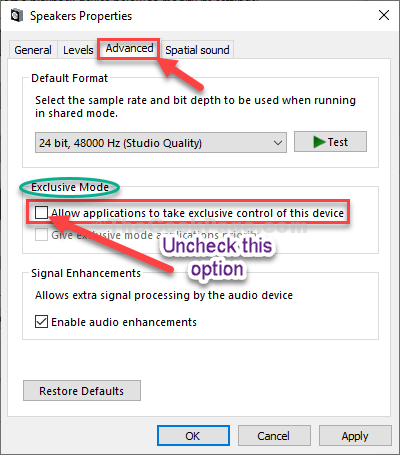
Schritt 5: Klick auf das Fortschrittlich Registerkarte> Wählen Sie die erste Option 16 Bit, 44100 Hz (CD -Qualität) > Anwenden.
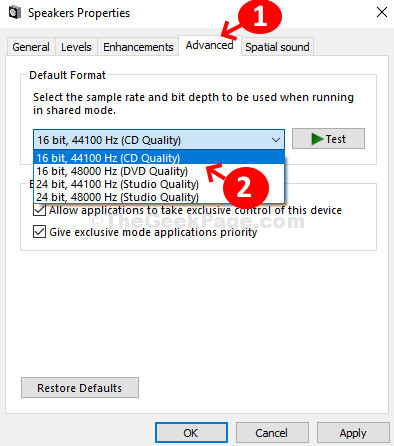
Schritt 6: Taskleiste > Klicken Sie mit der rechten Maustaste auf die Volumen Symbol> Klicken Sie auf Open Volumenmixer.
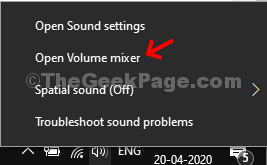
Schritt 7: Im Lautstärkemischer Fenster> Klicken Sie auf Systemtöne.
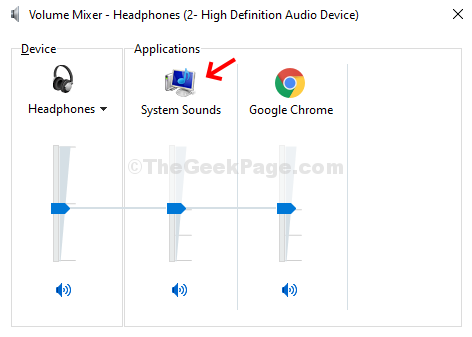
Schritt 8: Im Klang Fenster> Klicken Sie auf Kommunikation Registerkarte> Wählen Sie das Optionsschalter neben Reduzieren Sie das Volumen anderer Geräusche um 80% > Anwenden.
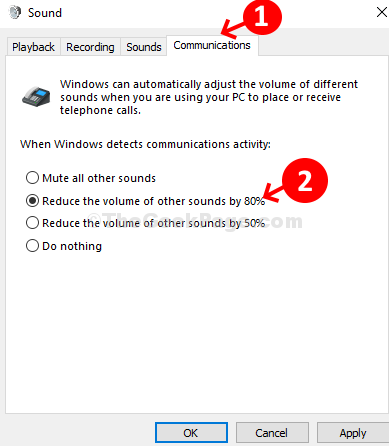
Dies sollte Ihren Laptop -Lautsprecher knistern. Wenn es anhält, versuchen Sie es mit Methode 2.
Sie können auch lesen: -
- Sound Stottern / Verzerrungsproblem in Windows 10
- Beheben Sie das Audio -Summen in Windows 10
- Audio / Sound in Windows 10 aufsteigen
Methode 3: Überprüfen Sie jedes Thid -Party -Programm, das die Audiokontrolle übernimmt
Wenn Sie eine Software von Drittanbietern haben, z Sonicmaster oder SmartByte, Dies kann die Audiokontrolle für Ihr System übernehmen und die Audioausgabe ändern, was zu knisternden Klang führt. Versuchen Sie, sie zu deinstallieren oder in ihren Einstellungen genau zu schauen.
Lassen Sie nun den Fehlerbehebung alle Probleme erkennen und beheben. Wenn dies nicht funktioniert, probieren Sie die 3. Methode aus.
- « Beheben Sie Microsoft Visual C ++ Runtime Library -Fehler in Windows 10/11
- So deaktivieren Sie den Incognito -Modus in Chrome mit der Registrierung in Windows 10 »

