So beheben Sie LiveKernel -Ereignisfehler 141
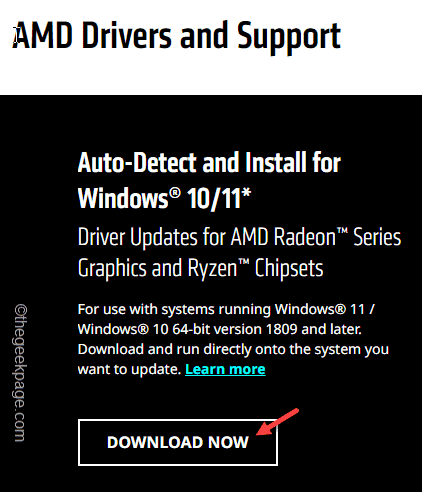
- 1529
- 224
- Lana Saumweber
Kürzlich ist Ihr Computer möglicherweise in einen blauen Bildschirm des Todes gestoßen, und während Sie versuchen, den Grund zu identifizieren, sind Sie auf diese Zeile gestoßen. “Live -Kernel -Event"Befolgen Sie den Fehlercode"141”Auf der Event Viewer -Seite. Also, welche Schritte sollten Sie unternehmen, damit Sie sich diesem Problem nicht wieder auf Ihrem Computer stellen müssen? Normalerweise ist ein Hardware-Fehler ein Grund für diesen Fehler. Probieren Sie diese einfachen Lösungen aus, um ein Wiederaufleben dieses Problems in Zukunft zu vermeiden.
Inhaltsverzeichnis
- Fix 1 - Installieren Sie alle Updates
- Fix 2 - Installieren Sie die GPU -Treiber erneut
- Fix 3 - Stop/ Deinstallation übertakte Apps
- Fix 4 - Versuchen Sie es mit Drittanbietern Apps
Fix 1 - Installieren Sie alle Updates
Windows sendet alle Arten von entscheidenden Fehlerbehebungen und Patches über seine verschiedenen Update -Kanäle. Installieren Sie alle auf Ihrem System anhängigen Updates.
1. Einstellungen öffnen. Wenn Sie das Einstellungssymbol in Ihrer Taskleiste nicht sehen können, drücken Sie einfach die Gewinnen Sie Key+i Schlüssel zusammen.
2. Klicken Sie im Einstellungsfeld im linken Bereich auf “Windows Update“.
3. Nun, auf dem rechten Bereich, tippen Sie auf "Auf Updates prüfen“.
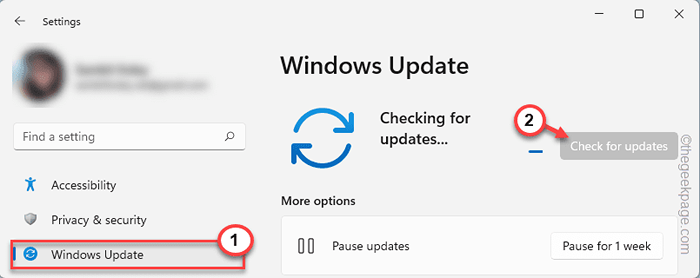
Windows jetzt scannen Sie jetzt nach den neuesten Update -Paketen. Sobald es neue Updates erkannt hat, wird diese angezeigt und beginnt mit dem Download und zu installieren, und installieren Sie sie auf Ihrem Computer.
4. Sobald dieser Download -Vorgang abgeschlossen ist, fordert Windows Sie zum Neustart eines Systems auf.
5. Klopfen "Jetzt neustartenUm das System neu zu starten und den Prozess zu vervollständigen.
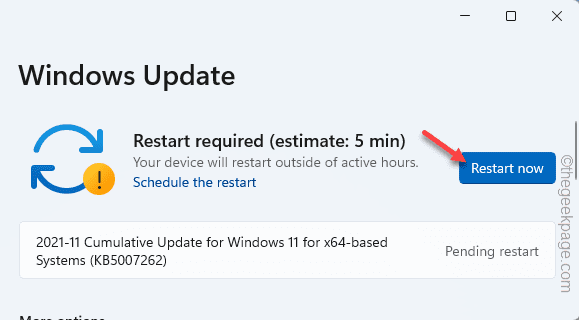
6. Jetzt gibt es eine andere Art von Update, die als a bekannt ist Versions -Update oder Qualitäts -Update.
[Beispiel - es liest so - “Windows 11 Version 22H2 ist verfügbar“.]
Klick einfach "Herunterladen und installieren“.
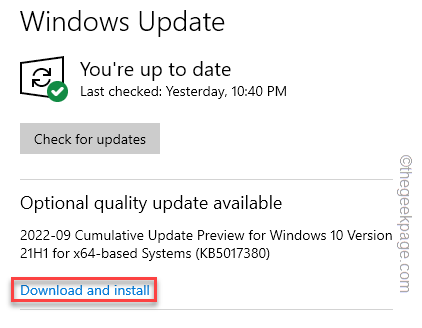
7. Schließlich tippen Sie auf “Erweiterte Optionen”Um zusätzliche Updates zu erkunden.
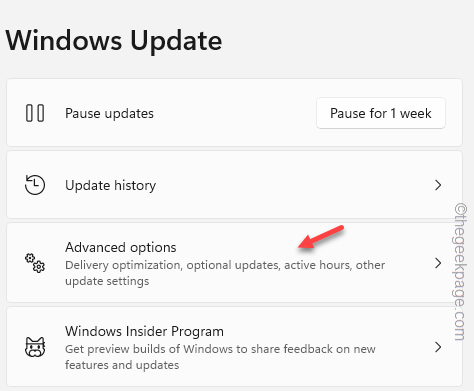
8. Erweitern Sie nun die “Optionale Updates" Abschnitt.
9. Hier belastet Windows alle wichtigen Treiberaktualisierungen.
10. Überprüfen Sie alle Kästchen nacheinander und tippen Sie auf “Herunterladen & installierenOption zum Herunterladen und Installieren der Treiberupdates in Ihrem System.
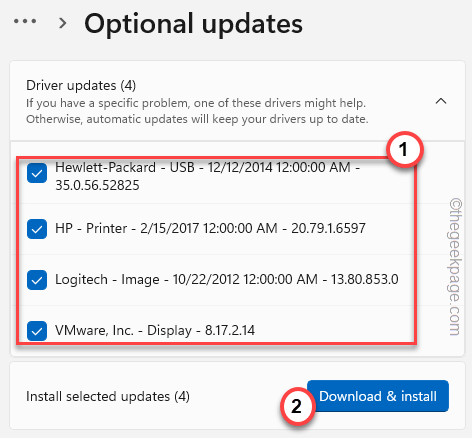
Warten Sie, bis Windows alle Updates installiert wird. Sobald der Vorgang abgeschlossen ist, schließen Sie die Windows -Update -Seite und Neustart dein System.
Dies sollte das LiveKernel -Problem mit dem Fehlercode 141 beheben.
Fix 2 - Installieren Sie die GPU -Treiber erneut
Ein beschädigter GPU -Treiber ist ein weiterer wahrscheinlicher Grund für dieses Problem.
Für Nvidia -Benutzer
Deinstallieren Sie die Geforce-bezogenen Apps von Ihrem Computer.
1. Drücken Sie zunächst die Windows -Schlüssel+x Schlüssel zusammen.
2. Dann tippen Sie “Apps und Funktionen”Um die Einstellungen zu öffnen.
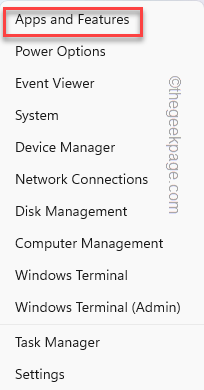
Auf der Seite "Einstellungen" können Sie alle installierten Apps an einem Ort sehen.
3. Klicken Sie jetzt mit der rechten Maustaste auf “Nvidia Geforce Erfahrung”App und tippen Sie auf“Deinstallieren“.
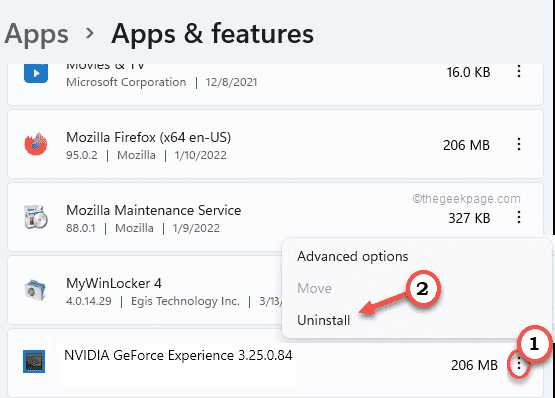
Gehen Sie schließlich vorwärts und führen Sie den Deinstallationsprozess aus. Starten Sie das System nicht neu, auch wenn Sie gefragt werden.
4. Wenn Sie auf dieselbe Seite zurückkehren, suchen Sie nach anderen NVIDIA-bezogenen Apps.
5. Klicken Sie auf die Dreibar neben dem “NVIDIA -Bedienfeld"Und klicken Sie auf"Deinstallieren“.
Befolgen Sie nun die Schritte auf dem Bildschirm, um die GeForce-App von Ihrem Computer zu deinstallieren.
Schritt 2
Jetzt können Sie den jeweiligen Treiber für Ihr System herunterladen und installieren.
1. Sie müssen die NVIDIA -Grafikkarten -Treiberseite besuchen.
2. Sobald Sie dort sind, legen Sie Ihre GPU -Spezifikationen in den bestimmten Abschnitt und tippen Sie aufSUCHEN”Um nach dem neuesten Treiber zu suchen.
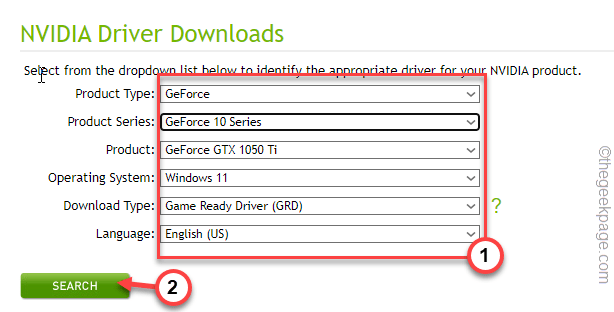
3. Sobald es den neuesten verfügbaren Treiber anzeigt, klicken Sie auf “HERUNTERLADEN“.
Abhängig von Ihrer Netzwerkgeschwindigkeit kann es einige Minuten dauern.
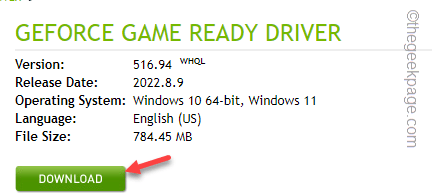
Wenn Sie das Treiberpaket heruntergeladen haben, schließen Sie das Browserfenster.
4. Öffnen Sie nun den Datei -Explorer und gehen Sie zu dem Ort, an dem Sie das Paket heruntergeladen haben.
5. Sobald Sie da sind, Doppelauftastung der Installateur.
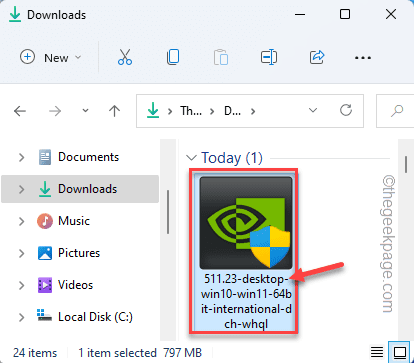
Warten Sie, bis der Installateur das Treiberpaket extrahiert.
6. Wählen Sie im Schritt der Lizenzvereinbarung die ausNvidia Graphics Triver und Geforce Experience“.
7. Als nächstes tippen Sie “Zustimmen und weitermachen”Mit den Bedingungen zuzustimmen und zum nächsten Schritt zu gehen.
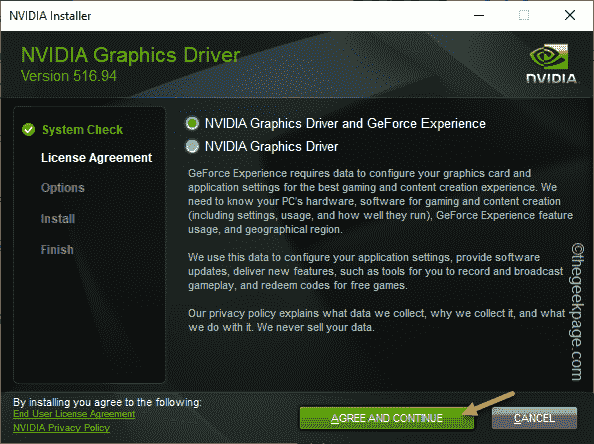
8. Der nächste Schritt heißt “Optionen“. Wählen Sie hier die "Custom (fortgeschritten)" Möglichkeit.
9. Dann tippen Sie “NÄCHSTE”Zum nächsten und letzten Schritt gehen.
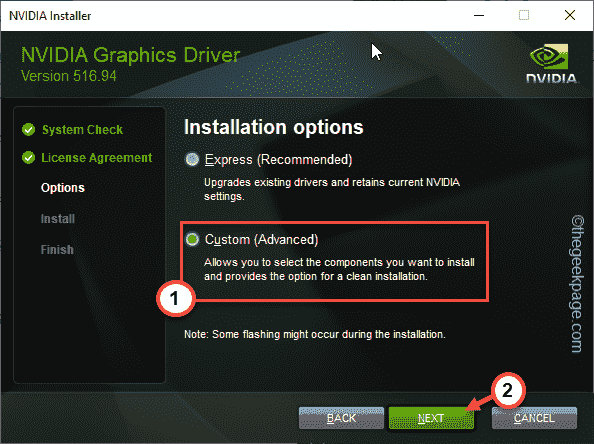
10. Dieser Schritt ist sehr wichtig. Stellen Sie sicher, dass Sie alle diese Optionen überprüfen.
Grafiktreiber HD Audio -Treiber Nvidia Geforce Experience Physx System Software
11. Ticke die "Führen Sie eine saubere Installation durch" Kasten.
12. Klopfen "Nächste”So starten Sie den Reinigungsverfahren.
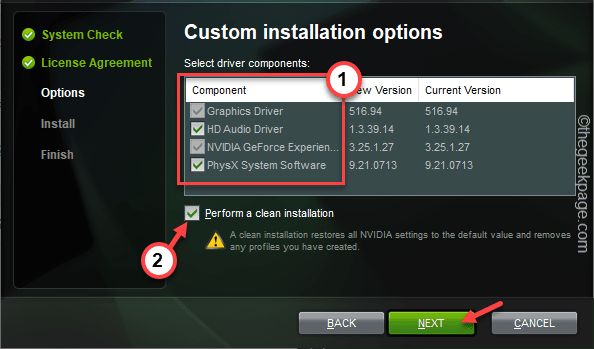
Warten Sie nun geduldig, bis das Installationsprogramm alle Komponenten und den Grafiktreiber installiert. Dieser Vorgang kann eine Weile dauern.
13. Sobald es fertig ist, klicken Sie schließlich auf “Schließen“.
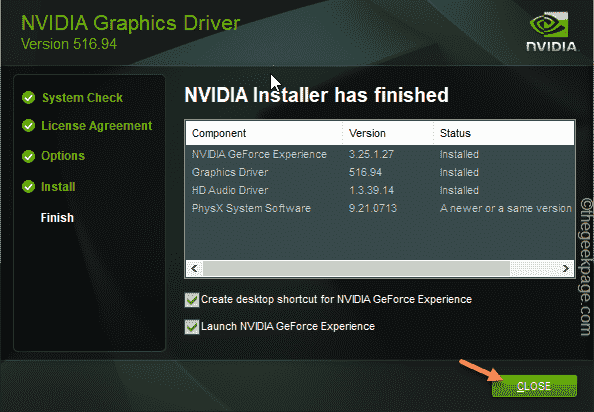
Sobald der Vorgang abgeschlossen ist, sehen Sie möglicherweise eine Eingabeaufforderung, Ihren Computer neu zu starten.
Auch wenn Sie nicht aufgefordert werden, das Gerät neu zu starten, empfehlen wir dringend, das Gerät neu zu starten. Das LiveKernel -Problem wird nicht wieder erscheint.
Für AMD -Benutzer
AMD -Benutzer müssen das Dienstprogramm für Reinigung verwenden, um die vorhandenen Treiberdateien zu bereinigen und dann den neuesten Treiber herunterzuladen und zu installieren.
Schritt 1
1. Laden Sie das AMD -Reinigungswerkzeug schnell auf Ihr System herunter.
Nachdem Sie das Tool heruntergeladen haben, besuchen Sie den Download -Standort.
2. Nächste, Doppelauftastung Die "AmdcleanUputilitätTool zum Ausführen.
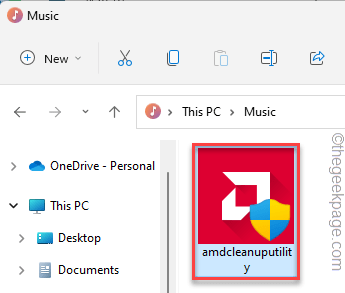
3. Sie erhalten eine Eingabeaufforderung, Ihren Computer im abgesicherten Modus neu zu starten.
4. Nur tippen Sie auf “JaUm dies zu tun.
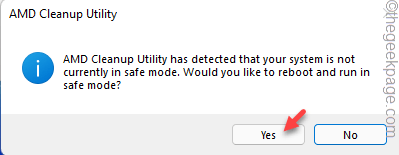
Warten Sie, bis Ihr System in den abgesicherten Modus startet. Melden Sie sich mit Ihren Kontoinformationen an.
5. Sobald Sie sich befinden, wird eine Warnmeldung auf Ihrem Bildschirm angezeigt. Tippen Sie einfach auf “OK" fortfahren.
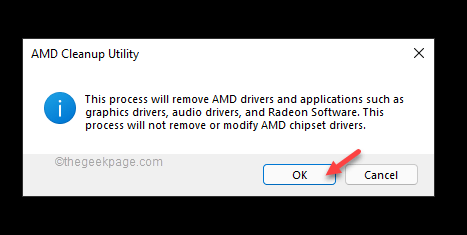
Warten Sie, bis das Dienstprogramm AMD Cleanup alle Treiber, Anwendungen und Dienstprogramme von Ihrem Gerät beseitigt.
Schritt 2
Laden Sie nun die neueste Version des AMD Auto Detect -Tools herunter (tatsächlich ist es die Adrenalin -Software).
1. Besuchen Sie die AMD -Treiber- und Support -Seite.
2. Klicken Sie nun im Abschnitt Autotechnik und Installation von Updates für Radeon Graphics auf “auf“JETZT DOWNLOADEN“.
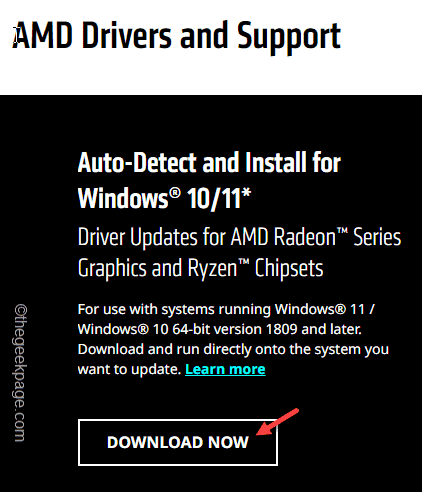
Dieses Werkzeug ist kleiner Größe. Das Download dauert also ein paar Minuten.
3. Nächste, Doppelauftastung Das heruntergeladene Radeon -Tool.
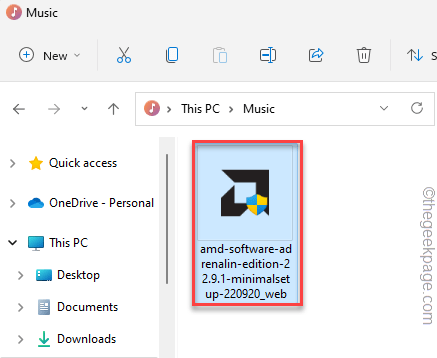
Jetzt analysiert das Radeon -Adrenalin -Tool, welcher GPU Ihr Computer hat, und installieren das Tool entsprechend.
Sobald Radeon Adrenalin installiert ist, öffnen Sie die App und lassen Sie sie die neueste Version des Grafiktreibers erkennen und herunterladen. Verwenden Sie die “Version empfehlenSo installieren Sie es auf Ihrem Computer.
Ich hoffe, dies löst das LiveKernel -Problem in Ihrem System.
NOTIZ -
Wenn Sie das AMD -Adrenalin -Tool nicht installieren können oder eine Fehlermeldung erkannt werden, können Sie den Grafik -Treiber direkt herunterladen.
1. Greifen Sie auf die AMD -Treiber- und Support -Seite zu.
2. Hier, wenn Sie die nach unten scrollen
Wählen Sie alle Kategorien von Spezifikationen gemäß den GPU -Spezifikationen von AMD Radeon aus.
3. Sobald Sie fertig sind, tippen Sie auf “EinreichenWeiter vorgehen.
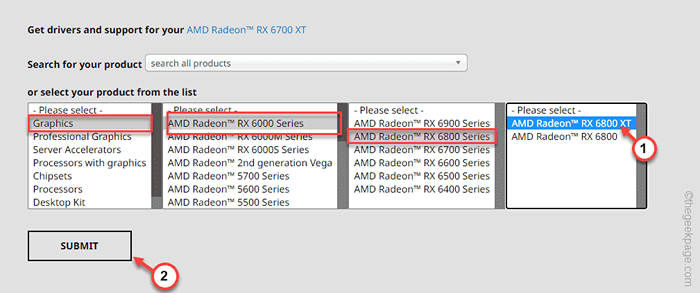
4. Jetzt erhalten Sie die Treiberoptionen basierend auf der von Ihnen verwendeten operativen Version.
5. Erweitern Sie einfach den Abschnitt, auf den Sie bevorzugen, und tippen Sie auf “Herunterladen”Um die Treibersoftware herunterzuladen.
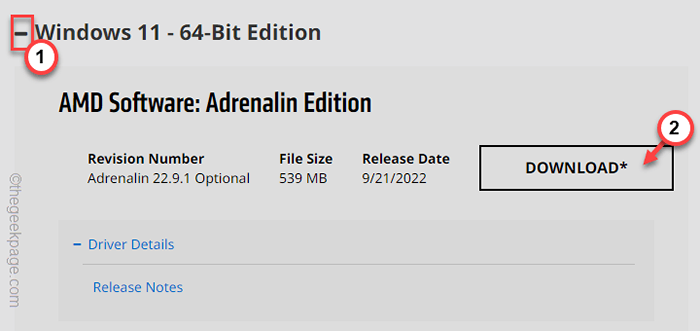
Wenn Sie jetzt das neueste Treiberpaket haben, führen Sie den Installationsprogramm aus und führen Sie den Installationsprozess ab.
Fix 3 - Stop/ Deinstallation übertakte Apps
Wenn Sie das Übertakten in Ihrem System aktiviert oder die Übertakten -App verwendet haben, deaktivieren Sie es oder deinstallieren Sie es.
Für systemweite Übertaktenfunktion
1. Einstellungen öffnen.
2. Klicken Sie als nächstes auf die “System" Einstellungen.
3. Auf der rechten Seite tippen Sie aufErholung“.
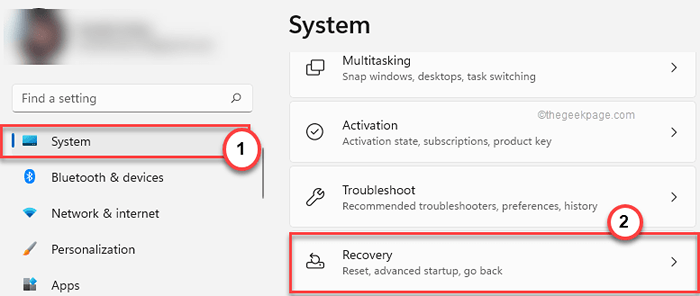
4. Gehen Sie zum Abschnitt "Advanced Startup" und tippen Sie auf "Jetzt neustarten“.
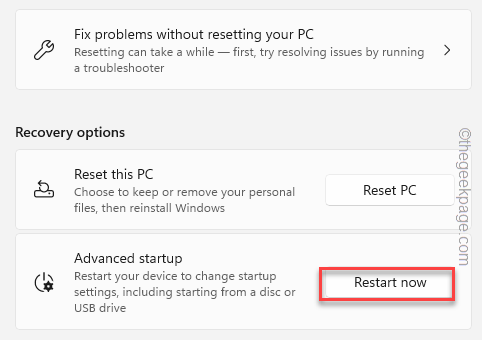
Warten Sie, bis das System im Re -Modus neu gestartet wird.
5. Klicken Sie einfach auf die “Fehlerbehebung“.
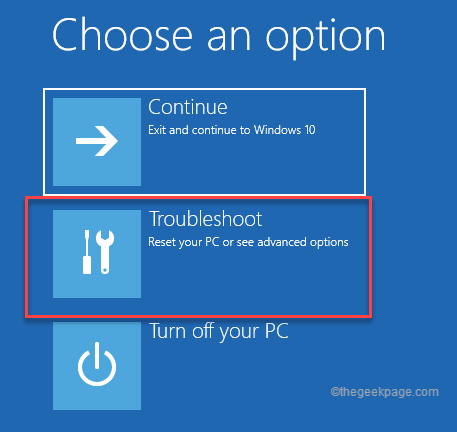
6. Klicken Sie auf dieser nächsten Seite auf “Erweiterte Optionen" fortfahren.
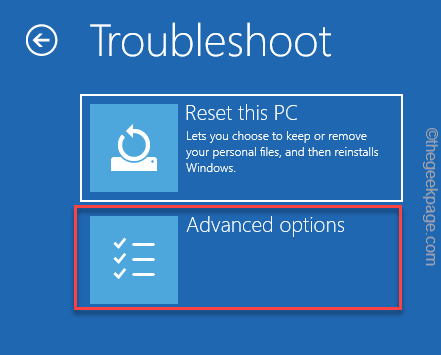
7. Danach tippen ““UEFI -Firmware -Einstellungen“.
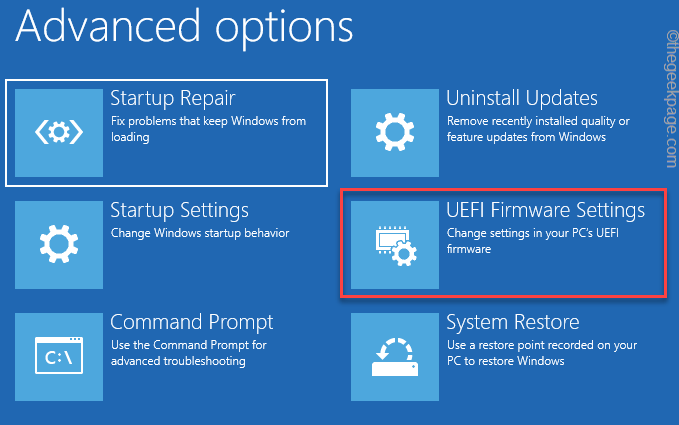
8. Klicken Sie nun auf “Neu starten”Zu den BIOS -Einstellungen zugreifen.
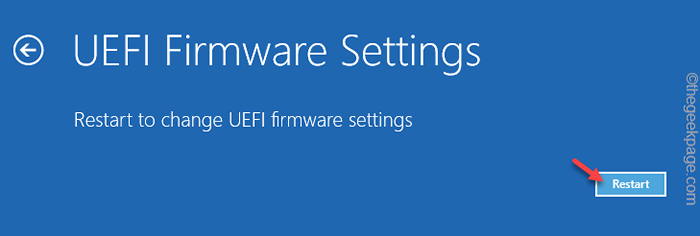
9. Ihr System öffnet das BIOS. Dann gehen Sie zum "Leistung" Abschnitt.
10. Hier suchen Sie nach dem “Übertakten" Bereich. Hier setzen Sie es auf “BehinderteEinstellungen zum Deaktivieren der Einstellungen.
Speichern Sie die Einstellungen. Sobald Sie das tun, sind Sie wieder auf der Startseite.
11. Schließlich klicken Sie auf “Weitermachen”Unter Windows 11.
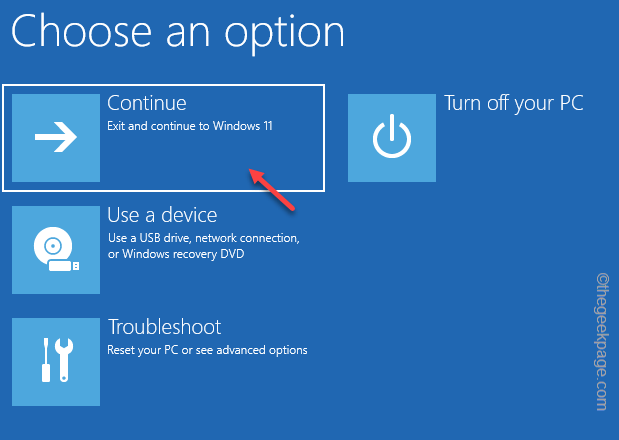
Sie werden dem LiveKernel -Fehler in Ihrem System nicht antreten.
Deinstallieren der Übertakten -Apps
Wenn Sie eine Software verwenden, um das System wie zu übertakten MSI Afterburner, Asus GPU -Tweak, Und AMD Overdrive, Deinstallieren Sie es.
1. Drücken Sie die Windows -Schlüssel+r Schlüssel zusammen.
2. Dann, schreiben runter und schlage Eingeben.
Appwiz.cpl
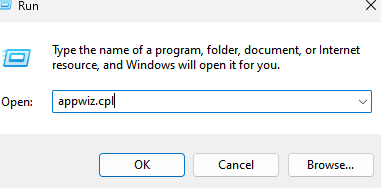
3. Wenn Sie zu der Seite mit Programmen und Funktionen kommen, suchen Sie nach der übertakten App, die Sie auf Ihrem Computer installiert haben.
4. Geben Sie als nächstes die App mit und tippen Sie auf “Deinstallieren“.
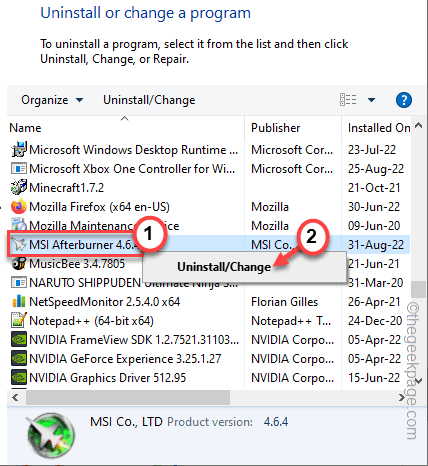
Befolgen Sie nun einfach die Schritte, die auf Ihrem Bildschirm angezeigt werden, und vervollständigen Sie den Bildschirm.
Fix 4 - Versuchen Sie es mit Drittanbietern Apps
Furmark ist ein OpenGL -Benchmarking -Tool zur Analyse der GPU -Leistung auf Ihrem System.
Es kann Ihnen helfen, Fehler von Grafiktreibern zu identifizieren oder Symptome einer fehlenden GPU zu erkennen.
Vergewissern Sie sich, dass Sie sich geschlossen haben, bevor Sie fortfahren
1. Laden Sie das Setup des Furmark -Tools herunter.
2. Sie müssen Doppelauftastung Die "Furmark_1.31.0.0_SetupTool auf Ihrem System.
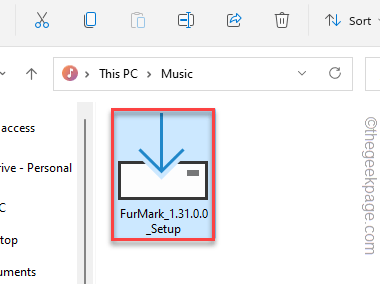
3. Wählen Sie nun aus “Ich akzeptiere die Vereinbarung“.
4. Dann klick "Nächste“.

5. Klicken Sie auf der nächsten Seite auf “Installieren”Um das Tool zu installieren.
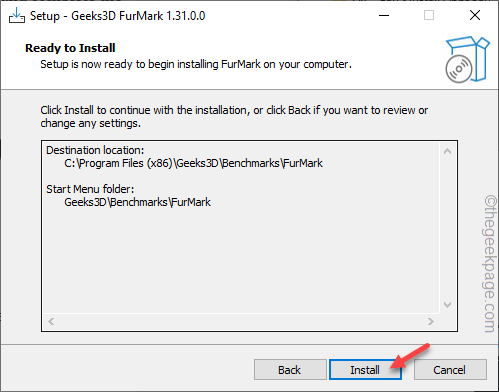
Sobald es installiert ist, führen Sie die aus Furmark Werkzeug.
6. Sobald Furmark geöffnet ist, setzen Sie die “Auflösung”Auf die höchste Auflösung, die von Ihrem Bildschirm unterstützt wird.
7. Dann tippen Sie “Einstellungen“.
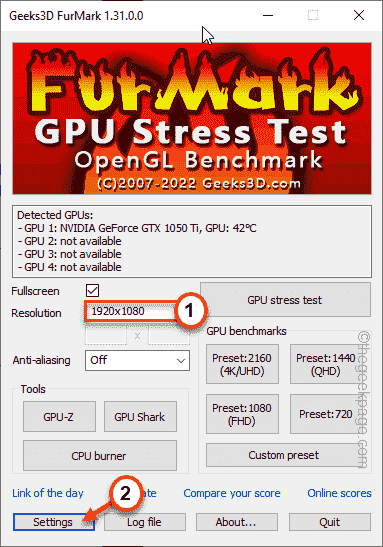
8. Überprüfen Sie als Nächstes das Kontrollkästchen All diese Einstellungen -
Burn-In Xtreme Burn-In Post-FX-GPU-Temperaturalarm-Log-GPU-Daten (Temperatur, Leistung,…)
9. Überprüfen Sie dann die “OK" Kasten.
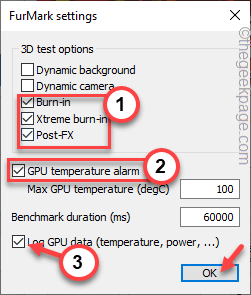
10. Sie sollten wieder auf der Furmark -Seite sein. Klopfen "GPU -Stresstest”Um den GPU -Stresstest durchzuführen.
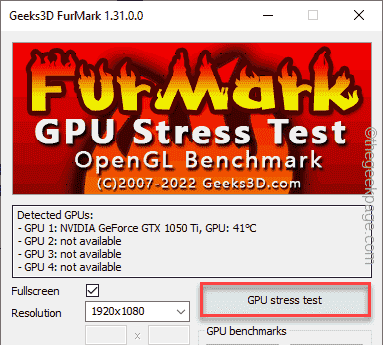
Furmark führt jetzt einen schwerwiegenden Benchmark -Test durch und erhält die höchste Ausbeute der GPU.
Wenn Ihre Maschine plötzlich neu gestartet oder Anzeichen eines Fehlers angezeigt wird, verstehen Sie, dass die GPU fehlschlägt und Sie möglicherweise eine neue GPU für Ihr System benötigen.
Ich hoffe, das löst Ihr Problem.
- « So reparieren Sie den Bildschirm, das auf Windows 11 flackert oder blinkt
- So beheben Sie die Beschreibung nicht zu lesen. Fehlercode 2 »

