So beheben Sie das Lastlibrary fehlgeschlagen mit Fehler 126 Problem
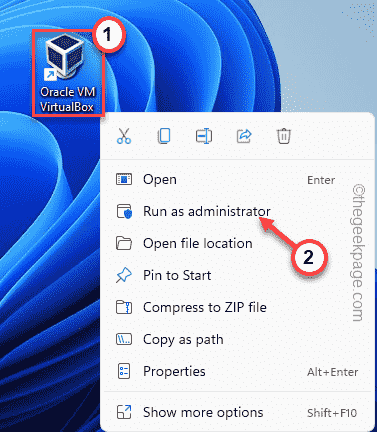
- 2573
- 116
- Levke Harnapp
Die Fehleraufforderung “Lastlibrary ist mit Fehler 126 fehlgeschlagen: Das Modul konnte nicht gefunden werdenMeldung kann beim Start fast jeder Windows -App angezeigt werden. Es gibt einige bestimmte Gründe für dieses Problem. Normalerweise führt das Fehlen von Verwaltungsberechtigten zu diesem Fehler, und infolgedessen wird das Programm abgeschaltet. Folgen Sie also diesen einfachen Tricks, um das Problem selbst zu beheben.
Inhaltsverzeichnis
- Fix 1 - Führen Sie das Programm als Administrator aus
- Fix 2 - Kopieren Sie eine DLL -Datei
- Fix 3 - Bearbeiten Sie die Gruppenrichtlinie
- Fix 4 - RDP -Client verwendet die integrierte Karte
- Fix 5 - Aktualisieren Sie die alte Grafikkarte
- Fix 6 - Führen Sie einige Dateiüberprüfungs -Scans aus
- Fix 7 - Deinstallieren Sie den Anzeigeadapter
Fix 1 - Führen Sie das Programm als Administrator aus
Melden Sie sich mit einem Verwaltungskonto beim System an und führen Sie die Anwendung als Administrator aus.
1. Suchen Sie das App -Symbol auf Ihrem Desktop.
2. Klicken Sie dann mit der rechten Maustaste auf diese App auf den Desktop und tippen Sie auf “Als Administrator ausführen“.
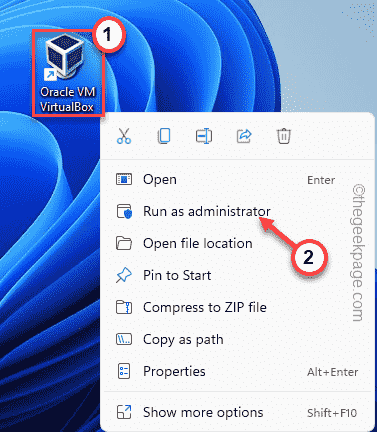
[Wenn Sie das App -Symbol auf Ihrem Desktop nicht finden können, können Sie auch das Suchfeld verwenden, um nach der App zu suchen.
1. Drücken Sie die Key gewinnen und durchsuchen Sie den App -Namen.
2. Wenn Sie den Namen der App in den Suchergebnissen sehen, klicken Sie mit der rechten Maustaste und tippen Sie auf “Als Administrator ausführen“.
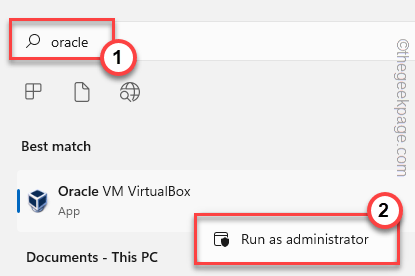
]
3. Klicken Sie jetzt einfach “Ja”Auf der Seite" Benutzerkonto -Steuerung ", um die App mit administrativen Einwilligung auszuführen.
Sie werden das nicht sehen “Lastlibrary ist mit Fehler 126 fehlgeschlagen: Das Modul konnte nicht gefunden werden" nochmal.
Wenn Sie sehen, dass die Fehlermeldung nicht auftaucht, können Sie die Anwendung so festlegen, dass immer mit administrativen Rechten ausgeführt wird.
1. Tippen Sie auf die Windows -Schlüssel auf Ihrer Tastatur und suchen Sie nach der App.
2. Wenn Sie diese App in den Suchergebnissen sehen, klicken Sie mit der rechten Maustaste und tippen Sie auf “Dateispeicherort öffnen“.
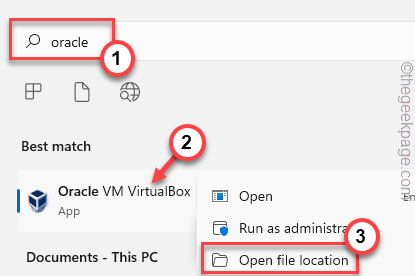
3. Dies sollte den tatsächlichen Standort der App auf dem Laufwerk erhöhen.
4. Suchen Sie nun nach der Anwendung .EXE -Datei. Als nächstes klicken Sie mit der rechten Maustaste und tippen Sie “Eigenschaften“.
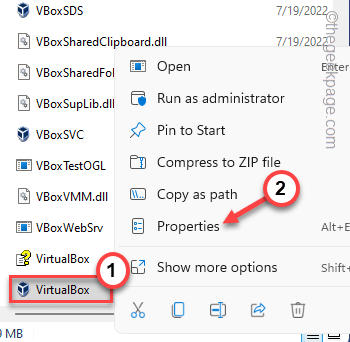
5. Wenn die Seite der Eigenschaften angezeigt wird, gehen Sie zum “KompatibilitätTab.
6. Hier stellen Sie sicher überprüfen Die "Führen Sie dieses Programm als Administrator aus“.
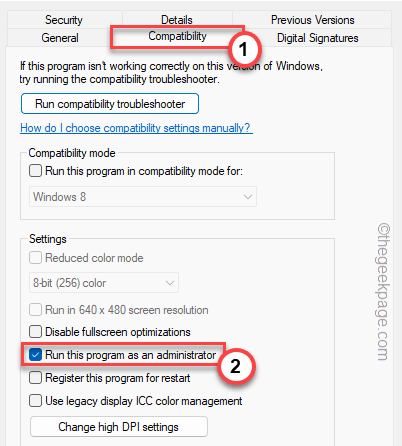
7. Stellen Sie schließlich sicher, dass Sie auf “klicken“Anwenden"Um die Änderung anzuwenden und"OKUm es zu retten.
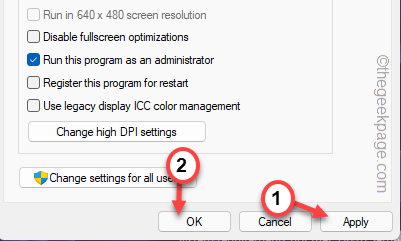
Schließen Sie nun die Seite "Datei Explorer". Führen Sie dann die Bewerbung erneut mit administrativen Rechten aus.
Es sollte dauerhaft fixiert werden.
Fix 2 - Kopieren Sie eine DLL -Datei
Sie können eine bestimmte DLL -Datei aus System32 -Ordnern kopieren.
1. Drücken Sie die Windows -Schlüssel von der Tastatur und vom Typ “CMD“.
2. Klicken Sie nun mit der rechten Maustaste auf die “Eingabeaufforderung"Und tippen"Als Administrator ausführen“.
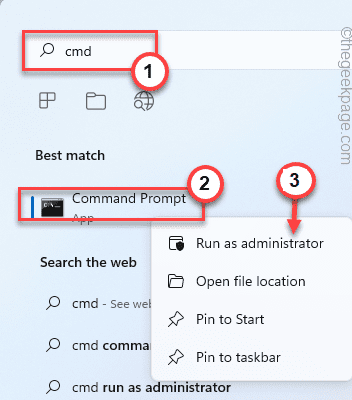
3. Jetzt, Kopieren Einfügen Diese Codes in das Terminal und treffen Eingeben.
CD /D C: \ Windows \ System32 kopieren Sie Atioglxx.DLL .DLL
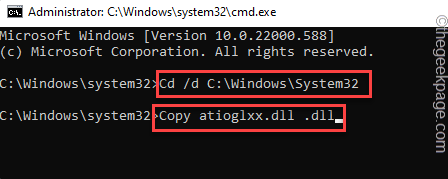
Sobald Sie beide Codes ausgeführt haben, schließen Sie das CMD -Terminal.
Starten Sie dann die Anwendung und testen Sie, ob dies geklappt hat.
Fix 3 - Bearbeiten Sie die Gruppenrichtlinie
[Für Remote -Setups]
1. Drücken Sie die Gewinnen Sie Schlüssel+r Schlüssel zusammen.
2. Dann tippen Sie “gpedit.MSC"Und klicken Sie auf"OK“.
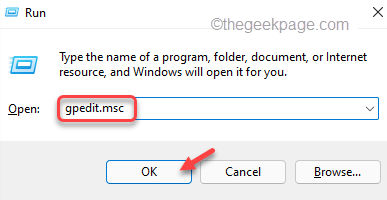
3. Wenn sich die Seite der lokalen Gruppenrichtlinien -Editor -Seite öffnet, folgen Sie diesem Pfad -
Computerkonfiguration >> Verwaltungsvorlagen >> Windows -Komponenten >> Remote -Desktop -Dienste >> Remote -Desktop -Sitzungshost >> Umgebung der Remote -Sitzung
4. Wenn Sie diesen erwähnten Ort erreichen, finden Sie die “herausfinden“Verwenden Sie den WDDM -Grafik -Display -Treiber für Remote -Desktop -Verbindungen" Politik.
5. Dann, Doppelauftastung Die Richtlinie zur Änderung der Einstellungen.
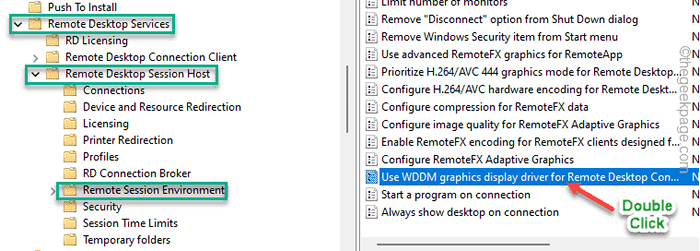
6. Legen Sie die Richtlinieneinstellung auf “fest“Behinderte“.
7. Danach klicken Sie auf “Anwenden" Und "OK“.
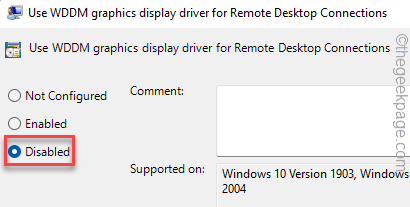
Schließen Sie nun die Seite des lokalen Gruppenrichtlinien -Editors und schließen Sie Neustart das System.
Führen Sie nun die Bewerbung aus und prüfen Sie, ob Sie noch gegenüberstehen Fehlercode 126.
NOTIZ -
Wenn Sie immer noch der gleichen Fehlermeldung gegenüberstehen, befolgen Sie diese Schritte -
1. Öffnen Sie den Gruppenrichtlinienredakteur.
2. Navigieren Sie dann noch einmal zum selben Ort -
Computerkonfiguration >> Verwaltungsvorlagen >> Windows -Komponenten >> Remote -Desktop -Dienste >> Remote -Desktop -Sitzungshost >> Umgebung der Remote -Sitzung
3. Jetzt auf der rechten Seite, Doppelhack Die "Verwenden Sie Hardware -Grafikadapter für alle Remote -Desktop -Dienste”Richtlinien, um darauf zuzugreifen.
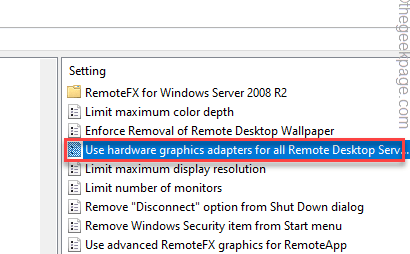
4. Legen Sie dann die Richtlinieneinstellungen auf die “festErmöglicht" Möglichkeit.
5. Danach klicken Sie auf “OK“.
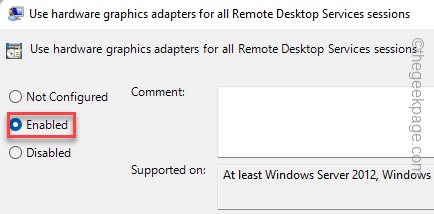
6. Aktivieren Sie diese Richtlinien auf derselben Seite auf diese Weise -
Priorisieren h.265/AVC444 Grafikmodus für Remote -Desktop -Verbindungen
Konfigurieren h.264/AVC -Hardware -Codierung für Remote -Desktop -Verbindungen
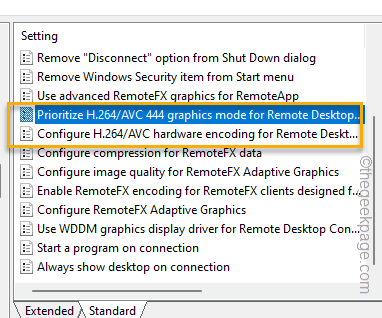
Verlassen Sie danach den lokalen Gruppenrichtlinienredakteur.
Neu starten das System. Sobald Sie neu gestartet haben, werden Sie die Fehlermeldung nicht erneut sehen.
Fix 4 - RDP -Client verwendet die integrierte Karte
Wenn Sie versuchen, die App auf einem Remote -System zu starten, besteht die Möglichkeit, die integrierte Grafikkarte anstelle des dedizierten Treibers zu verwenden.
1. Sie können die integrierte Karte über den Geräte -Manager deaktivieren.
2. Drücken Sie die Gewinnen Sie Schlüssel+r Schlüssel zusammen.
3. Dann tippen Sie “devmgmt.MSCUnd schlage Eingeben.
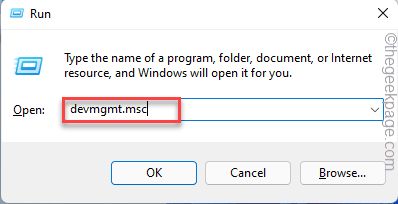
4. Sobald der Geräte -Manager geladen ist, navigieren Sie zum “Anzeigeadapter“.
5. Klicken Sie dann mit der rechten Maustaste auf den integrierten Grafikkartentreiber und tippen Sie auf “Gerät deaktivieren“.
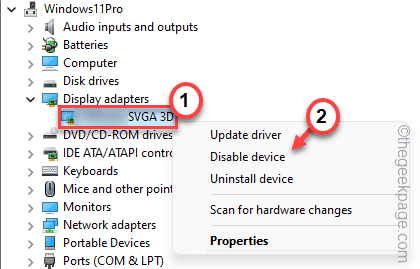
6. Klicken Sie nun auf “Ja”Um den Gerätetreiber zu deaktivieren.
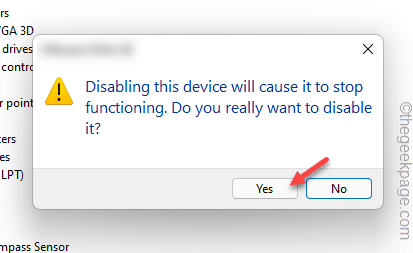
Auf diese Weise kann jedes Programm den integrierten Treiber überhaupt nicht verwenden. Führen Sie nun das Programm aus, um diese Lösung zu testen.
Fix 5 - Aktualisieren Sie die alte Grafikkarte
Die Verwendung eines alten Grafikkartentreibers kann zu dieser Fehlermeldung für einige Apps wie Adobe Photoshop usw. führen.
1. Öffnen Sie das Suchfeld und suchen Sie “Gerätemanager“.
2. Dann tippen Sie “Gerätemanager”Um darauf zuzugreifen.
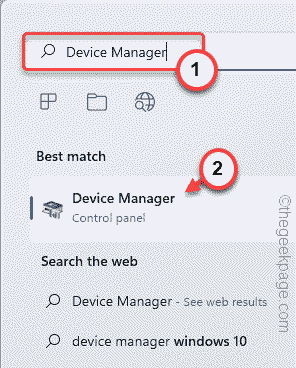
3. Sobald der Geräte -Manager geöffnet ist, erweitern Sie die “Anzeigeadapter“.
4. Klicken Sie nun mit der rechten Maustaste auf den Display-Treiber und tippen Sie auf “Treiber aktualisieren“.
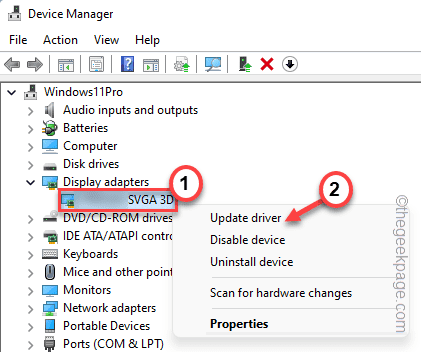
5. Tippen Sie jetzt auf “Suchen Sie automatisch nach Treibern" Möglichkeit.
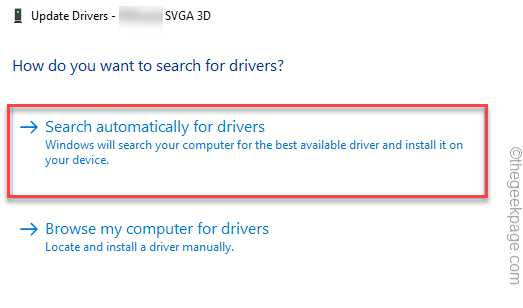
Dadurch wird nun automatisch nach dem Grafik -Treiber gesucht, der mit Ihrem Grafikadapter kompatibel ist.
Sobald der Vorgang abgeschlossen ist, schließen Sie den Geräte -Manager.
NOTIZ -
Für dedizierte Grafikkartenbenutzer können Sie Ihre Grafikkarte direkt aktualisieren, um direkt zu aktualisieren.
1. Öffne das Geforce -Erfahrung App.
2. Nun, wenn Sie zum "gehen"TreiberAbschnitt, warten Sie einige Sekunden, um nach dem neuesten verfügbaren Treiber zu suchen.
3. Sobald dies der Fall ist, tippen Sie “Herunterladen”So laden Sie die neueste Version des Treibers herunter.
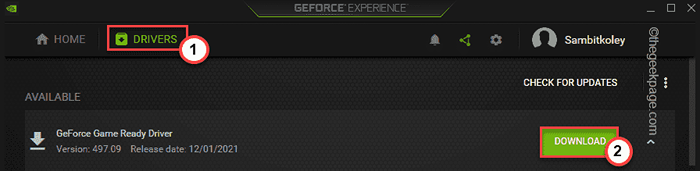
Auf diese Weise wird die neueste Version des Treibers heruntergeladen.
4. Sobald dies erledigt ist, klicken Sie auf die “BENUTZERDEFINIERTE INSTALLATION" Möglichkeit.
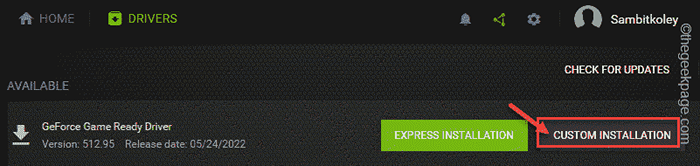
5. Überprüfen Sie zum nächsten Schritt die “Führen Sie eine saubere Installation durchKontrollkästchen.
6. Dann klick "INSTALLIERENAuf demselben Bildschirm, um mit dem endgültigen Installationsprozess fortzufahren.
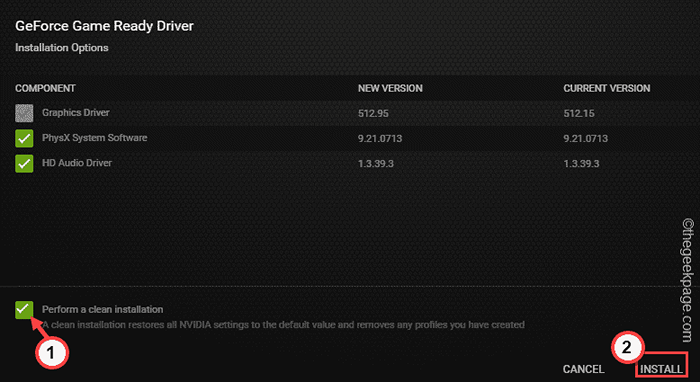
Der Installationsvorgang kann einige Minuten dauern, da die Grafikkarteneinstellungen und Profile bereinigt werden. Dann installiert es die neueste Version der Grafikkarte.
Du solltest Neustart Der Computer, sobald Sie fertig sind. Führen Sie die App aus, nachdem Sie neu gestartet haben, und testen Sie, ob dies funktioniert.
Fix 6 - Führen Sie einige Dateiüberprüfungs -Scans aus
Durch Ausführen von SFC- und DISM -Scan -Checks können Sie das Problem beheben.
1. Klicken Sie zunächst auf das 🔍 -Symbol neben dem Windows -Symbol und geben Sie ein “Befehl“.
2. Dann klicken Sie mit der rechten Maustaste “Comand -Eingabeaufforderung"Und tippen Sie auf"Als Administrator ausführen“.
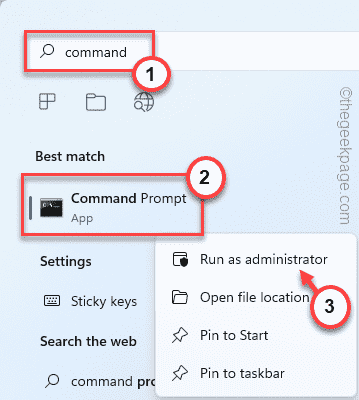
2. Dann, Typ Dieser SFC -Scanbefehl und klicken Sie auf ENter Um den SFC -Scan auszuführen.
SFC /Scannow
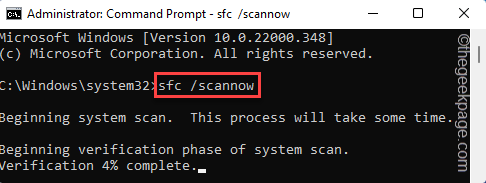
3. Sobald der SFC -Scan abgeschlossen ist, kopieren Sie diesen Code von hier, fügen Sie ihn in das Terminal ein und klicken Sie auf die Eingeben Taste.
DisM Online Cleanup-Image Restorhealth
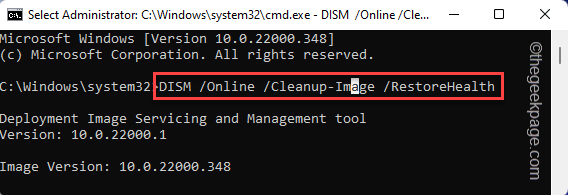
Schließen Sie danach den Eingabeaufforderungbildschirm. Danach, Neustart das System.
Fix 7 - Deinstallieren Sie den Anzeigeadapter
Sie können den Anzeigeadapter deinstallieren und ihn neu installieren.
1. Drücken Sie die Gewinntaste+x Zucht das Kontextmenü auf.
2. Dann tippen Sie “Gerätemanager”Um darauf zuzugreifen.
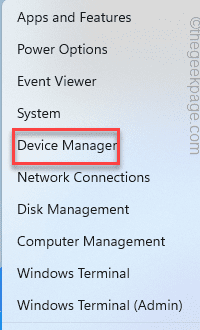
3. Tippen Sie im Geräte -Manager einfach “Anzeigeadapter”Um es zu erweitern.
4. Um den Treiber zu deinstallieren, tippen Sie nach rechts den Display-Treiber und tippen Sie auf “Gerät deinstallieren“.
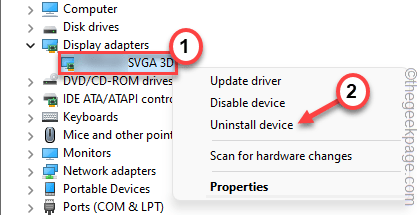
5. Klopfen "DeinstallierenWenn Sie mit der Warnmeldung aufgefordert werden.
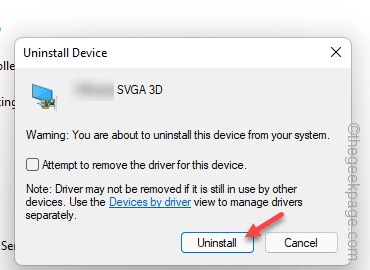
Sobald Sie den Kartentreiber deinstalliert haben, schließen Sie den Geräte -Manager und Neustart das System.
Dadurch wird der Grafik -Treiber auf die Standardeinstellung zurückgesetzt, sobald das Gerät neu startet.
Ihr Problem wird gelöst.
- « So auswählen und löschen Sie den Text vertikal mit Notepad ++
- Dieser Vorgang erfordert einen interaktiven Fensterstationsfehler behoben »

