So beheben Sie Anmeldeprobleme in Fenster 11

- 2940
- 502
- Madleen Vater
Anmeldungsprobleme mit dem Windows-Betriebssystem sind nichts Neues, aber mit neueren Updates steigt die Anzahl der besonderen Anmeldungsprobleme von Jahr zu Jahr Windows 10 oder 11. In diesem Artikel werden wir erklären, wie grundlegende Anmeldungsprobleme behoben werden können, die den normalen Benutzern Probleme verursachen. Wenn Sie sich mit normalen Problemen mit normalem Konto konfrontieren, sind diese Korrekturen nur für Sie gelten.
Inhaltsverzeichnis
- Fix 1 - Starten Sie das Gerät einfach neu
- Fix 2 - Verwenden Sie die automatische Reparatur
- Fix 3 - Start im abgesicherten Modus und erstellen Sie ein neues Konto
- Fix 4 - Deaktivieren Sie die schnellen Starteinstellungen
Fix 1 - Starten Sie das Gerät einfach neu
Der beste Weg, um dieses Problem zu lösen, besteht darin, Ihren Computer neu zu starten. Wenn dies ein einmaliges Problem ist, sollte ein einfacher Neustart Ihres Geräts den Trick ausführen.
1. Sobald Sie den Anmeldebildschirm erreicht haben, klicken Sie auf die “Netzschalter”An der linken Ecke.
2. Tippen Sie dann auf die “Neu starten”Um Ihren Computer sofort neu zu starten.
Sobald Ihr Computer neu gestartet wird, sollten Sie in der Lage sein, Ihre Benutzer -ID normal zu melden und sich anzumelden und sich anzumelden. Wenn Sie sich nicht ausruhen können
Fix 2 - Verwenden Sie die automatische Reparatur
Sie können die "automatische Reparatur" (früher als "Startreparatur" bezeichnet) dieses Problem beheben. Aber um dies zu tun, müssen Sie in die Wiederherstellungsumgebung starten.
Schritte zum Starten Ihres Computers zur automatischen Reparatur -
A. Zuerst müssen Sie Ihren Computer herunterfahren.
B. Drücken Sie einfach die Netzschaltfläche, um Ihr System zu starten.
C. Dann, wenn Ihr System steigt, drücken Der Netzschalter, um Ihr System erneut zu bringen, sobald Sie das Logo des Herstellers gesehen haben.
D. Setzen Sie dies noch 2-3 Male fort und erreicht automatisch den Startreparaturbildschirm.
Wenn Ihr Computer auf den Markt kommt, werden Sie dabei sein Erholungsumgebung Modus.
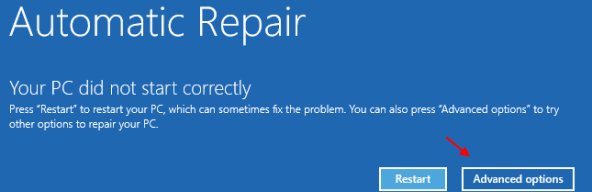
Wenn Sie jetzt im Wiederherstellungsumgebungsmodus sind, gehen Sie für diese Schritte aus -
1. Sobald Sie auf der 'sind'Wähle eine Option' Bildschirm klicken Sie auf “Fehlerbehebung“.

4. Sie müssen auf “klicken“Erweiterte Optionen“.
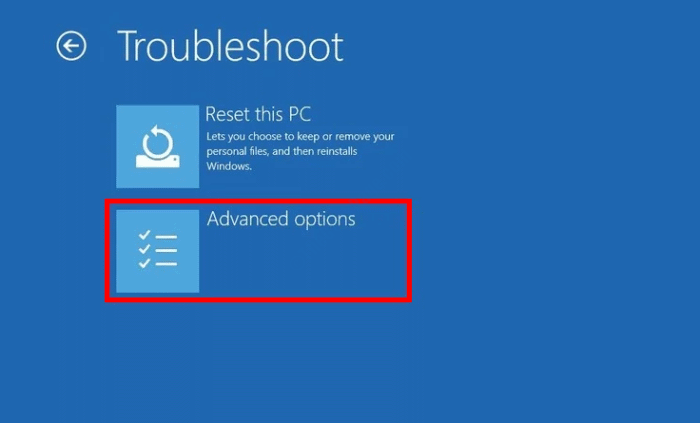
6. Danach klicken Sie einfach auf “Startreparatur”Um den Reparaturprozess zu starten.
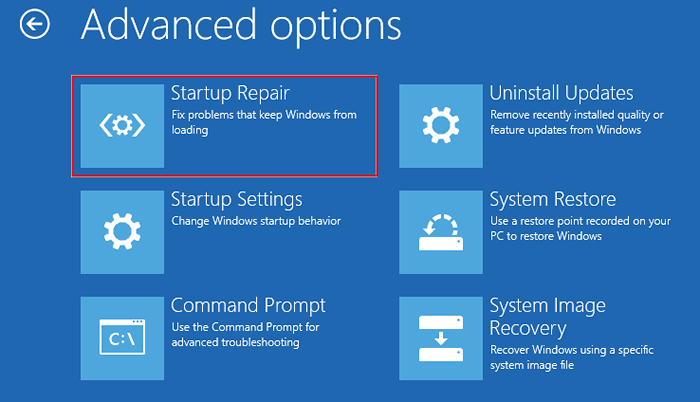
Lassen Sie die Startreparaturmethode das von Ihnen konfrontierte Anmeldeproblem lösen. Dies sollte das Problem auf Ihrem Computer beheben.
Fix 3 - Start im abgesicherten Modus und erstellen Sie ein neues Konto
Sie können ein neues Konto im abgesicherten Modus erstellen.
Schritt 1 - Starten Sie in den abgesicherten Modus
1. Starten Sie Ihren Computer zunächst in die Windows Recovery -Umgebung.
2. Tippen Sie dann auf die “Erweiterte Optionen“.
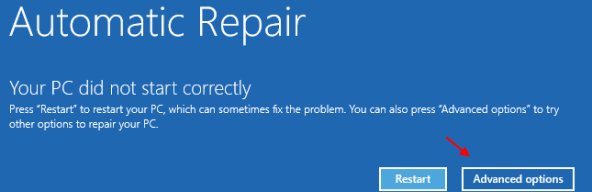
3. Anschließend klicken Sie auf die “Fehlerbehebung“.

4. Tippen Sie dann auf die “Erweiterte Optionen”Zu mehr Optionen zur Fehlerbehebung zugreifen.
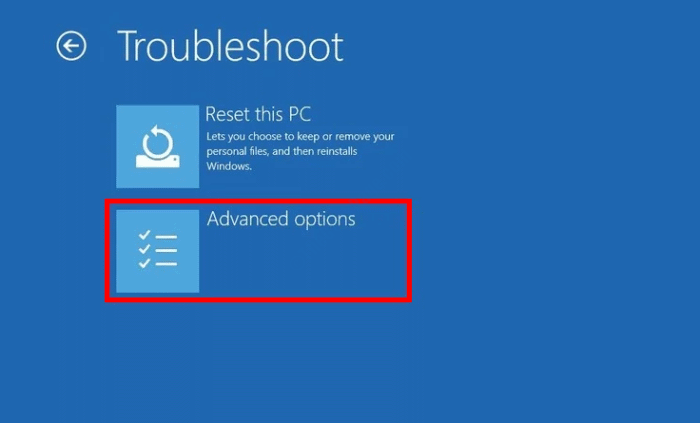
5. Anschließend klicken Sie auf die “StarteinstellungS".
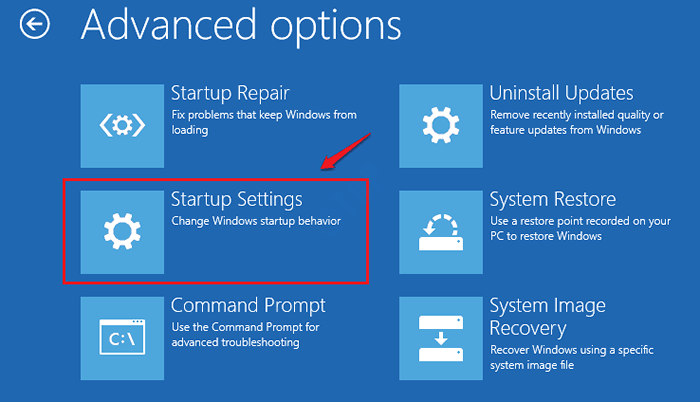
8. Endlich zu Neustart Ihr Gerät korrekt klicken Sie auf “Neu starten“.
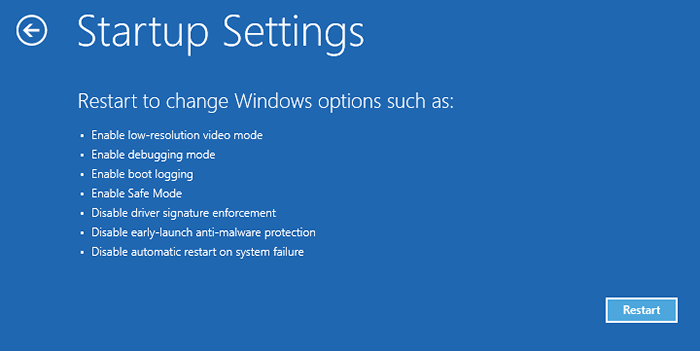
9. Hier erkennen Sie verschiedene Möglichkeiten von Start -up -Typen.
10. Dann drücken F4 von Ihrer Tastatur aus der Option ausgewählt, die besagt. “Aktivieren Sie den abgesicherten Modus“.
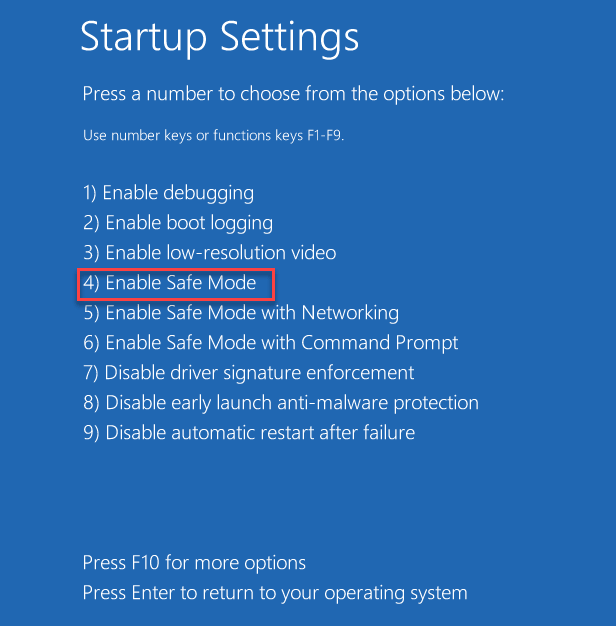
Wenn Ihr Computer im abgesicherten Modus startet, erscheint Ihr Desktop -Bildschirm schwarz, wobei der "abgesicherte Modus" an den vier Ecken des Bildschirms geschrieben wurde.
Schritt 2 - Erstellen Sie ein lokales Konto
Jetzt können Sie ein neues lokales Konto aus Einstellungen erstellen.
1. Öffnen Sie zunächst das Fenster Einstellungen, indem Sie die Windows -Taste+I -Tasten zusammen drücken.
2. Wenn die Siedlungen erscheinen, tippen Sie auf “Konten" auf der linken Seite.
3. Auf der rechten Seite tippen Sie auf die “Familie und andere Benutzer“.
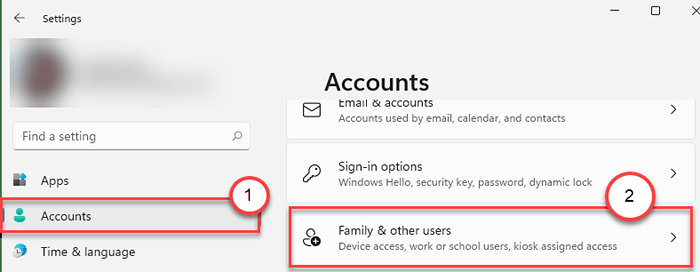
4. Gehen Sie als nächstes durch die rechte Seite, scrollen Sie die 'Andere Benutzer' Abschnitt.
5. Dann klicken Sie auf “Konto hinzufügen”Um ein neues Konto auf Ihrem Computer hinzuzufügen.
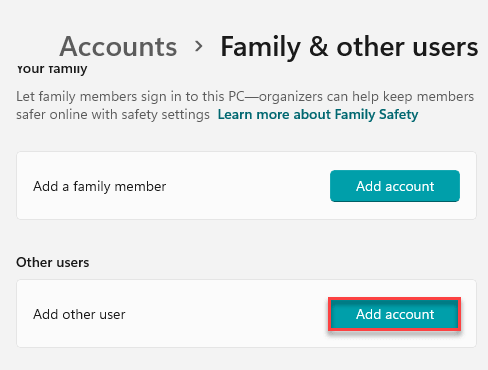
6. Wenn sich das Microsoft-Anmeldepanel öffnet, müssen Sie auf die “klickenIch habe keine Anmeldeinformationen dieser Person" Möglichkeit.
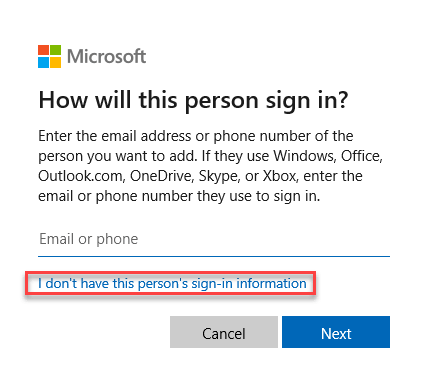
7. Anschließend klicken Sie auf “Fügen Sie einen Benutzer ohne Microsoft -Konto hinzu“.
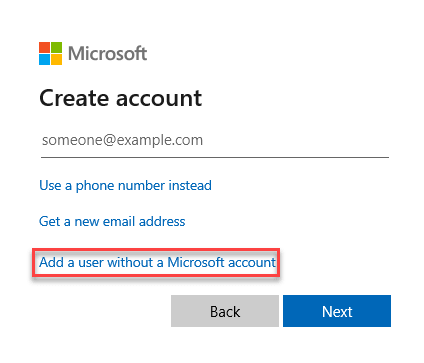
8. Geben Sie den Namen des Benutzerkontos ein, wie Sie in dem bestimmten Feld möchten.
9. Geben Sie als Nächstes ein Passwort in die Box ein. Geben Sie dasselbe im folgenden Feld ein, um es zu bestätigen.
10. Schließlich klicken Sie auf “Nächste“.
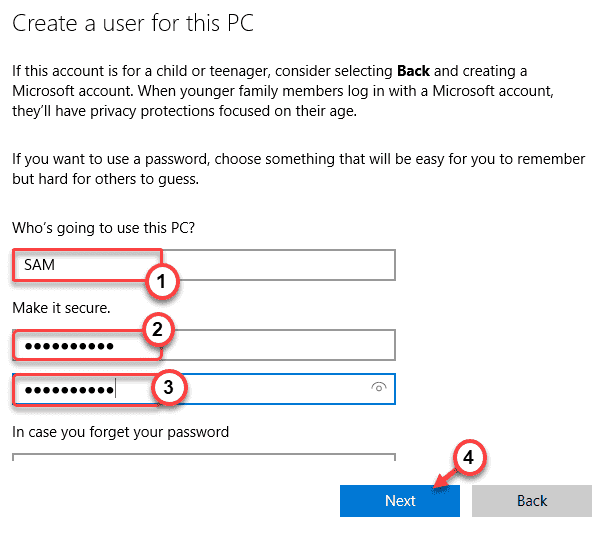
Vergessen Sie nicht, alle drei Sicherheitsfragen und Antworten richtig auszuwählen.
Sie werden feststellen, dass Ihr neues Benutzerkonto im Einstellungsfenster angezeigt wurde.
Sie können dieses Konto vorerst verwenden, bis Sie zu Ihrem eigenen Konto zurückkehren können.
Fix 4 - Deaktivieren Sie die schnellen Starteinstellungen
Wenn Sie einfach die schnellen Starteinstellungen auf Ihrem Computer deaktivieren, sollten Sie das Problem beheben, mit dem Sie jetzt konfrontiert sind.
1. Starten Sie Ihren Computer zunächst in den abgesicherten Modus (befolgen Sie die im Fix 3 genannten Anweisungen)
1. Drücken Sie zunächst einfach die Windows -Schlüssel+r Schlüssel zusammen.
2. Nun, tippen Sie “powercfg.cplUnd schlage Eingeben.
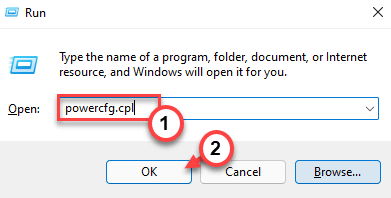
Energieeinstellungen Fenster wird geöffnet.
3. Klicken Sie nun auf die “Wählen Sie, was Stromknöpfe tunOption aus dem linken Bereich.
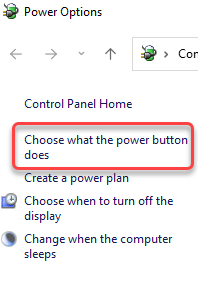
4. Als nächstes müssen Sie darauf klicken “Ändern Sie die derzeit nicht verfügbaren Einstellungen“.
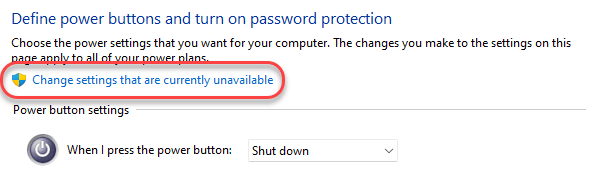
5. Als nächstes unter ''Einstellungen zum Herunterfahren ', Deaktivieren Die "Schalten Sie das schnelle Start ein (empfohlen)" Möglichkeit.
6. Dann klicken Sie auf “Änderungen speichern“.
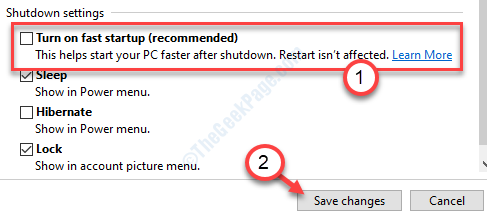
Sobald Sie das schnelle Start ausgeschaltet haben, Neustart Ihr Computer normalerweise. Überprüfen Sie nach dem Start, ob Sie sich mit Ihren Anmeldeinformationen bei Ihrem Konto anmelden können.
- « So reparieren Sie Discord -Bilder, das das Problem nicht laden kann
- Fix kann keinen Teil eines Arrays in MS Excel ändern »

