So beheben Sie das Problem mit niedrigem Audio -Sound in Windows 11
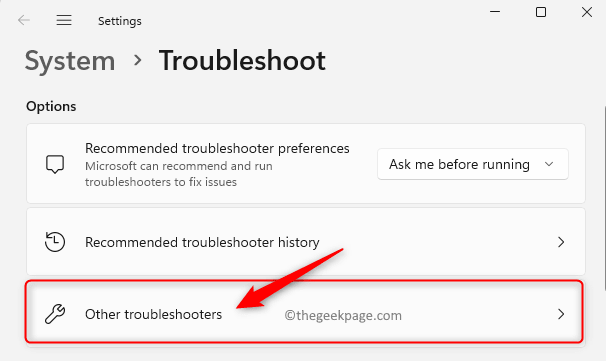
- 3952
- 902
- Henry Liebold
Viele Windows 11 -Benutzer hatten ein Problem mit dem Audio, in dem das System Sounds und alle anderen Geräusche in den Anwendungen eine niedrige Lautstärke haben. Ein veralteter/inkompatibler Treiber, Audioverbesserungen oder das inkompatible Bitrate -Format kann einige der möglichen Gründe für diesen niedrigen Audio -Sound auf Ihrem PC sein. Dieses Problem wurde größtenteils bemerkt, nachdem das System auf Windows 11 aktualisiert wurde oder ein Windows -Update durchgeführt wurde.
Sind Sie verärgert über das niedrige Audio -Problem, während Sie Musik hören oder Spiele auf Ihrem Windows 11 -PC spielen? Lesen Sie diesen Artikel, um einige Fehlerbehebungsmethoden zu finden, die für andere Benutzer bei der Lösung des Problems mit niedrigem Volumen auf ihrem Windows 11 -PC hilfreich waren.
Inhaltsverzeichnis
- Methode 1 - Führen Sie den Audio -Fehlerbehebungsmittel aus
- Methode 2 - Aktualisieren Sie den Audio -Treiber
- Methode 3 - Stellen Sie das Audiogerät als Standardgerät ein
- Methode 4 - Schalten Sie Audioverbesserungen in Einstellungen aus
- Methode 5 - Deinstallieren Sie den Audio -Gerätetreiber
- Methode 6 - Ändern Sie die Bitrate in Schalleigenschaften
- Methode 7 - Führen Sie eine Systemwiederherstellung durch
Methode 1 - Führen Sie den Audio -Fehlerbehebungsmittel aus
Schritt 1. Öffne das Laufen Dialog durch Drücken des Dialogs Windows und r Tasten gleichzeitig auf Ihrer Tastatur.
Schritt 2. Typ MS-Settings: Fehlerbehebung und schlagen Eingeben um die zu öffnen Fehlerbehebung Seite in der Einstellungs -App.
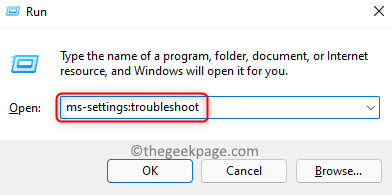
Schritt 3. Klicken Sie auf der Seite Fehlerbehebung auf Andere Fehlerbehebung.
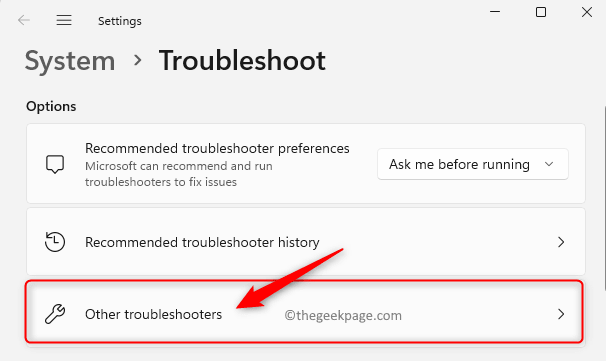
Schritt 4. Sie sehen eine Liste aller anderen Fehlerbehebungser, die verwendet werden können.
Klicken Sie hier auf die Laufen Taste verbunden mit Audio spielen.
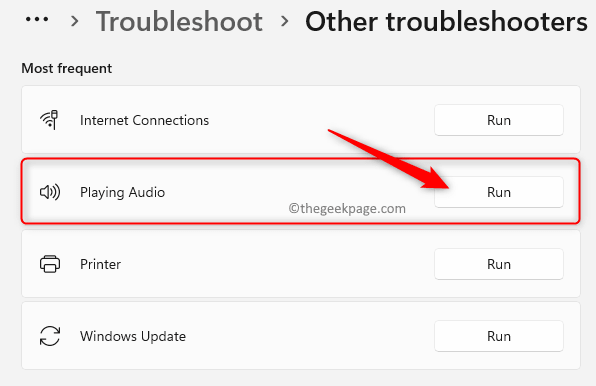
Schritt 5. Warten Sie, bis die anfängliche Erkennungsphase des Troubleshooters abgeschlossen ist.
Wenn Sie aufgefordert werden, das Gerät auszuwählen, das Sie Fehler beheben möchten, wählen Sie das entsprechende Audiogerät aus der Liste aus und klicken Sie auf Nächste.
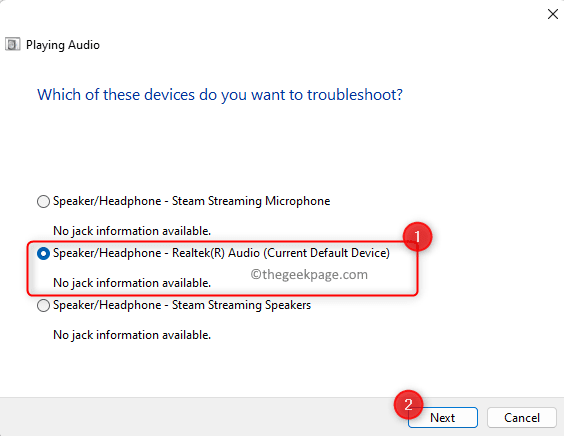
Schritt 6. Warten Sie nach dem Start des Scans, bis die Analyse Ihres Audiogeräts abgeschlossen ist.
Wenn ein Problem erkannt wird, befolgen Sie die Anweisungen auf dem Bildschirm, um die von der System empfohlene Reparatur zu verwenden.
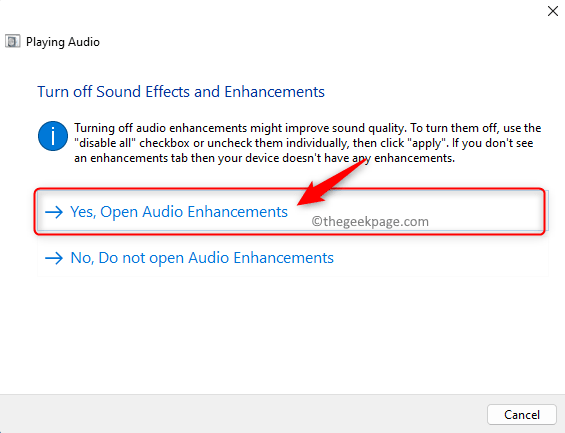
Sobald der Prozess der Fehlerbehebung abgeschlossen ist, prüfen Sie, ob das niedrige Audioproblem behoben ist.
Methode 2 - Aktualisieren Sie den Audio -Treiber
Schritt 1. Drücken Sie Windows + x So öffnen Sie das Menü, das der Startschaltfläche zugeordnet ist.
Schritt 2. Wählen Sie in diesem Menü aus Gerätemanager.
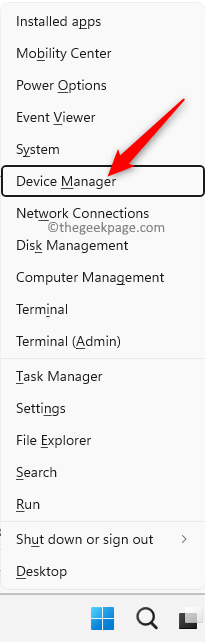
Schritt 3. Erweitere das Sound-, Video- und Spielcontroller Abschnitt, indem Sie auf den Pfeil daneben klicken.
Schritt 4. Identifizieren Sie das hier aufgeführte Audiogerät und geben das niedrige Audioproblem an.
Klicken Sie mit der rechten Maustaste auf dieses Audiogerät und wählen Sie Treiber aktualisieren.
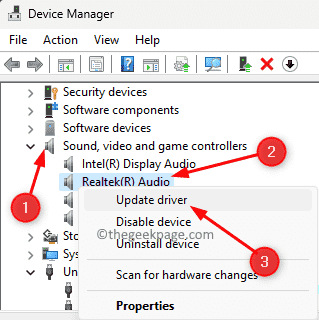
Schritt 5. Im Treiber aktualisieren Fenster, wählen Sie die Option Suchen Sie automatisch nach Treibern.
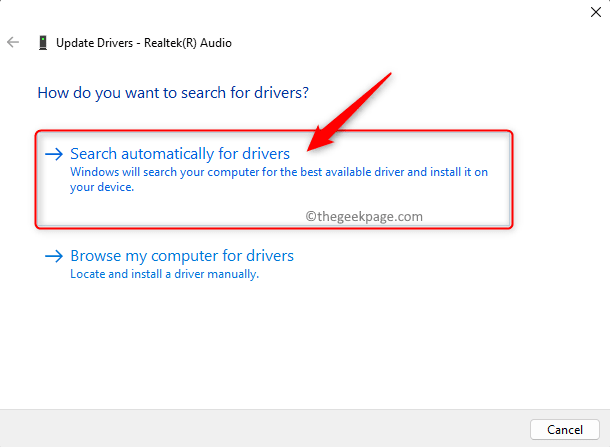
Schritt 6. Sobald die Audio -Treiber auf Ihrem PC aktualisiert sind, prüfen Sie, ob das Problem mit dem Gerät behoben ist.
Schritt 7. Wenn das das Problem nicht auflöst, klicken Sie auf Suche nach aktualisierten Treibern unter Windows Update.
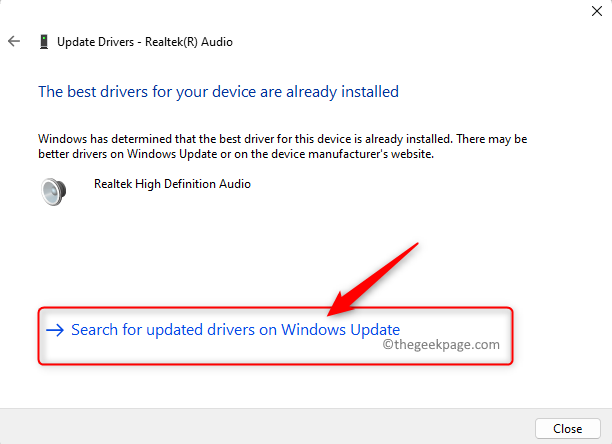
Klicken Sie dann auf Auf Updates prüfen auf der Windows -Update -Seite.
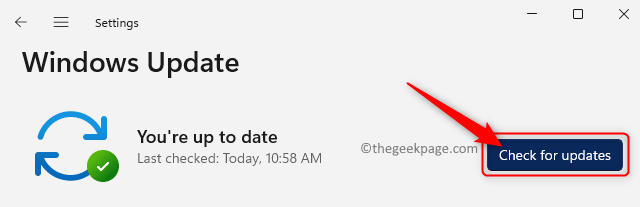
Warten Sie, bis Windows nach Updates achtet. Wenn es gefunden wird, werden sie heruntergeladen und installiert.
Schritt 8. Wenn das Problem nach einem Windows -Update noch vorhanden ist, dann in der Treiber aktualisieren Fenster klicken Sie auf Durchsuchen Sie meinen Computer nach Treibern.
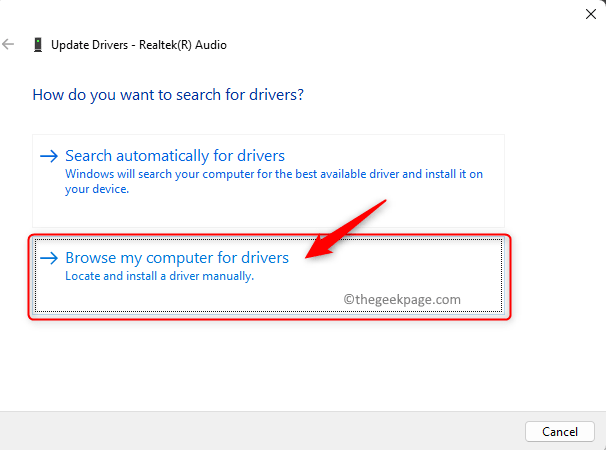
Klicken Sie nun auf Lassen Sie mich aus einer Liste der verfügbaren Treiber auf meinem Computer auswählen.
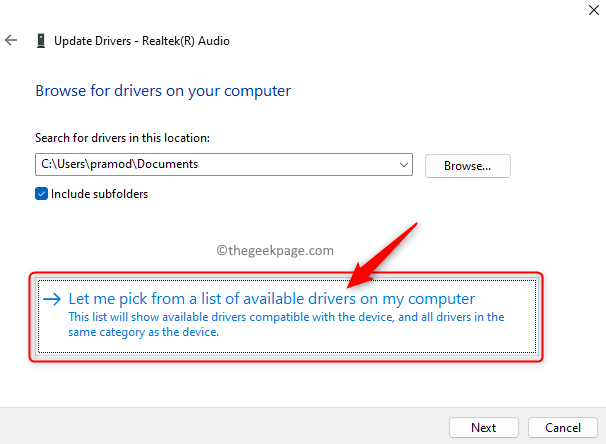
Heben Sie auf dem nächsten Bildschirm die hervor Hochauflösendes Audio-Gerät In der Liste.
Klicke auf Nächste.
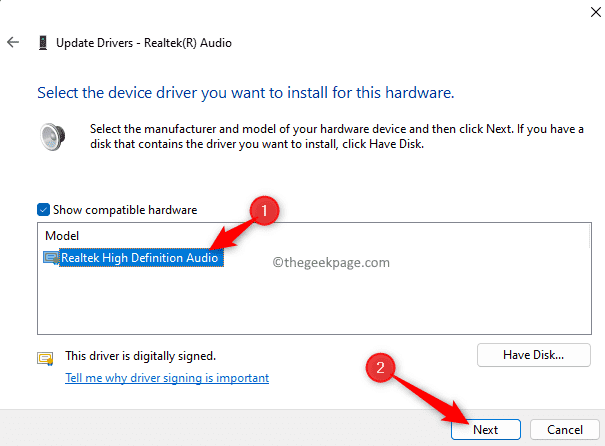
Sobald der Fahrer aktualisiert ist, Neustart Ihr PC und überprüfen Sie, ob dies dazu beigetragen hat, das niedrige Audioproblem zu überwinden.
Methode 3 - Stellen Sie das Audiogerät als Standardgerät ein
Schritt 1. Drücken Sie Windows + r öffnen Laufen.
Typ Kontrolle und schlagen Eingeben um die zu öffnen Kontrolle Panel.
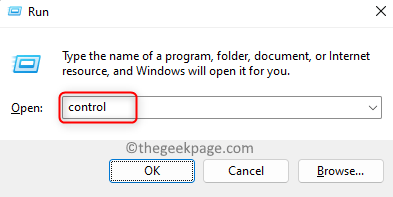
Schritt 2. Stellen Sie sicher, dass die Gesehen von ist eingestellt auf Kategorie. Wenn nicht, verwenden Sie die Dropdown-.
Schritt 3. Im Schalttafel, klicke auf Hardware und Klang.
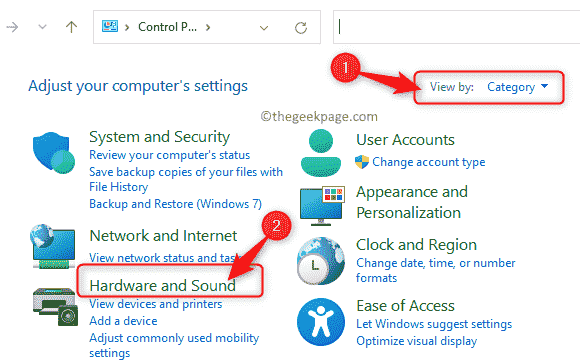
Schritt 4. Klicken Sie auf dem nächsten Bildschirm auf Klang.
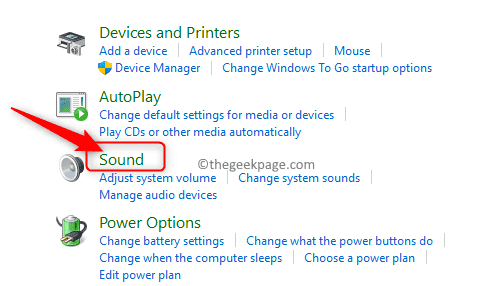
Schritt 5. Im Wiedergabe Registerkarte "Wählen Sie das Audiogerät aus, das das Problem angibt, und klicken Sie auf die Als Standard einstellen Taste unten.
Klicken Sie dann auf OK.
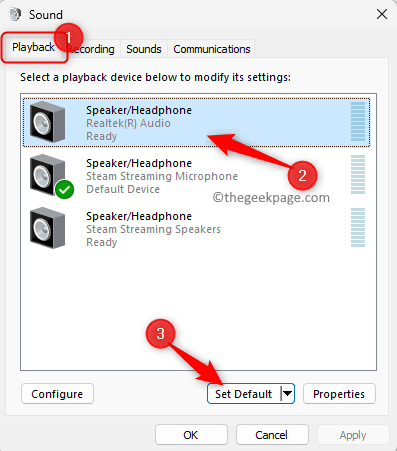
Schritt 6. Überprüfen Sie, ob das Problem behoben ist, nachdem das Audiogerät als Standardgerät festgelegt wurde.
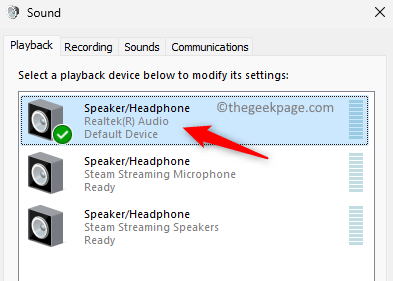
Methode 4 - Schalten Sie Audioverbesserungen in Einstellungen aus
Schritt 1. Öffne das Laufen Box durch Drücken der Windows und r Schlüssel gleichzeitig.
Schritt 2. Typ MS-Settings: Sound und schlagen Eingeben um die zu öffnen Toneinstellungen.
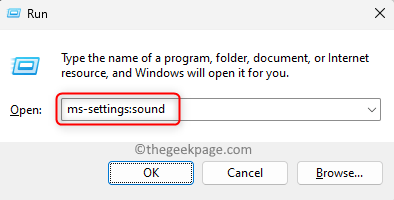
Schritt 3. Auf dieser Seite in der Ausgang Abschnitt Klicken Sie auf das Audiogerät, das das niedrige Audioproblem verursacht.
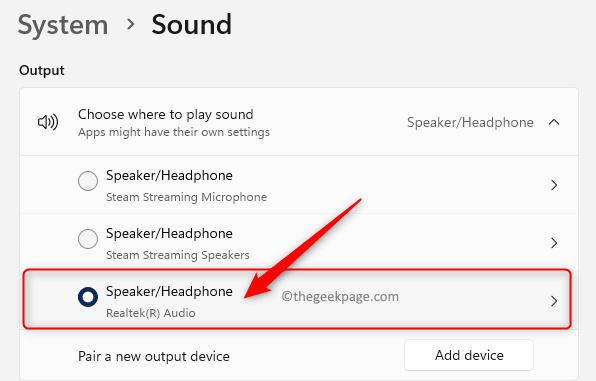
Schritt 4. Dies öffnet die Eigenschaften Bildschirm für das ausgewählte Gerät.
Verwenden Sie hier den Dropdown -Unternehmen mit Audioverbesserungen und auswählen Aus.
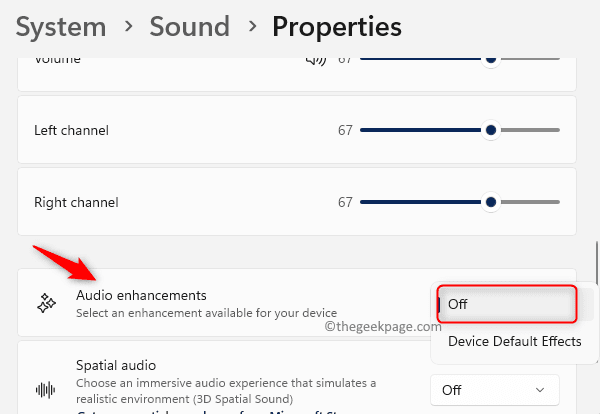
Schritt 5. Schließen Sie die Einstellungs -App.
Überprüfen Sie, ob das Problem weiterhin besteht.
Methode 5 - Deinstallieren Sie den Audio -Gerätetreiber
Schritt 1. Schlagen Sie die Fenster Taste auf Ihrer Tastatur und tippen Sie auf Gerätemanager Im Windows -Suchfeld.
Schritt 2. Klicke auf Gerätemanager im Suchergebnis.
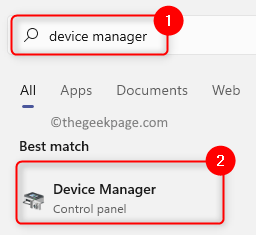
Schritt 3. Im Gerätemanager, klicke auf Sound-, Video- und Spielcontroller Um es zu erweitern.
Schritt 4. Klicken Sie mit der rechten Maustaste auf Ihr Audiogerät und wählen Sie Deinstallieren Gerät.
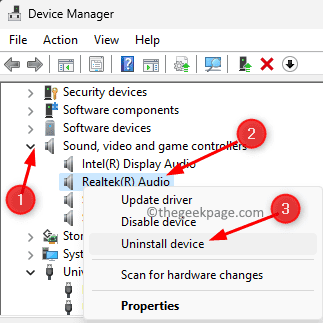
Schritt 5. Aktivieren Sie im Dialog, der zur Bestätigung auftaucht Versuchen Sie, den Treiber für dieses Gerät zu entfernen.
Klicken Sie dann auf die Deinstallieren Taste.
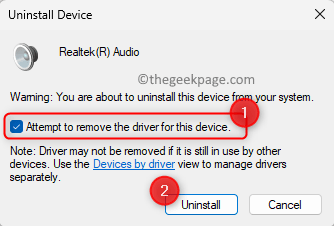
Schritt 6. Schließen Sie den Geräte -Manager und Neustart dein PC.
Schritt 7. Während des Neustarts des Systems findet Window.
Überprüfen Sie, ob das Problem behoben ist.
Methode 6 - Ändern Sie die Bitrate in Schalleigenschaften
Schritt 1. Einfach drücken und halten Windows und r Tasten gleichzeitig auf Ihrer Tastatur, um die zu öffnen Laufen Kasten.
Schritt 2. Typ mmsys.cpl und schlagen Eingeben um die zu öffnen Klang Fenster.
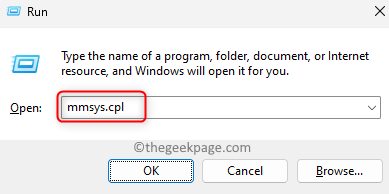
Schritt 3. Im Wiedergabe Registerkarte, klicken Sie mit der rechten Maustaste auf Ihr Audiogerät und wählen Sie Eigenschaften.
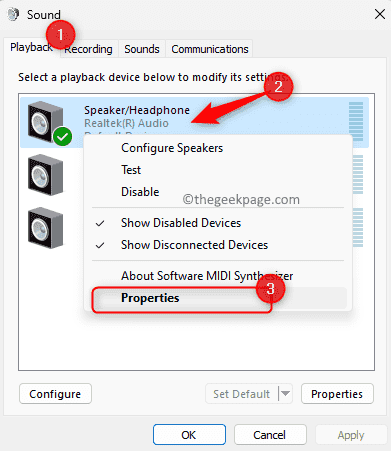
Schritt 4. Im Lautsprechereigenschaften Fenster, gehen Sie zum Fortschrittlich Tab.
Schritt 5. Verwenden Sie hier den Dropdown -Bereich in der Standardformat Abschnitt und ändern Sie es in 24-Bit, 48000 Hz (Studioqualität).
Schritt 6. Schließlich klicken Sie auf Anwenden und dann weiter OK.
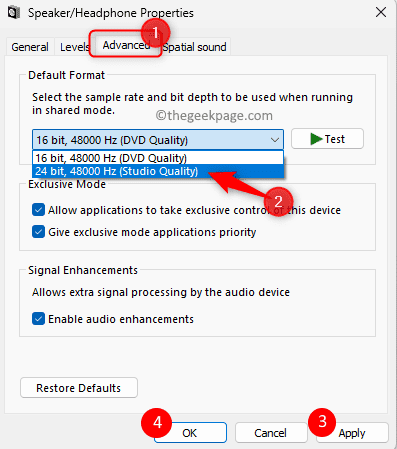
Schritt 7. Neu starten Ihr System und prüfen Sie, ob das Problem mit niedrigem Volumen behoben ist.
Methode 7 - Führen Sie eine Systemwiederherstellung durch
Schritt 1. Drücken Sie Windows + r um die zu öffnen Laufen Dialog.
Typ rstrui und schlagen Eingeben um die zu öffnen Systemwiederherstellung Fenster.
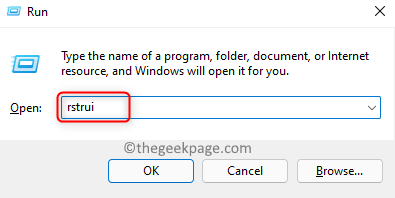
Schritt 2. Im Systemwiederherstellung Fenster, klicken Sie auf Nächste.
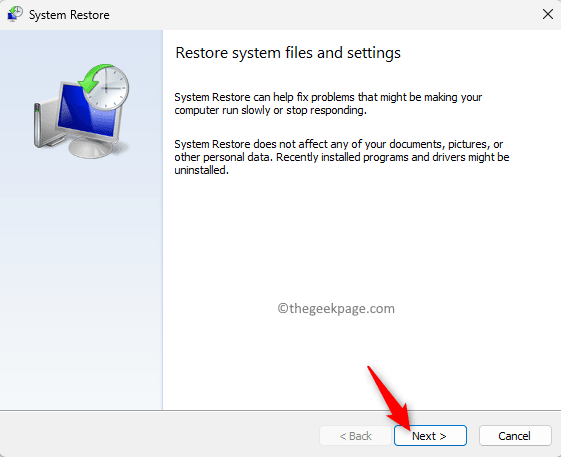
Schritt 3. Auf dem nächsten Bildschirm sehen Sie eine Liste der auf Ihrem System erstellten Wiederherstellungspunkte.
Wählen Sie hier einen Wiederherstellungspunkt aus, der von Ihnen manuell erstellt wurde.
Klicken Sie dann auf Nächste.
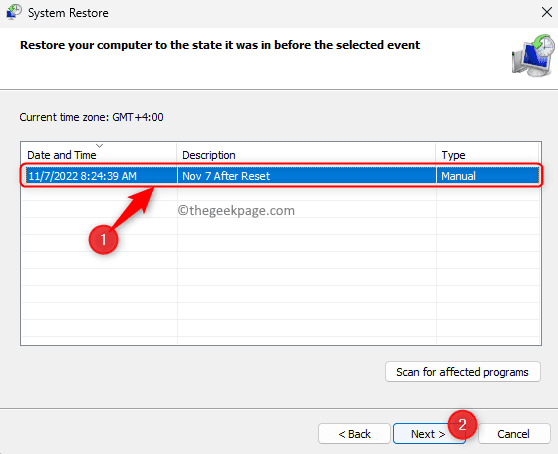
Schritt 4. Überprüfen Sie im letzten Bildschirm die Details des Wiederherstellungspunkts und klicken Sie auf Beenden Um den Wiederherstellungsprozess zu starten.
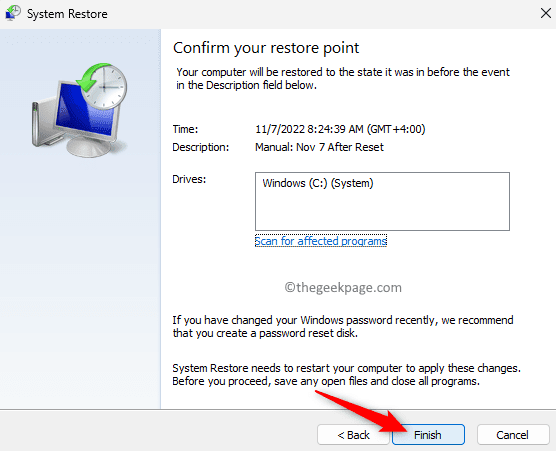
Schritt 5. Warten Sie, bis Ihr PC neu gestartet wird und die Systemwiederherstellung abgeschlossen hat.
Nachdem das System wiederhergestellt wird, wird Ihr PC zu dem Zeitpunkt zurückgekehrt, als es ohne Probleme gut funktionierte.
Überprüfen Sie, ob das niedrige Audioproblem behoben ist.
Das ist es!
Danke fürs Lesen.
Wir hoffen, Sie können jetzt Videos ansehen, Spiele spielen und Musik hören, ohne sich über die niedrige Lautstärke zu ärgern. Haben Sie diesen Artikel hilfreich gefunden, um das niedrige Audioproblem auf Ihrem Windows 11 -PC zu beheben? Bitte kommentieren Sie und teilen Sie uns Ihre Gedanken und die Fix mit, die für Sie funktioniert hat.
- « Deaktivieren Sie YouTube weiterhin Eingabeaufforderung, um Video nonstop anzusehen
- So beheben Sie Fehlercode 0x800701b1 unter Windows 10/11 »

