So beheben Sie E -Mail -App -Fehler 0x80040154 oder 0x80C8043E in Windows 11/10
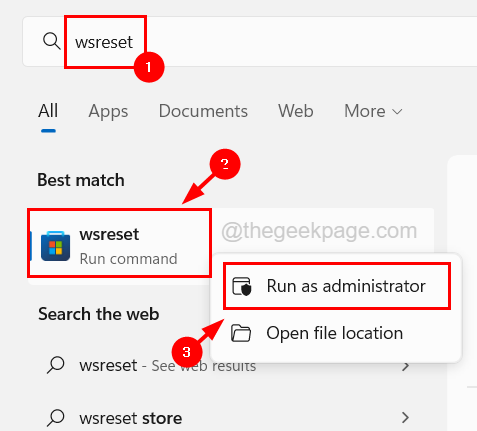
- 4447
- 1341
- Henry Liebold
Windows verfügt über eine vordefinierte Anwendung für Mail und Kalender in jedem Windows -System. Dies macht es den Benutzern sehr bequem, auf ihre Mail -Konten zugreifen zu können.
Vor kurzem haben viele Windows -Benutzer berichtet, dass sie vor einem Problem konfrontiert waren, während sie versuchten, die E -Mail- oder Kalender -App in ihrem Windows -System zu öffnen. Die Benutzer erhielten eine Fehlermeldung, die besagte Etwas ist schief gelaufen. Es tut uns leid, aber das konnten wir das nicht tun zusammen mit dem Fehlercode 0x80040154 oder 0x80C8043E und die Anwendung stürzt ab, nachdem das Fenster zur Fehlermeldung geschlossen wurde.
Die Benutzer können die E -Mail- oder Kalender -App im Windows -System nicht verwenden. Es kann verschiedene Gründe geben, die dafür verantwortlich sind, diesen Fehler zu verursachen.
In diesem Artikel haben wir viele Informationen zu diesem Fehler gesammelt und einige Lösungen zusammengestellt, mit denen die Benutzer dieses Problem behoben werden können.
Machen Sie sich keine Sorgen, wenn Sie auch mit solchen Problemen zu tun haben. Lesen Sie diesen Artikel, um mehr zu erfahren.
Inhaltsverzeichnis
- Beheben Sie 1 - Löschen Sie den Microsoft Store -Cache
- Fix 2 - System Health mithilfe des DISM -Tools wiederherstellen
- Fix 3 - Benennen Sie den Comms -Ordner um
- Fix 4 - Erstellen Sie ein neues Benutzerkonto und melden Sie sich mit diesem Anmelde an
Beheben Sie 1 - Löschen Sie den Microsoft Store -Cache
Einige Benutzer haben gesagt, dass sie dieses Problem beheben konnten, indem sie einfach den Microsoft Store -Cache gelöscht haben. Wenn der Inhalt des Microsoft Store -Cache beschädigt oder beschädigt wird, führt er dazu, solche Fehler auf die vom Microsoft Store installierten Anwendungen zu werfen.
Lassen Sie uns sehen, wie Sie den Microsoft Store -Cache auf Ihrem System löschen können.
Schritt 1: Drücken Sie die Fenster Taste auf Ihrer Tastatur und tippen Sie auf wsreset.
Schritt 2: Suchen Sie in den Suchergebnissen nach dem wsreset Führen Sie den Befehl aus.
Schritt 3: Einfach Rechtsklick auf der wsreset Befehl ausführen und auswählen Rennen wie Administrator.
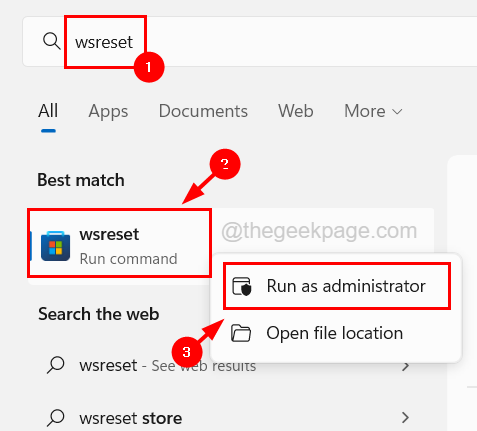
Schritt 4: Dadurch wird der Befehl wsreset im Eingabeaufforderungfenster gestartet.
Schritt 5: Nachdem der Befehl WSReset ausgeführt wurde, verschwindet das Eingabeaufforderungfenster für sich selbst.
Fix 2 - System Health mithilfe des DISM -Tools wiederherstellen
Eine weitere mögliche Ursache für diesen Fehler sind die beschädigten Dateien im System. Daher müssen diese beschädigten Dateien aus dem System gelöscht oder repariert werden, um dieses Problem mithilfe der Wiederherstellung des DISM -Tools zu beheben.
Befolgen Sie die folgenden Schritte zum Wiederherstellen der Systemgesundheit mithilfe des DISM -Tools.
Schritt 1: Drücken Sie die Windows + r Tasten zusammen auf Ihrer Tastatur, die öffnet Die Laufen Befehlsbox.
Schritt 2: Typ CMD in seiner Textbox und drücken Sie Strg + Schicht + Eingeben Schlüssel zusammen, um die zu öffnen Eingabeaufforderung als Administrator.
NOTIZ - Sie müssen vielleicht akzeptieren Die Uac Das wird auf dem Bildschirm aufgefordert, fortzufahren.
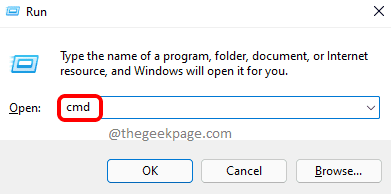
Schritt 3: Sobald das Fenster erhöhter Eingabeaufforderung geöffnet ist, geben Sie die folgende Zeile ein und drücken Sie Eingeben Taste.
DISM /Online /Cleanup-Image /Restorehealth
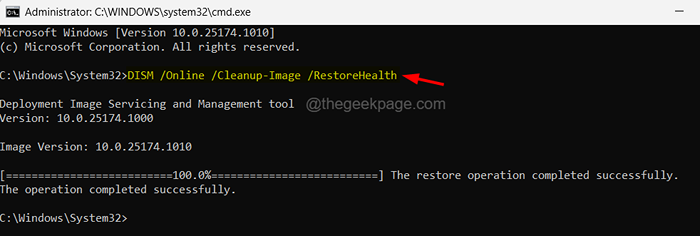
Schritt 4: Dies beginnt nach allen im System vorhandenen beschädigten Dateien zu suchen, und versucht, sie zu reparieren.
Schritt 5: Nachdem der Befehl ausgeführt wurde, können Sie das Eingabeaufforderungfenster schließen und Ihr System neu starten.
Fix 3 - Benennen Sie den Comms -Ordner um
Alle Anhänge, die die Benutzer von der E -Mail- und Kalender -App herunterladen. Wenn eine dieser Anhänge im Comms -Ordner beschädigt wird, wird dies in diesem Artikel die oben genannten Probleme verursachen. Wir empfehlen daher, diesen Ordner umzubenennen, damit die E -Mail- und Kalender -App nicht nach dem Comms -Ordner suchen muss.
Bitte sehen Sie sich die folgenden Schritte an, wie Sie den Comms -Ordner finden und umbenennen.
Schritt 1: Drücken Sie die Windows + r Schlüssel zusammen zu offen Die laufen Befehlsbox.
Schritt 2: Sobald das Auslauffeld geöffnet ist, geben Sie ein, geben Sie ein C: \ Benutzer \%Benutzername%\ AppData \ Local in seiner Textbox und dann drücken Sie dann Eingeben Taste.
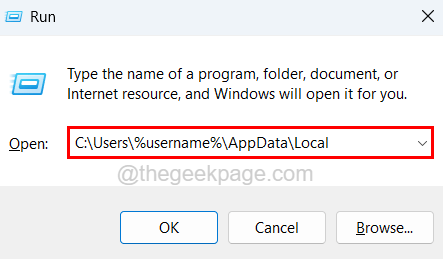
Schritt 3: Dadurch wird der mit dem Namen namens Ordner geöffnet Lokal auf dem System.
Schritt 4: Dann finden Sie den Ordner mit dem Namen Comms.
Schritt 5: Sobald Sie die Ordner Comms suchen, wählen Sie sie aus und Rechtsklick darauf.
Schritt 6: Klicken Sie nun auf die Ikone umbenennen Oben aus dem Kontextmenü oben, wie im Bild unten gezeigt.
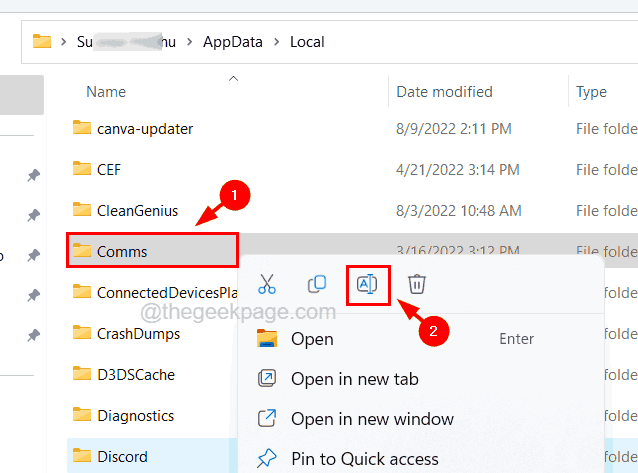
Schritt 7: Geben Sie dem Ordner wie Comms einen beliebigen entsprechenden Namen an.alt, comms_old usw. und drücke Eingeben Taste.
Schritt 8: Schließen Sie nach dem Umbenennen des Comms -Ordners den lokalen Ordner.
Schritt 9: Starten Sie Ihr System neu und versuchen Sie nach dem Start des Systems, auf die E -Mail- und Kalender -App zuzugreifen und festzustellen, ob das Problem weiterhin besteht.
Fix 4 - Erstellen Sie ein neues Benutzerkonto und melden Sie sich mit diesem Anmelde an
Manchmal kann das Problem mit dem Benutzerkonto und seinen Einstellungen verbunden sein. Sie können also überprüfen. Dann können Sie versuchen, die Mail- und Kalender -App zu starten.
Hier sind die Schritte zum Erstellen eines neuen Benutzerkontos in Windows 11 -System.
Schritt 1: Drücken Sie die Windows + i Tasten zusammen auf Ihrer Tastatur zu offen Die Einstellungen App in Ihrem System.
Schritt 2: Wählen Sie dann die aus Konten Option im linken Menü wie unten gezeigt.
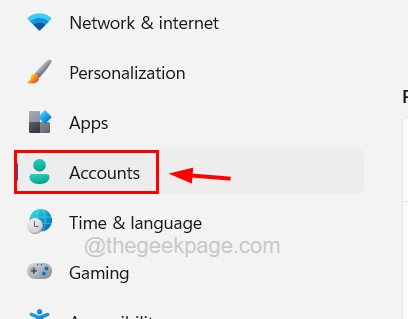
Schritt 3: scrollen Sie die nach unten Konten Seite und auswählen Andere Benutzer aus den verfügbaren Optionen wie unten gezeigt.
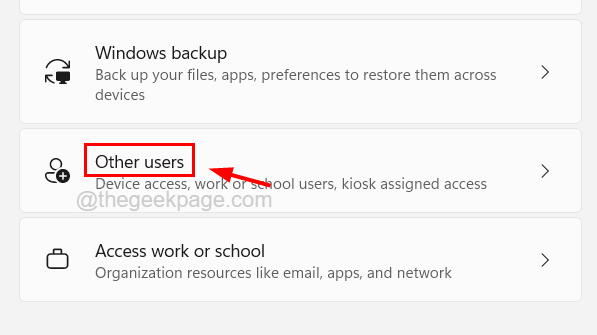
Schritt 4: Klicken Sie auf Hinzufügen Konto Option im Abschnitt "Andere Benutzer".
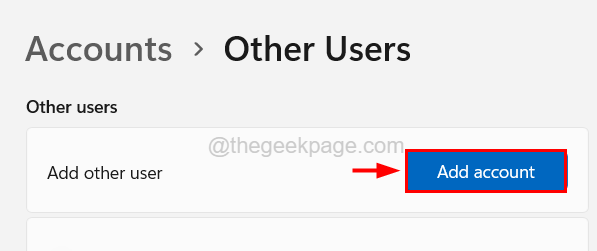
Schritt 5: Dadurch wird ein Microsoft -Kontofenster angezeigt.
Schritt 6: Geben Sie die ein E-Mail-Addresse des Microsoft -Kontos, mit dem das Benutzerkonto erstellt wird, und klicken Sie auf Nächste.
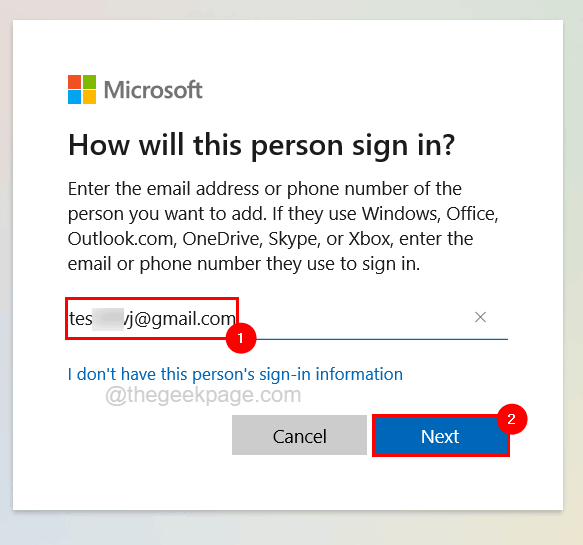
Schritt 7: Befolgen Sie die Anweisungen auf dem Bildschirm, um ein Benutzerkonto mit den von Ihnen eingegebenen Microsoft -Kontodetails zu erstellen.
Schritt 8: Wenn Sie nicht über die Anmeldeinformationen des Microsoft-Kontos verfügen, klicken Sie bitte auf Ich habe keine Anmeldeinformationen dieser Person direkt unterhalb des E -Mail- oder Telefontextboxs.
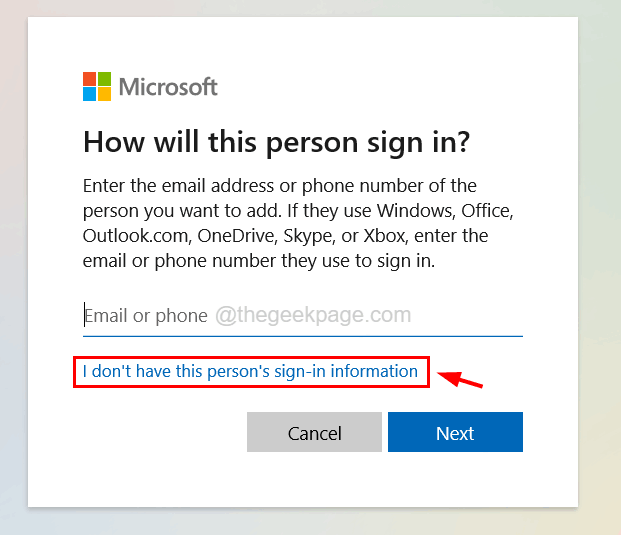
Schritt 9: Hier können Sie die E -Mail -Adresse eingeben oder ohne ein Microsoft -Konto fortgesetzt werden, indem Sie klicken Fügen Sie einen Benutzer ohne Microsoft -Konto hinzu und dann klicken Nächste.
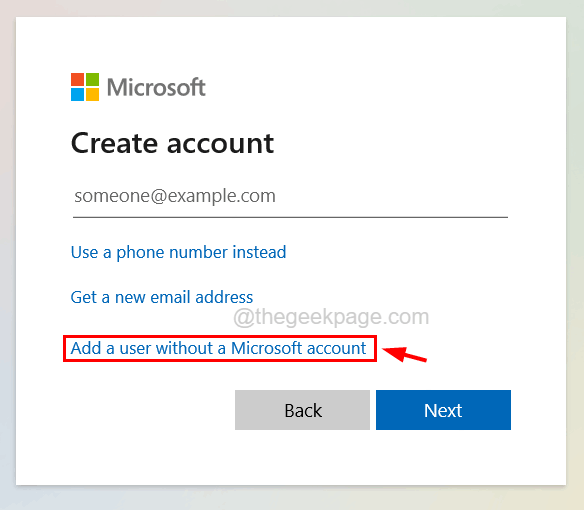
Schritt 10: Im folgenden Fenster müssen Sie alle Details wie Benutzerkonto -Namen, Passwörter, Antworten auf alle Sicherheitsfragen eingeben und klicken Nächste.
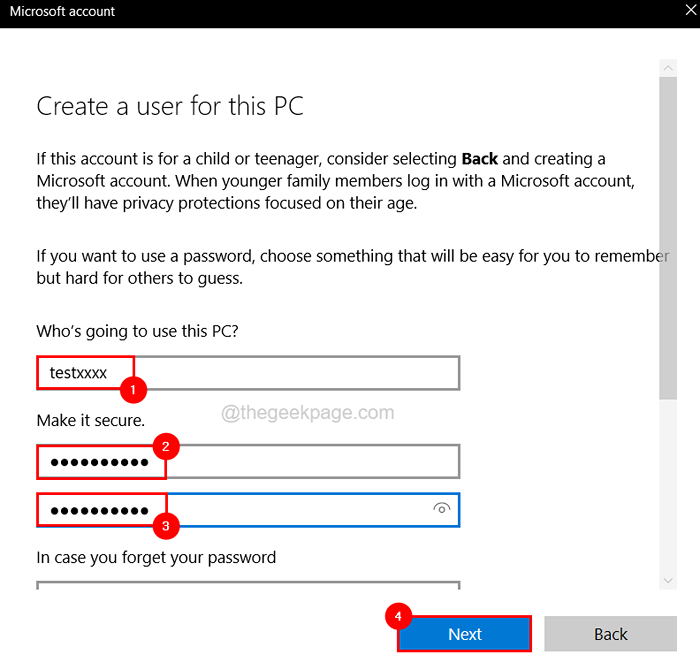
Schritt 11: Befolgen Sie alle Anweisungen auf dem Bildschirm, um das Erstellen des Benutzerkontos abzuschließen.
Schritt 12: Sobald Sie das Benutzerkonto erfolgreich erstellt haben, melden Sie sich vom aktuellen Benutzerkonto im System nach mit der rechten Maustaste auf der Start Taste und schweben Schalten oder abmelden Option aus der Liste und Auswahl austragen Aus dem Menü wie unten gezeigt.
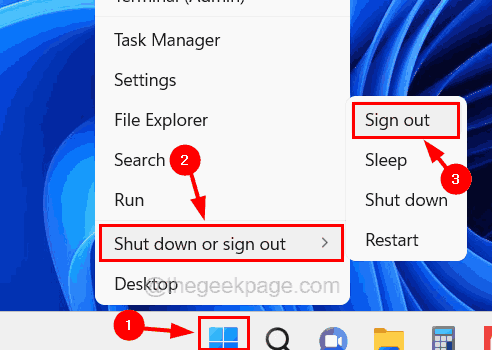
Schritt 13: Melden Sie sich nach der Anmeldung mit dem neu erstellten Benutzerkonto bei Ihrem System an.
Schritt 14: Nachdem Sie sich beim System angemeldet haben.
- « So erhalten Sie 120 Hz auf der Xbox -Serie x/s
- Msteben.EXE - Schlechter Bildfehlerstatuscode 0xc0000020 in Windows 11 [Fix] »

