So beheben Sie die E -Mail -App nicht automatisch in Windows 11/10
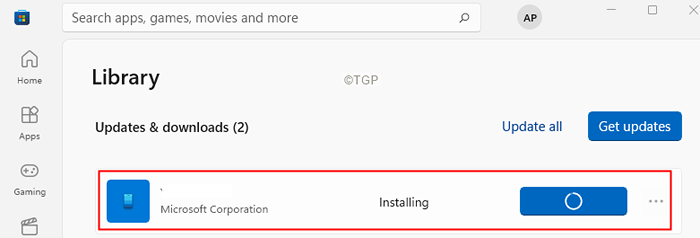
- 4149
- 185
- Susanne Stoutjesdijk
Es ist heutzutage immer häufiger geworden, mit der Windows -Mail -Anwendung Synchronisierungsfragen zu sehen. Synchronisationsprobleme werden auch dann beobachtet, wenn die Holen Sie sich neue Nachrichten, wenn sie ankommen und das Laden Sie Nachrichten aus allen Zeiten herunter Optionen werden ausgewählt. Dieses Problem wird hauptsächlich bei der Synchronisierung der Gmail- und Yahoo -Konten gesehen. Außerdem wird dieses Problem mit wenigen Firmen -E -Mails beobachtet.
In diesem Artikel haben wir einige Korrekturen aufgelistet, mit denen Sie die Synchronisierungsprobleme mit der Mail -App lösen können.
Versuchen Sie vor dem Fortfahren mit den Korrekturen Folgendes:
- Stellen Sie sicher, dass das System eine funktionierende Internetkonnektivität hat.
- Überprüfen Sie, ob Sie E -Mails aus dem Web senden und empfangen können.
- Überprüfen Sie, ob Sie E -Mails von einem anderen Gerät (Telefon, einem anderen Laptop) senden/empfangen können.
Inhaltsverzeichnis
- Fix 1: Windows -Mail -App aktualisieren
- Fix 2: Führen Sie die Windows Store Apps Fehlerbehebung aus
- Fix 3: Ändern Sie die Synchronisierungsfrequenz
- Fix 4: Ermöglichen Sie den Zugriff auf den Kalender
- Fix 5: Die Firewalls standardmäßig wiederherstellen
- Fix 6: Entfernen Sie das Konto und nutzen Sie das Konto neu
Fix 1: Windows -Mail -App aktualisieren
Schritt 1: Klicken Sie aus der Taskleiste auf die Windows Store App.
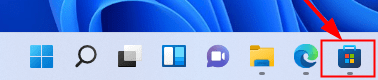
Schritt 2: Klicken Sie im Menü links auf die Bibliothek
Schritt 3: Klicken Sie auf die Updates bekommen Button neben Updates und Downloads
Schritt 4: Wenn es neue Updates -E -Mail -Apps gibt, können Sie sie sehen.
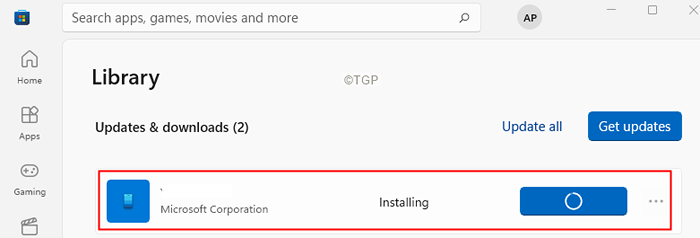
Schritt 5: Laden Sie die Updates herunter und installieren Sie sie.
Schritt 6: Starten Sie Ihr System neu.
Fix 2: Führen Sie die Windows Store Apps Fehlerbehebung aus
Schritt 1: Öffnen Sie den Dialog mit Ausführen der Verknüpfungsschlüssel Windows+r
Schritt 2: Geben Sie im Fenster des angezeigten Fensters den Befehl ein MS-Settings: Fehlerbehebung und klicken Sie einfach auf OK
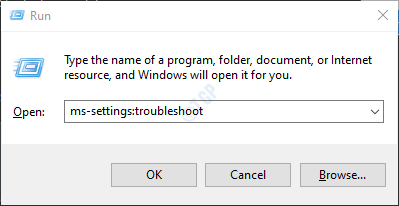
Schritt 3: Klicken Sie im Fenster "Erscheinen" auf Andere Fehlerbehebung.
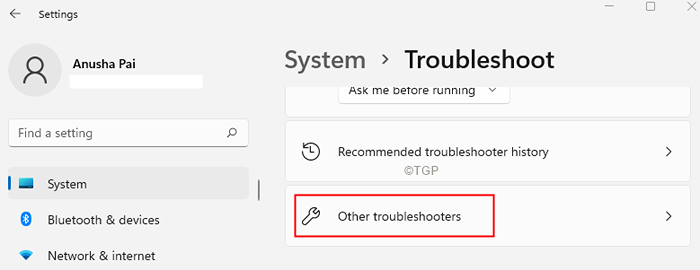
Schritt 4: Scrollen Sie nach unten und lokalisieren Windows Store -Apps unter dem Andere Abschnitt.
Schritt 5: Klicken Sie auf die Schaltfläche Ausführen.
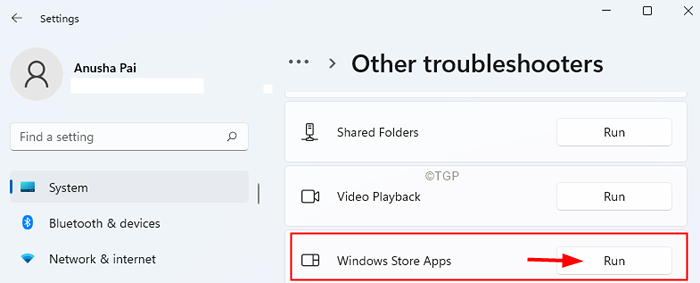
Schritt 6: Die Fehlerbehebung beginnt mit der Diagnose des Problems und Sie werden benachrichtigt, wenn es Probleme gibt. Außerdem würde der Troubleshooter die erforderliche Lösung empfehlen. Befolgen Sie die Anweisungen auf dem Bildschirm und vervollständigen Sie den Vorgang.
Schritt 7: Starten Sie das System neu.
Fix 3: Ändern Sie die Synchronisierungsfrequenz
Schritt 1: Öffnen Sie die E -Mail -Bewerbung.
Schritt 2: Klicken Sie in der linken Ecke des Fensters auf die Speisekarte Option (drei horizontale Linien).
Schritt 3: Klicken Sie mit der rechten Maustaste auf das Konto Das hat Probleme synchronisieren.
Schritt 4: Wählen Sie Account Einstellungen.
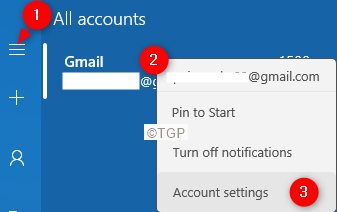
Schritt 5: Klicken Sie im Fenster "Erscheinen" auf Optionen zum Synchronisieren Ihrer Inhalte Wie nachfolgend dargestellt.
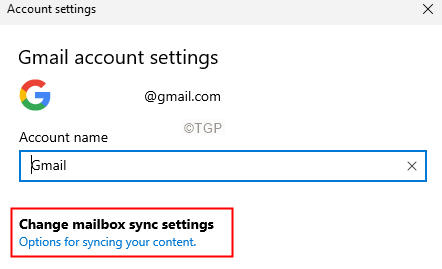
Schritt 6: Im Fenster SYNC -Einstellungen, das sich öffnet, aus der Laden Sie neue Inhalte herunter Dropdown, auswählen als Gegenstände ankommen.
Hinweis: Sie können sich auch für andere Optionen auswählen. außer Basierend auf meiner Verwendung Und manuell.
Schritt 7: Aus dem Laden Sie E -Mail herunter aus Die Dropdown, wählen Sie jederzeit.
Schritt 8: Schalten Sie die Taste um neben dem Email Möglichkeit.
Schritt 9: Klicken Sie auf Erledigt.
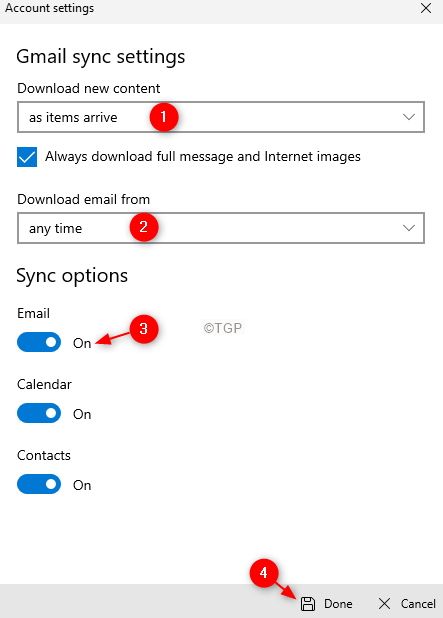
Schritt 10: Starten Sie das System neu.
Schritt 11: Öffnen Sie die Windows -Mail -Bewerbung und überprüfen Sie, ob das Problem behoben wurde.
Fix 4: Ermöglichen Sie den Zugriff auf den Kalender
Schritt 1: Öffnen Sie den Dialog mit Ausführen.
Schritt 2: Geben Sie den Befehl ein MS-Settings: Privatsphäre Kalendar und schlagen Eingeben.
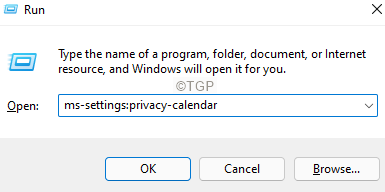
Schritt 3: Stellen Sie sicher Lassen Sie die Apps auf Ihre Kalenderoption zugreifen Ist eingeschaltet. Wenn nicht, schalten Sie die Taste um, um sie einzuschalten.
Schritt 4: Unter diesem Abschnitt, Schalten Sie die Taste um neben Mail und Kalender, um es einzuschalten.
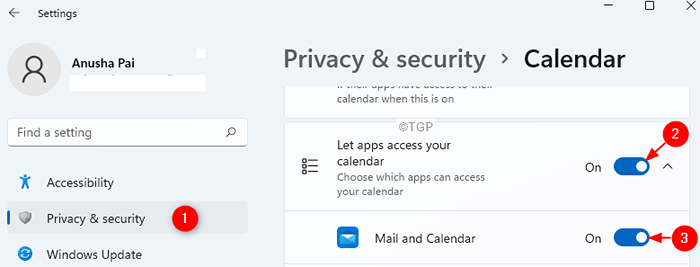
Schritt 5: Starten Sie das System neu.
Fix 5: Die Firewalls standardmäßig wiederherstellen
Schritt 1: Öffnen Sie das Dialog mit Windows+R ausführen
Schritt 2: Typ MS-Settings: WindowsDefender und schlagen Eingeben.
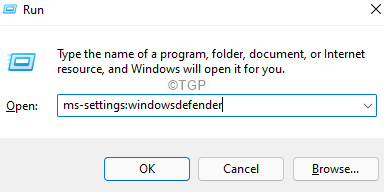
Schritt 3: Klicken Sie im Fenster "Erscheinen" auf Öffnen Sie Windows Security.
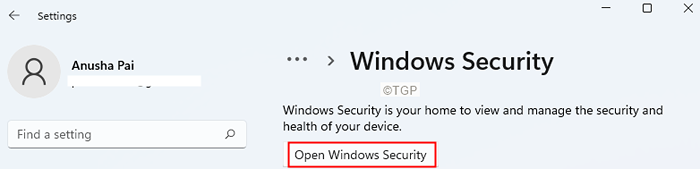
Schritt 4: Klicken Sie im Öffnungsfenster auf Firewall und Netzwerkschutz Fliese.
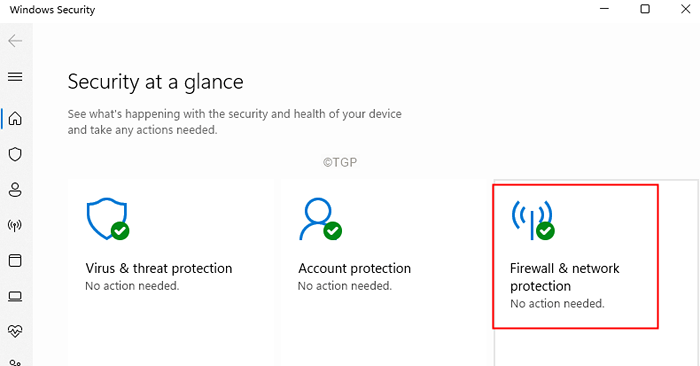
Schritt 5: Scrollen Sie nach unten und klicken Sie auf Stellen Sie die Firewalls auf Standard wieder her.
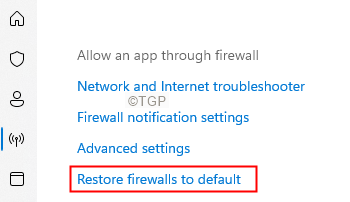
Fix 6: Entfernen Sie das Konto und nutzen Sie das Konto neu
Schritt 1: Öffnen Sie die Mail -App.
Schritt 2: Klicken Sie auf die Einstellungen Symbol aus der unteren linken Ecke des Fensters.

Schritt 3: Wählen Sie aus dem Fenster, das angezeigt wird Einstellungen verwalten.
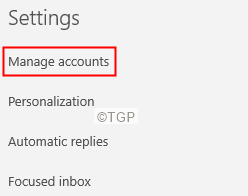
Schritt 4: Wählen Sie ein E -Mail -Konto, das entfernt werden muss.
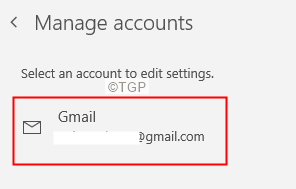
Schritt 5: Klicken Sie im Öffnungsfenster auf Konto aus diesem Gerät löschen.
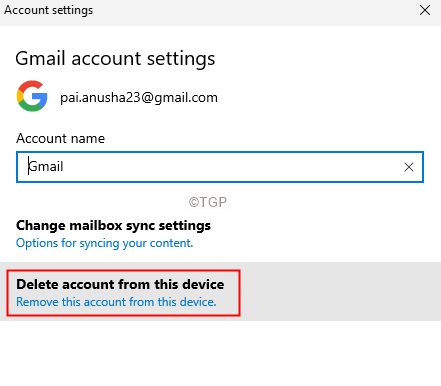
Schritt 6: Klicken Sie im Dialogfeld Bestätigungsdialog Löschen.
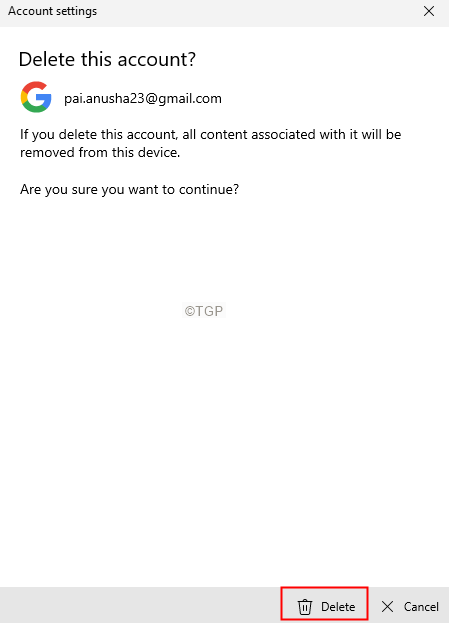
Schritt 7: Sobald dies erledigt ist, klicken Sie auf Konto hinzufügen.
Das ist alles.
Wir hoffen, dieser Artikel war informativ. Vielen Dank für das Lesen.
Bitte wie dieser Artikel, wenn Sie dies hilfreich gefunden haben. Kommentieren Sie auch und teilen Sie uns die Korrektur mit, die Ihnen geholfen hat.
Bleiben Sie dran für weitere Tipps und Tricks.
- « Erstellen Sie einen Shortcut- und Tastatur -Hotkey zum Stummschalt- / Amutesystemvolumen in Windows 11/10
- Beheben Sie die Zeit, um Ihren Gerätefehler in Windows 11 zu aktualisieren »

