So beheben Sie einen MBR2GPT -Fehler in Windows 10
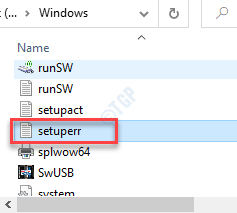
- 2471
- 198
- Tom Jakobs
MBR2GPT ist ein hervorragendes Werkzeug, um eine Festplatte von Master Boot Record (MBR) in die GUID -Partitionstabelle (GPT) umzuwandeln. Dies ist nicht nur praktisch, während mehr als 4 primäre Partitionen auf einer Festplatte erstellt werden, sondern hilft auch, jeden Raum Byte aus dem Systemspeicher mit mehr als 2 TB -Größe zu drücken. Das MBR2GPT ist jedoch nicht fehlerfrei und wirft gelegentlich Fehlermeldungen im Terminal auf. Wenn Sie mit dem MBR2GPT einen Fehler haben, befolgen Sie diese Korrekturen, um es schnell zu klären.
Es gibt hauptsächlich 5 Fehlertypen, die mit dem MBR2GPT vorherrschen,. Wir haben für jeden Fall Rechtsmittel angesprochen.
Inhaltsverzeichnis
- MBR2GPT -Disk -Layout -Validierung ist fehlgeschlagen
- MBR2GPT kann die OS -Partition nicht finden
- MBR2GPT kann keinen Platz für die EFI -Systempartition finden
- Die MBR2GPT -Umwandlung ist fehlgeschlagen
- MBR2GPT Non -System -Festplatte
- MBR2GPT können keine neuen Startdateien installieren
MBR2GPT -Disk -Layout -Validierung ist fehlgeschlagen
Wenn das Festplattenlayout falsch konfiguriert ist, zeigt MBR2GPT diese Fehlermeldung an.
Fix 1 - Überprüfen Sie die Windows -Version
Sie können das MBR2GPT -Programm nur dann verwenden, wenn Windows neuer als Windows 10 Version 1703 ist. Wenn Sie einen Computer verwenden, der Windows 10 1507, 1511 oder 1607 ausführt, erhalten Sie diese Fehlermeldung - "Disk -Layout -Validierung fehlgeschlagen".
Fix 2 - Aktualisieren Sie die Windows
Installieren Sie die neueste Version von Windows auf Ihrem Computer. Verwenden Sie dann die MBR2GPT -Anwendung erneut. Mit dem Windows Update -Assistenten können Sie das neueste Betriebssystem -Upgrade auf Ihrem Computer herunterladen und installieren.
Fix 3 - zusätzliche Partitionen löschen
Wenn Sie mehr als 4 Festplatten -Partitionen haben, fehlschlägt der MBR2GPT. Sie müssen die zusätzliche Partition von Ihrem Computer löschen. Sie können diese Anleitung zum Löschen eines Laufwerks in Windows 10 überprüfen.
Testen Sie, ob dies hilft.
MBR2GPT kann die OS -Partition nicht finden
Die wahrscheinlichste Ursache für diesen Fehler sind die schlechten Einträge im BCD -Verzeichnis oder der Windows RE ist auf Ihrem Computer deaktiviert.
Fix 1 - Bauen Sie die Startkonfigurationsdaten neu auf
Wenn die Startkonfigurationsdaten beschädigt sind, um dieses Problem zu verursachen, bauen Sie den BCD wieder auf.
1. Zunächst müssen Sie Ihren Computer ausschalten.
2. Starten Sie danach Ihren Computer.
Wenn Sie sehen, dass der Computer startet, drücken Sie den Netzschalter für 5 Sekunden, um Ihr Gerät vollständig auszuschalten.
3. Wiederholen Sie diesen Vorgang von Start-Force-Shutdown-Start 3 Zeiten und zum 4. Mal lassen Sie Ihren Computer normal beginnen.
Du wirst sehen die automatische Reparatur Fenster.
4. Dann klicken Sie auf “Erweiterte Optionen“.
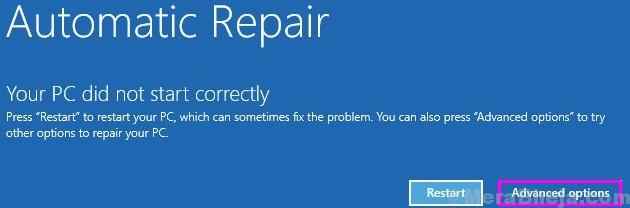
5. Klicken Sie danach klicken, klicken Sie auf die “Fehlerbehebung“.
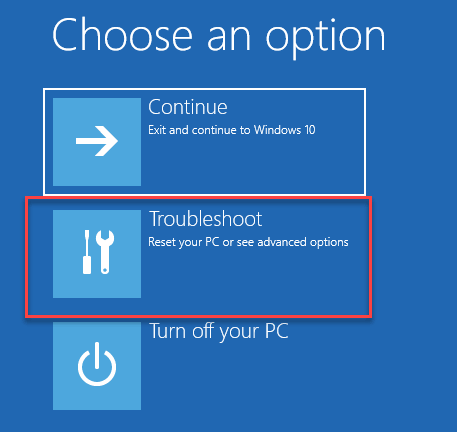
6. Dann müssen Sie auf die “klicken“Erweiterte Optionen“.
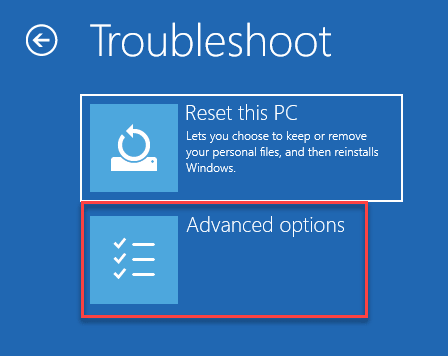
7. Um die zu öffnen Eingabeaufforderung Fenster, klicken Sie auf “Eingabeaufforderung“.
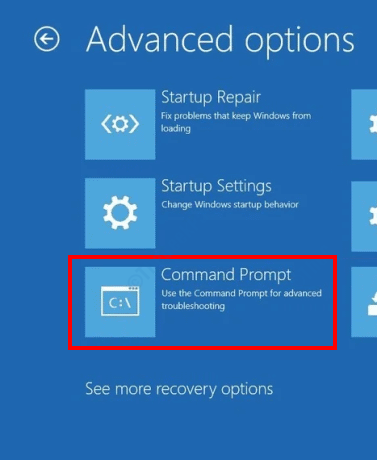
8. Wählen Sie dann Ihr Konto aus.
9. Setzen Sie danach Ihr Konto Passwort in das Feld.
10. Dann klicken Sie auf “Weitermachen“.
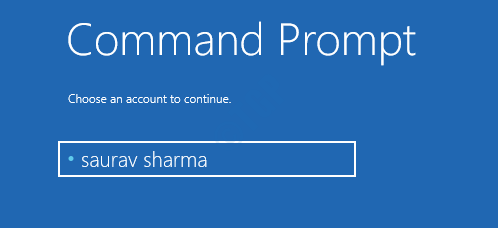
11. Sobald das Terminal auf Ihrem Bildschirm angezeigt wird, müssen Sie die Boot -Konfiguration auf Ihrem System neu aufbauen.
Fügen Sie diesen Code dazu in das Terminal ein und drücken Sie dann die 'Eingeben''.
Bootrec /rebuildbcd
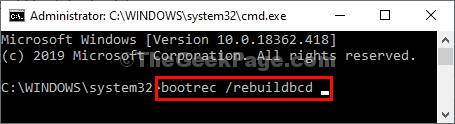
Sobald der Wiederaufbau beendet ist, schließen Sie das Terminal.
12. Dann klicken Sie auf “Weitermachen“.
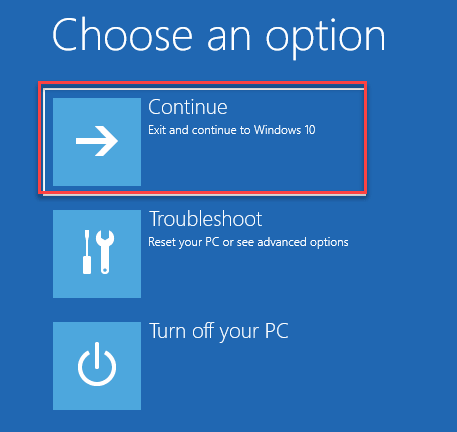
Ihr Computer startet normalerweise in Windows 10. Versuchen Sie dann, MBR2GPT auf Ihrem Computer zu verwenden. Dies sollte das Problem beheben, mit dem Sie konfrontiert sind.
Fix 2 - Aktivieren Sie Windows Re
Es ist möglich, dass die Windows Recovery -Umgebung nicht aktiviert ist.
Öffnen Sie Ihren Computer normalerweise.
1. Klicken Sie mit der rechten Maustaste auf die Fenster Symbol und klicken Sie auf “Laufen“.
2. Danach schreiben ““CMD"Und klicken Sie mit der rechten Maustaste auf"Eingabeaufforderung"Und klicken Sie auf"Als Administrator ausführen“.
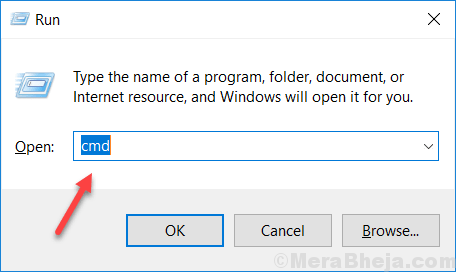
3. Nächste, Kopieren Und Paste Dieser Befehl in Eingabeaufforderung Fenster und dann drücken Eingeben.
reagentc /info
Dies zeigt Ihnen den Status der Fenster Re mit.
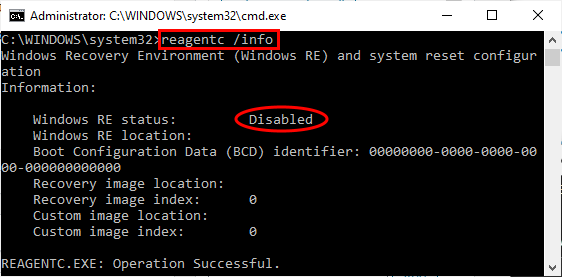
Sie können leicht sehen, dass das “Windows Re -Status:"Ist als" bezeichnet "Behinderte“.
Also werden wir es jetzt aktivieren.
4. Um das zu aktivieren BETREFF, Kopieren Und Paste Dieser Befehl und Hit Eingeben.
reagentc /aktivieren
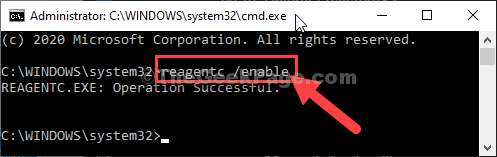
Warten Sie eine Weile, bis der Befehl ausgeführt wird.
Fenster Wiederherstellungsumgebung (RE) Ist ermöglicht auf deinem Computer. Danach können Sie den Status überprüfen-
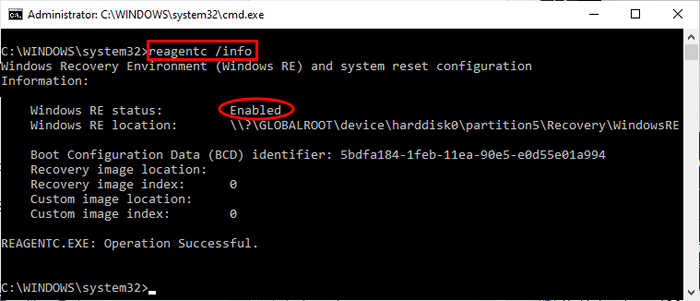
Neu starten dein Computer. Verwenden Sie MBR2GPT erneut und überprüfen Sie, ob dies funktioniert.
MBR2GPT kann keinen Platz für die EFI -Systempartition finden
Es gibt viele wahrscheinliche Gründe für diese Fehlermeldung. Die Hauptgründe sind jedoch mehr als 4 HDD -Partitionen oder unzureichender Platz im Systembehandlungsabschnitt.
Fix 1 - Entschlüsseln Sie die Festplatte
Die Festplatte kann verschlüsselt werden. Das MBR2GPT scheitert also. Entschlüsseln Sie die Festplatte und versuchen Sie es dann erneut.
Fix 2 - Defragern Sie das Laufwerk C: Laufwerk
Sie können das C: fahren und prüfen, ob das hilft.
1. Öffnen Sie zunächst das Auslauffenster.
2. Schreiben Sie danach diesen Befehl und klicken Sie auf Eingeben.
Diskmgmt.MSC
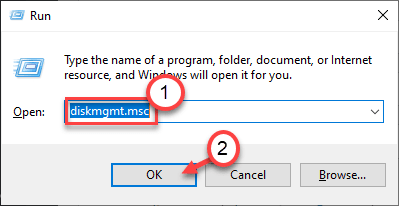
3. Wenn das Festplattenmanagement angezeigt wird, klicken Sie mit der rechten Maustaste auf die “C:„Laufwerk (oder das Laufwerk, in dem Windows installiert ist) und klicken Sie auf“Lautstärke Schrumpfen… “.
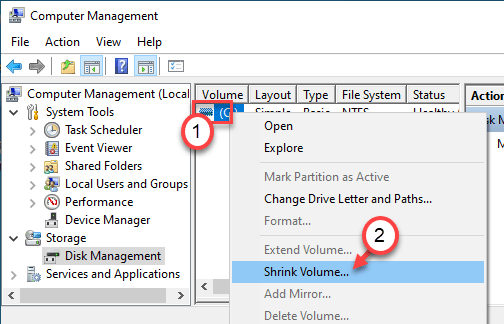
4. Beachten Sie im nächsten Fenster die maximale Menge an Platz, die Sie schrumpfen können.
5. Dann stellen Sie die 'ein'Geben Sie die Menge an Platz ein, um in MB zu schrumpfen:'Auf den maximalen Wert, den Sie bemerkt haben.
6. Dann klicken Sie auf “Schrumpfen“.
[Versuchen Sie, das C: Fahren auf 2 GB zu verkleinern. ]
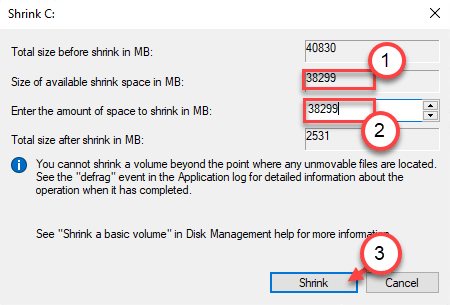
Jetzt werden die Fenster das Laufwerk verkleinern. Verwenden Sie MBR2GPT erneut.
Wenn Sie beim Verkleinern des Laufwerks bei einer Fehlermeldung konfrontiert sind, befolgen Sie diese Schritte, um sie zuerst zu entfalten.
1. Klicken Sie mit der rechten Maustaste auf die Fenster Symbol und klicken Sie auf “Laufen“.
2. Dann tippen Sie “dfrguiHier und schlage Eingeben.
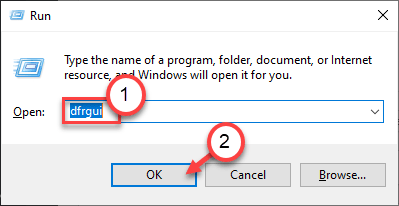
3. Wählen Sie danach die "C:"Laufwerk und klicken Sie auf"Optimieren”Um das Laufwerk zu optimieren.
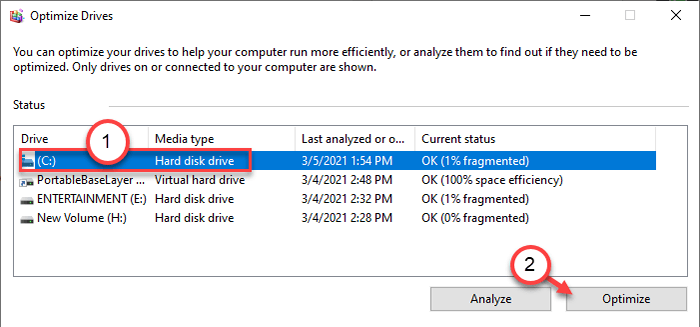
Sobald der Defragmentierungsprozess abgeschlossen ist, versuchen Sie, das C: fahren Sie erneut.
Versuchen Sie außerdem, das MBR2GPT erneut zu verwenden.
Fix 3 - Verwenden Sie Winpe
Wenn Sie das MBR2GPT unter dem regulären Windows -Betriebssystem verwenden, werden Sie dieses Problem in Betracht ziehen, in WinPE zu verwenden. Winpe sollte den Prozess nicht behindern und MBR2GPT sollte ausgeführt werden, ohne eine weitere Fehlermeldung zu veröffentlichen.
Die MBR2GPT -Umwandlung ist fehlgeschlagen
Beim Konvertieren der Partition auf Ihrem Computer kann der Prozess mit dieser Fehlermeldung fehlschlagen - 'MBR2GPT: Layout -Conversion ist fehlgeschlagen. “. Folge diesen Schritten -
1. Wenn Sie diese Fehlermeldung sehen, minimieren Sie den Eingabeaufforderungbildschirm.
2. Gehen Sie zu diesem Ort auf Ihrem Computer -
C: \ Windows
3. Suchen Sie die Notepad -Datei “setuperr“.
4. Danach, Doppelklick in der Datei, um sie zu lesen.
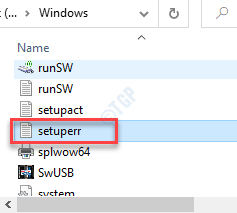
5. Hier werden Sie genau bemerken, in welcher Partition dieses Problem aufgetreten ist. Notieren Sie die Nummer.
In unserem Fall trat das Problem zum Zeitpunkt der Gesprächstyp auf “18“.

Sie können jetzt die schließen Notizblock Fenster.
6. Gehen Sie zu dieser Guid -Partitionstabelle.
7. Beachten Sie hier die GUID für die Partition, die Sie konvertieren möchten.
[NOTIZ-
In unserem Fall versuchen wir, MBR auf einer grundlegenden Datenpartition auszuführen. Die GUID lautet also -
EBD0A0A2-B9E5-4433-87C0-68B6B72699C7]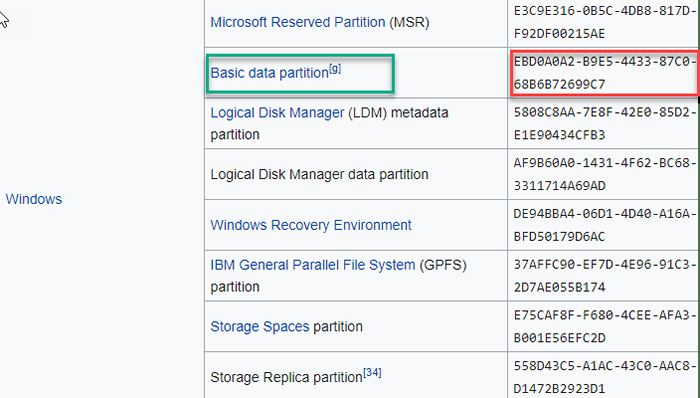
6. Erweitern Sie danach erneut den Eingabeaufforderungbildschirm.
7. Schreiben Sie diesen Befehl und ändern Sie ihn entsprechend.
MBR2GPT.EXE /CONVERT /DULDUFUFUFULOS /MAP: =
[
Der "”Im Code befindet sich die Partitionsnummer, die Sie im Notizblock festgestellt haben.
Der "”Wird durch die von Wikipedia festgestellten Guid ersetzt.
In unserem Fall ist der Befehl so -
MBR2GPT.EXE /CONVERT /DULDUFUFULOS /MAP: 18 = EBD0A0A2-B9E5-4433-87C0-68B6B72699C7
]

Der Prozess beginnt und fertig. Warten Sie einfach geduldig.
MBR2GPT Non -System -Festplatte
Wenn Sie versuchen, eine Nichtsystemscheibe von MBR in GPT umzuwandeln, können Sie es nicht tun. Diese Festplatten werden als Datenplatten bezeichnet. Sie können Datenplatten mit der Festplattenverwaltung oder aus der Befehlszeile umwandeln. In diesem Vorgang werden jedoch alle auf diesen Festplatten gespeicherten Daten entfernt. Sie sollten diese also gut sichern, bevor Sie versuchen, sie zu konvertieren.
MBR2GPT können keine neuen Startdateien installieren
Diese Fehlermeldung wird auf dem Terminalbildschirm angezeigt, wenn Sie versuchen, MBR2GPT unter Windows 8 oder Windows 7 zu verwenden. MBR2GPT wird vor 1703 in keiner Windows -Version unterstützt.
- « Die Desktop -Hintergrundgruppenrichtlinie gilt nicht in Windows 10/11 Fix
- Lastverkäufer.DLL -Fehlerfehler Bitte installieren Sie VGA -Treiberfehlerbehebung »

