So reparieren Sie Medienschlüssel, die in Windows 11 nicht funktionieren
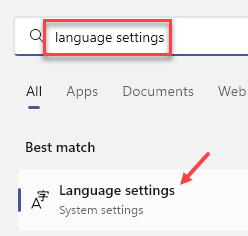
- 5006
- 1038
- Aileen Dylus
Es gab viele Benutzer, die sich darüber beschwert haben, dass die Medienschlüssel auf ihren Tastaturen nicht mehr funktionieren. Wie wir alle wissen, helfen Ihnen diese Schlüssel, den Befehl über die Musik oder das Video zu übernehmen, die auf dem System gespielt werden. Die Tasten erhöhen die einfache Interaktion des Benutzers mit den Medien wie das Spielen/Pause/Stoppen der Musik. Tatsächlich funktionieren die Schlüssel in den anderen Fällen normal, außer wenn sie bei einer Medienanwendung verwendet werden. Die Benutzer haben festgestellt, dass die Anwendung nicht mehr auf diese Schlüssel reagiert, wenn sie versuchen, einen Betrieb auszuführen.
Wenn Sie ein solcher Benutzer sind, der darum kämpft, die Medien -Tasten auf Ihrer Tastatur zu beheben, lesen Sie diesen Artikel, um die Lösungen zu finden, die Ihnen helfen können, das Problem zu überwinden.
Inhaltsverzeichnis
- Beheben Sie 1 -Stellen Sie sicher, dass Ihre bevorzugte Sprache oben ist
- Fix 2 - Ändern Sie die Standardanwendung
- Fix 3 - Überprüfen Sie die Tastatur (falls zutreffend)
- Fix 4 - Chromverlängerungen ändern
- Fix 5 - Starten Sie den Human Interface Device Service
Beheben Sie 1 -Stellen Sie sicher, dass Ihre bevorzugte Sprache oben ist
1 - Suche Spracheinstellungen Im Windows -Suchfeld und klicken Sie auf das Suchergebnis
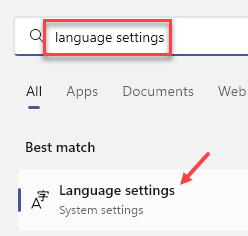
2 - Stellen Sie sicher, dass die richtige Sprache oben ist. Wenn oben nicht vorhanden ist, klicken Sie einfach auf drei horizontale Punkte rechts von Ihrer Sprache und klicken Sie auf Nach oben gehen bis es an der Spitze kommt.
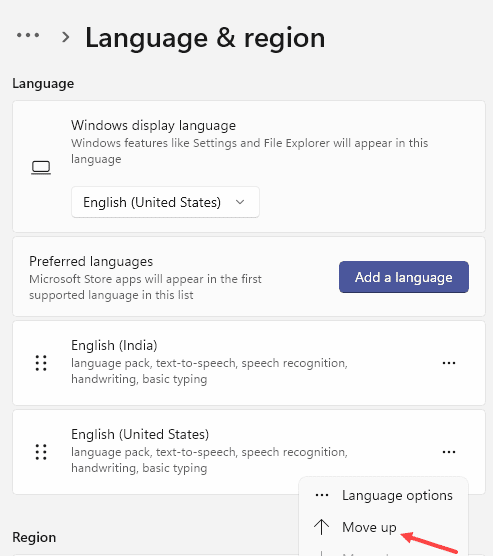
3 - Wenn Sie sicher sind, dass die richtige Sprache ein T -Top ist, klicken Sie erneut auf 3 horizontale Punkte und klicken Sie auf Sprachoptionen.
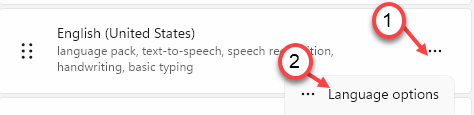
4 - Stellen Sie nun sicher, dass das QWERTY -Tastaturlayout vorhanden ist.
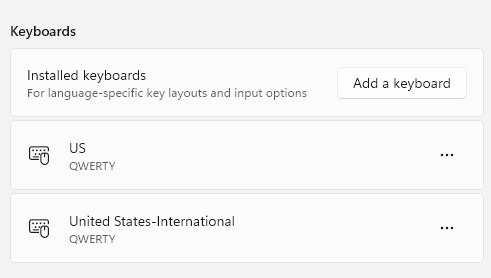
Fix 2 - Ändern Sie die Standardanwendung
1. Benutze die Windows und r Schlüsselkombination zum Öffnen des Dialogfelds Ausführen.
2. Typ MS-Settings: defaultApps um die zu öffnen Standard -Apps Einstellungen.
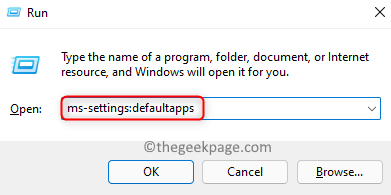
3. Sobald Sie auf dem sind Standard -Apps Page geben Sie den Anwendungsnamen im Textfeld im Abschnitt ein Setzen Sie Standardeinstellungen für Anwendungen. Wenn Sie ein Problem mit dem haben iTunes Anwendung, dann eingeben iTunes.
4. Wählen Sie die App im Suchergebnis aus, das Sie festlegen möchten Standard für einen Dateityp.
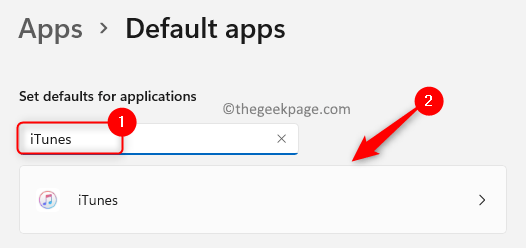
5. Auf der nächsten Seite sehen Sie a Liste der Dateitypen das sind mit dem verbunden Anwendung Sie haben ausgewählt.
6. Suche nach Dateityp für die Sie die ändern möchten Standard -App (Das heißt, der Dateityp, der das Problem der Medienschlüssel beim Spielen mit der Medienanwendung gibt).
Hier haben wir den Dateityp ausgewählt mit .CDA Erweiterung, die auf eingestellt ist Windows Media Player standardmäßig.
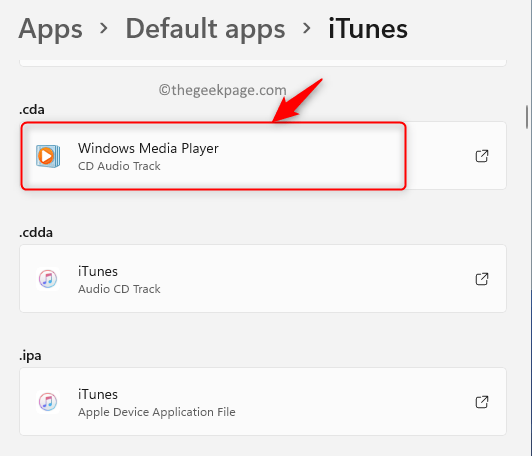
7. Stellen Sie in der Menüliste, die auftaucht Wählen Sie die Anwendung aus, mit der Sie die Datei abspielen möchten.
Wir wollen das spielen .CDA Datei mit iTunes Also haben wir ausgewählt iTunes In der Liste der angezeigten Apps. Klicken Sie dann auf OK.
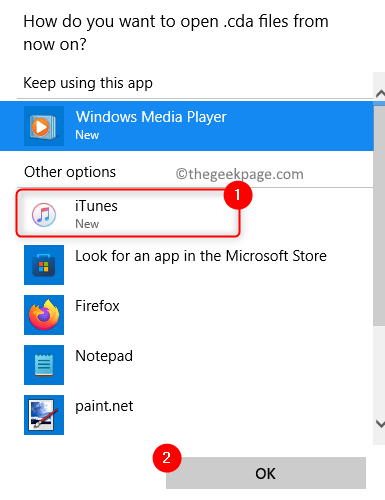
Wenn Sie die erforderliche Anwendung in der Liste nicht finden, klicken Sie auf Suchen Sie nach einer App im Microsoft Store So herunterladen und installieren Sie es auf Ihrem PC.
8. Schritte 6 und 7 müssen für jeden Dateityp wiederholt werden, den Sie mit der jeweiligen Anwendung in Verbindung bringen möchten.
9. Sobald Sie die Standardanwendung geändert haben, überprüfen Sie, ob die Medienschlüssel gut funktionieren.
Fix 3 - Überprüfen Sie die Tastatur (falls zutreffend)
Viele Benutzer haben dieses Problem bemerkt, wenn sie eine externe Tastatur mit ihren PCs verwenden. Wenn Sie eine externe Tastatur verwenden, überprüfen Sie die unten genannten Punkte.
1. Verbindung trennen und wieder verbinden die Tastatur.
2. Ändern Sie den USB -Anschluss Für die Tastaturverbindung.
3. Schließen Sie die Tastatur mit einem anderen System an und prüfen Sie, ob die Medienschlüssel ordnungsgemäß funktionieren.
Wenn keine der obigen Schecks bei der Überwindung des Problems hilft, wechseln Sie zum nächsten Fix.
Fix 4 - Chromverlängerungen ändern
1. Lesen Sie Chrome.
2. Typ Chrom: // Erweiterungen in der Adressleiste.
3. Klick auf das Drei horizontale Balken oben in der Nähe Erweiterungen.
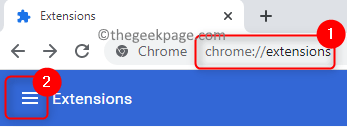
4. Wählen Tastatürkürzel.
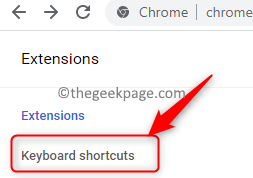
5. Suche Google Play Music oder irgend ein anderer Medienbezogene Erweiterungen.
6. Stellen Sie im Dropdown -Bereich, der mit den Medienschlüsseloptionen für die Erweiterung Ihrer Wahl verbunden ist In Chrom ist ausgewählt.

7. Überprüfen Sie, ob das Problem behoben ist.
Sie können auch die Erweiterung deaktivieren, die das Problem verursacht, indem Sie die unten genannten Schritte befolgen.
1. Offene Chrom und Typ Chrom: // Erweiterungen in der Adressleiste.
2. Suchen Sie nach der Erweiterung, die das Problem erzeugt.
3. Deaktivieren die Erweiterung durch drehen aus Der mit dieser Erweiterung verbundene Umschalter.
4. Wenn Sie sicher sind, dass die Erweiterung nicht erforderlich ist, klicken Sie auf Entfernen Um die Erweiterung von Chrome zu deinstallieren.
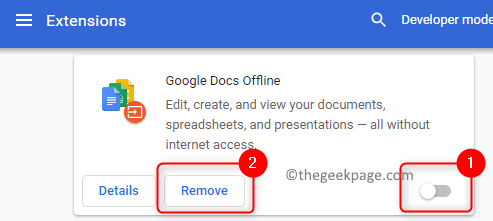
Fix 5 - Starten Sie den Human Interface Device Service
1. Drücken Sie Strg + Shift + ESC Schlüsselkombination, um die zu öffnen Taskmanager.
2. Im Taskmanager, wähle aus Dienstleistungen Tab.
3. Scrollen Sie nach unten und finden Sie den benannten Dienst Hidserv. Überprüfen Sie, ob es ist Betrieb oder gestoppt im Status Spalte.
4. Wenn der Service in einem ist Gestoppt Zustand, Rechtsklick darauf und wählen Sie Start Um den Dienst im laufenden Zustand zu bringen.
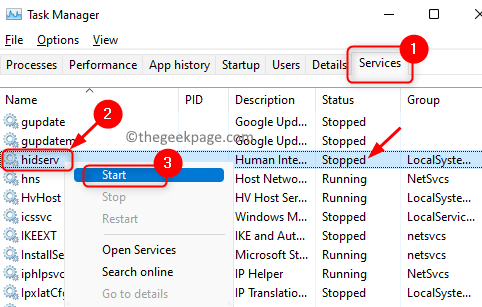
5. Überprüfen Sie, ob die Medienschlüssel auf Ihrer Tastatur arbeiten.
Wenn diese Korrektur dazu beigetragen hat, das Problem auf Ihrem PC zu beheben.
1. Offen Ausführen (Windows + R) und Typ Dienstleistungen.MSC öffnen Windows Services.
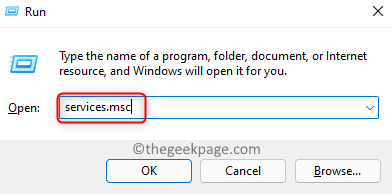
2. Finden Human Interface Device Service in der Liste der Dienstleistungen.
3. Wählen Sie es aus und Doppelklick darauf, um seine zu öffnen Eigenschaften.
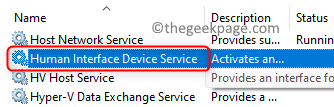
4. Im Eigenschaften Fenster verwenden Sie den Dropdown -Unternehmen, der zugeordnet ist Starttyp und ändern Sie es in Automatisch.
5. Klicke auf Anwenden und dann weiter OK Um die Änderungen zu speichern.
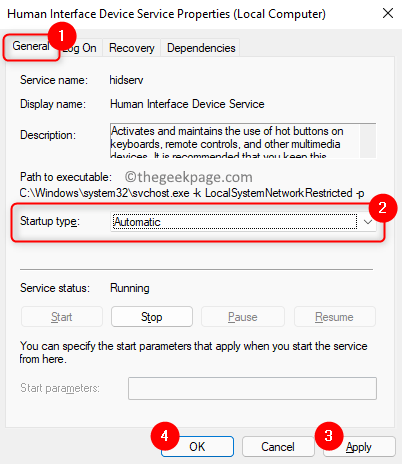
Wenn Windows das nächste Mal startet, wird auch dieser Dienst ausgeführt.
Das ist es!
Ihre Tastaturmedien -Tasten werden normal funktionieren, sobald Sie die im Artikel genannten Strategien ausprobiert haben. Kommentieren und teilen Sie uns die Korrektur mit, die Ihnen geholfen hat.
- « So beheben Sie 0x80004003 Fehler in Microsoft Store unter Windows 11
- Behebung der Verbindung wurde abgelehnt, da das Benutzerkonto nicht für die Remote -Anmeldung autorisiert ist »

