So beheben Sie MIC -Echo -Probleme unter Windows

- 4393
- 1333
- Aileen Dylus
Sie haben in einer Stunde einen wichtigen Anruf. Sie sind alle festgelegt und sitzen vor Ihrem Computer in Anzug, Krawatte und Pyjama -Hosen. Sie beginnen Ihre Due Diligence mit einer Kamera, einem Headset und einer Mikrofonprüfung, aber Sie bemerken ein Echo.
Die Störung könnte Sie in den Panikmodus bringen, aber mach dir keine Sorgen. Wir helfen Ihnen bei der Behebung von Mic -Echo -Problemen in den nächsten Minuten.
InhaltsverzeichnisBevor Sie das Echo -Problem beheben, lassen Sie uns über einige gemeinsame Probleme sprechen, die einen MIC -Echo -Effekt verursachen können.
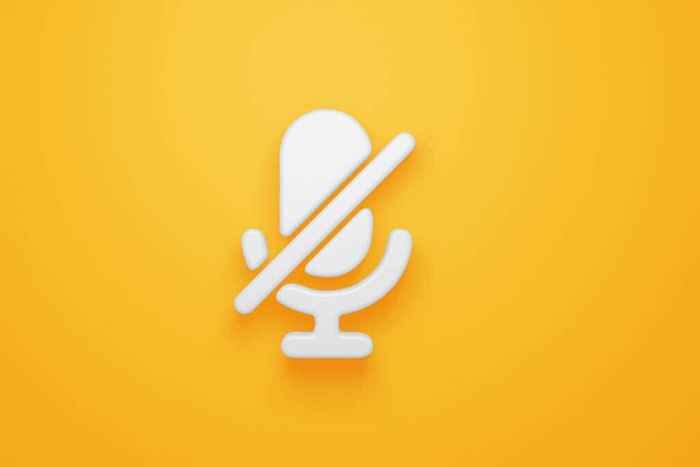
Mumbing verhindert, dass Ihr Echo -Problem das Treffen stört. Wenn das Problem in Ihrem Fall das Hintergrundgeräusch ist, können Sie die Quelle des Rauschens beseitigen und dann das Mikrofon übertragen, um festzustellen, ob das Problem anhält.
Verbinden Sie das Headset wieder
Das Headset -Echo kann auftreten, wenn es nicht korrekt mit dem Computer verbunden ist. Durch das Trennen des Headsets wird die Audio -Feedback -Schleife gebrochen und sofort den Echo -Sound stoppen. Stecken Sie das Headset erneut ein und prüfen Sie, ob es das Problem behebt.
Senken Sie das Lautsprechervolumen
Ihr Mikrofon wird die Audioausgabe von den Lautsprechern aufnehmen, wenn Sie die Lautstärke zu hoch eingestellt haben. Dann füttert das Mikrofon den Sound wieder in Ihre Lautsprecher und erstellt eine Audio -Feedback -Schleife.
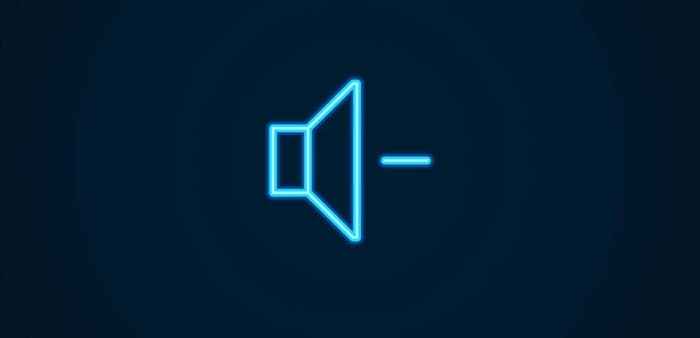
Das gleiche kann passieren, wenn viel Hintergrundgeräusche vorhanden sind. Verringern Sie das Volumen Ihrer Lautsprecher, um das Echo zu beheben.
Ändern Sie die Platzierung des Mikrofons
Das Ändern der MIC-Platzierung ist keine Option, wenn Sie ein integriertes Mikrofon verwenden. Wenn Sie jedoch ein externes Mikrofon haben, sollten Sie es von den Computerlautsprechern weglegen, um das Echo zu beseitigen.
Ein externes Mikrofon kann unidirektional, bidirektional oder omnidirektional sein. Die ideale Platzierung hängt von der Art des von Ihnen verwendeten Mikrofons ab. Im Wesentlichen möchten Sie sicherstellen, dass Sie kein Audiogerät wie Ihre Lautsprecher oder andere Geräte einlegen, die Hintergrundgeräusche in eine Richtung abgeben, aus der das Mikrofon den Sound aufnehmen kann.
Wenn Sie beispielsweise ein bidirektionales Mikrofon verwenden, legen Sie Ihre Lautsprecher nicht auf der vorderen oder hinteren Seite des Mikrofons.
Schlechte Internetverbindung
Das Echo -Problem könnte auch durch eine schlechte Verbindung verursacht werden. Wenn beispielsweise einer der Personen, die auf dem Anruf sind.
Sie können normalerweise feststellen, ob eine schlechte Internetverbindung der Schuldige ist, indem Sie sich Ihre Videoqualität ansehen. Da die Chancen, dass Ihr Headset und Ihre Webcam zusammen fehlerhaft sind.
Schalten Sie die Option aus, dieses Gerät anzuhören''
Die Option „Auf dieses Gerät hören“ ist praktisch, wenn Sie Audio direkt von einem anderen Audiogerät in die Lautsprecher einfügen möchten, indem Sie es über einen Inline-Port anschließen. Dadurch kann der Klang direkt aus dem System und externen Lautsprechern übertragen werden.
Die Funktion kann jedoch manchmal ein Echo verursachen. Möglicherweise möchten Sie sie möglicherweise über das Bedienfeld oder die Einstellungs -App deaktivieren und feststellen, ob dies hilft.
- Drücken Sie Win + i So starten Sie die Einstellungs -App. Navigieren zu System > Klang > Weitere Toneinstellungen.
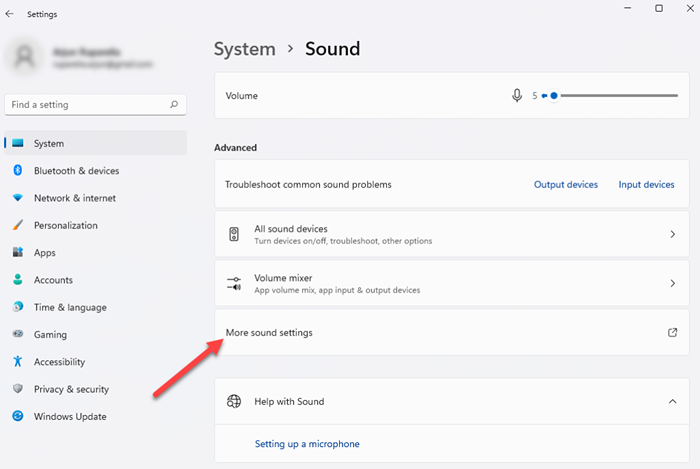
- Sie werden sehen, dass ein kleines Fenster auftaucht. Wechseln Sie in die Aufzeichnung Tab. Klicken Sie mit der rechten Maustaste auf Ihr Aufzeichnungsgerät aus der Liste und wählen Sie Eigenschaften.
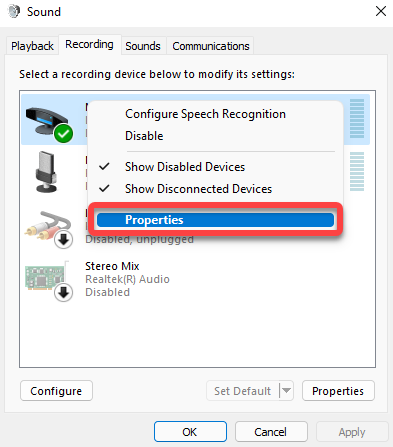
- Wechseln Sie im Fenster "Geräteeigenschaften" zum Fenster Hören Tab. Sie sehen ein Kontrollkästchen neben dem Hör auf dieses Gerät Möglichkeit. Deaktivieren Sie dieses Feld und wählen Sie OK.
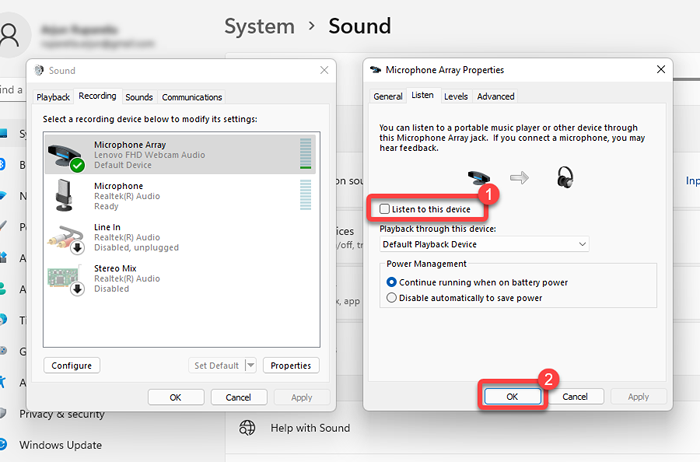
Mikrofonschub deaktivieren
Mit Windows können Sie die Empfindlichkeit des Mikrofons steuern und die Eingabe verstärken, sodass das Mikrofon mehr Ton aufnimmt. Es ähnelt der Umgebungsrausch -Reduktionsfunktion auf dem Mac. Sie können dies mit der Option Mikrofonebene und Mikrofonschub in den Toneinstellungen tun.
- Drücken Sie Win + i Einstellungen öffnen und zu gehen zu System > Klang > Weitere Toneinstellungen.
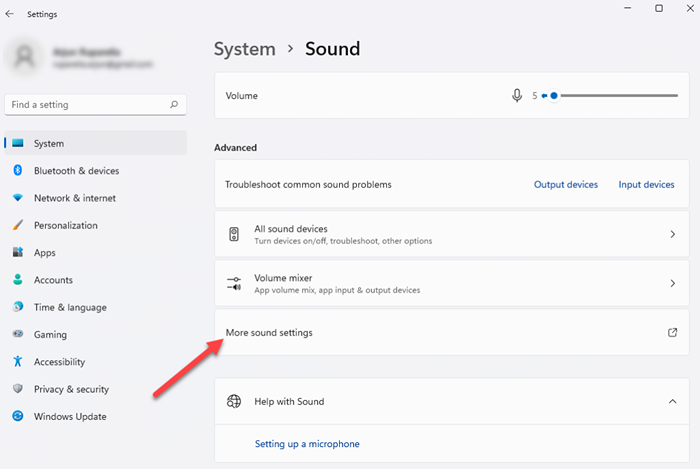
- Wechseln Sie in die Aufzeichnung Registerkarte, klicken Sie mit der rechten Maustaste auf Ihr Mikrofon und wählen Sie Eigenschaften.
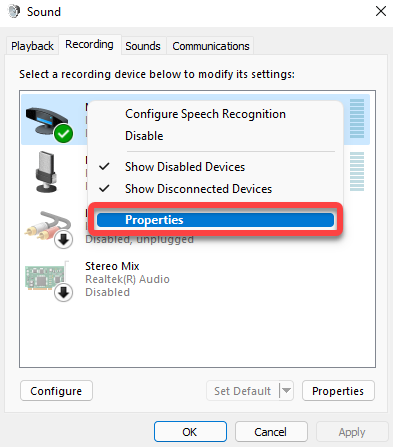
- Wechseln Sie in die Ebenen Registerkarte und festgelegt Mikrofonverstärkung bis 0. Wählen OK das Fenster beenden.
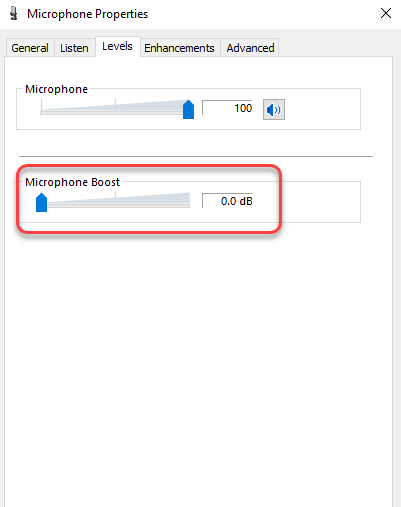
Deaktivieren Sie Klangverbesserungen
Windows verfügt über eine Reihe integrierter Audiofunktionen, mit denen die Wiedergabequalität Ihres Computers verbessert werden kann. In einigen Fällen können Verbesserungen zu einem Echo führen. Wenn Sie Audioverbesserungen aktiviert haben, deaktivieren Sie sie und prüfen Sie, ob dies das Echo -Problem behebt.
- Drücken Sie Win + i So starten Sie die Einstellungs -App und gehen Sie zu System > Klang > Weitere Toneinstellungen.
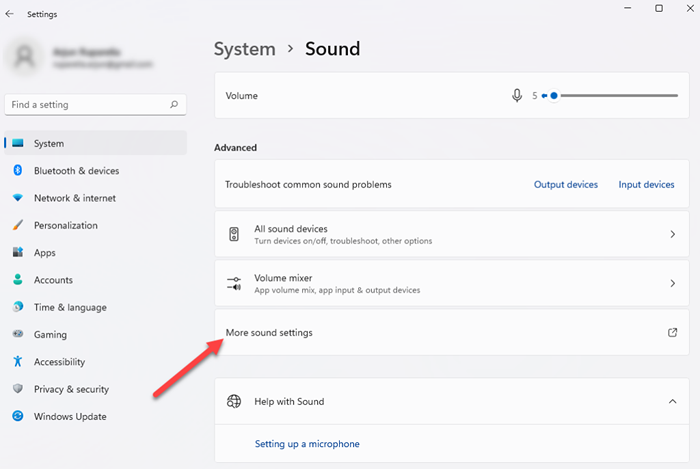
- Wechseln Sie in die Aufzeichnung Registerkarte, klicken Sie mit der rechten Maustaste auf das aktive Aufzeichnungsgerät und wählen Sie Eigenschaften.
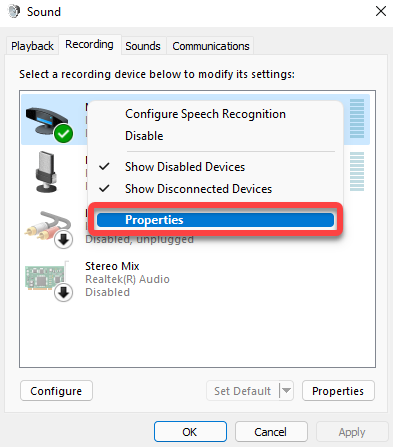
- Wechseln Sie im Fenster "Geräteeigenschaften" zum Fenster Verbesserungen Registerkarte und deaktivieren Sie alle Kästchen. Wählen OK beenden.
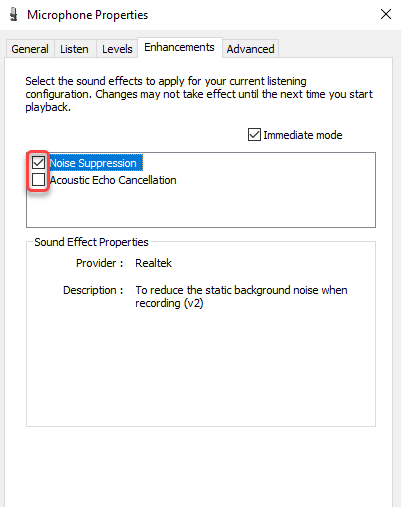
Audio -Treiber aktualisieren
Ein veralteter Treiber auf Ihrem Computer kann möglicherweise ein Echo -Problem verursachen, aber die Aktualisierung der Treiber kann das Problem leicht beheben.
- Drücken Sie Win + r, Typ devmgmt.MSC, und drücke Eingeben So starten Sie den Geräte -Manager.
- Suchen Sie nach und erweitern Sie die benannte Kategorie Sound-, Video- und Spielcontroller.
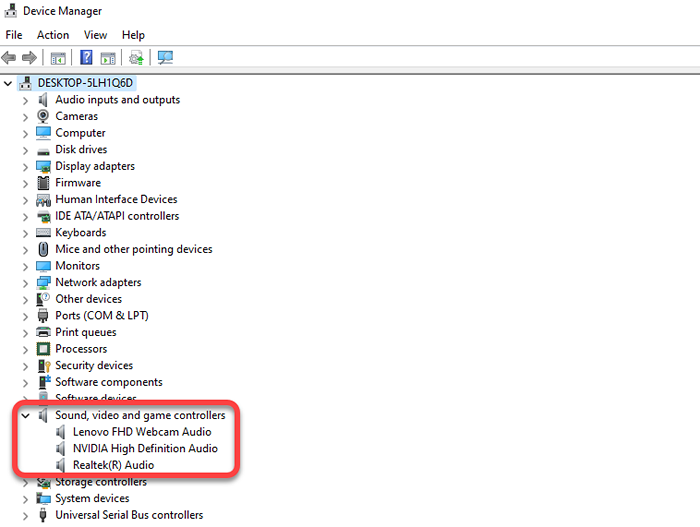
- Klicken Sie mit der rechten Maustaste auf das Tongerät und wählen Sie Treiber aktualisieren.
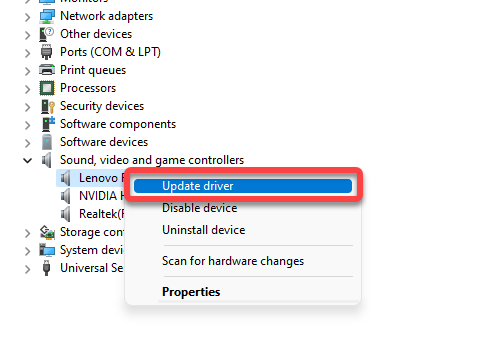
Befolgen Sie die Anweisungen auf dem Bildschirm im Update-Assistenten, um Ihre Treiber zu aktualisieren.
So lange Echo
Hoffentlich sollten Sie das Echo -Problem auf Ihrem Windows -PC mit einer dieser Korrekturen beheben. Leider begegnen Windows -Computer häufig auf Audioprobleme, und manchmal funktioniert der Audio nicht mehr ganz funktioniert. In den meisten Fällen sind die Korrekturen jedoch einfach.
- « So halten Sie Ihren Windows -PC wach, ohne die Maus zu berühren
- So restaurieren Sie Kontakte auf Android »

