So reparieren Sie das Microfon nicht mehr an iPhone -Problemen
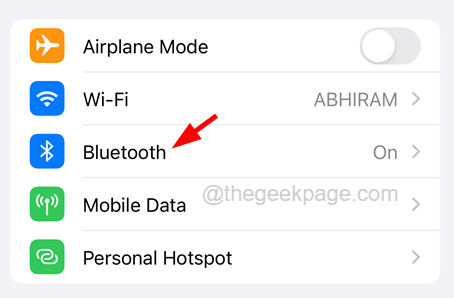
- 3822
- 939
- Ilja Köpernick
Mehrere iPhone -Benutzer haben ein Problem, bei dem ihr Mikrofon nicht mehr funktioniert. Die iPhone -Nutzer beobachteten dieses Problem, wenn sie Siri nicht ordnungsgemäß verwenden konnten, oder eine andere Person am Anruf konnte die Stimme nicht hören.
Dies könnte ein ernstes Problem sein, da das Mikrofon das Grundelement auf jedem Mobiltelefon ist. Das Problem kann durch die Akkumulation von Schmutz in und um das Mikrofon- und iPhone -Gehäuse, physische Schäden am Mikrofon, das iPhone an andere Bluetooth -Geräte usw. verursacht werden, usw.
Es gibt nichts, worüber Sie sich Sorgen machen müssen, wenn Sie auch das gleiche Problem haben, da wir die besten Lösungen in dem folgenden Artikel haben, der dieses Problem lösen wird.
Inhaltsverzeichnis
- Fix 1 - Schalten Sie Bluetooth aus, um zu überprüfen, ob ein Gerät angeschlossen ist
- Fix 2 - Überprüfen Sie das Mikrofon
- Fix 3 - Reinigen Sie die iPhone -Hülle und das Mikrofon
- Fix 4 - Ermöglichen Sie der App -Erlaubnis, auf das Mikrofon zuzugreifen
- Beheben Sie 5 - Schalten Sie das Telefonrauschen aus dem Telefon aus
- Zusätzliche Korrekturen
Fix 1 - Schalten Sie Bluetooth aus, um zu überprüfen, ob ein Gerät angeschlossen ist
Wenn Ihr iPhone mit einem anderen Bluetooth -Gerät angeschlossen ist, kann dies dazu führen, dass das Mikrofon auf iPhones kein Problem hat. Der beste Weg, dieses Problem zu beheben, besteht darin, die Bluetooth -Option auf dem iPhone auszuschalten.
Schritt 1: Öffnen Sie die Einstellungen Seite auf Ihrem iPhone.
Schritt 2: Tippen Sie auf die Bluetooth Option wie im folgenden Screenshot gezeigt.
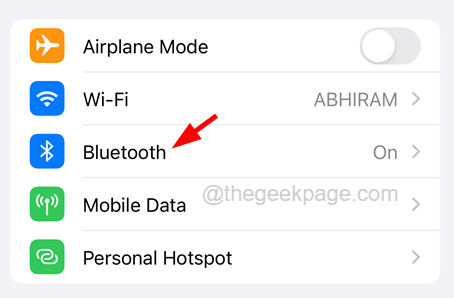
Schritt 3: Schalten Sie nun die aus Bluetooth Option, indem Sie auf die Schaltfläche umschalten.
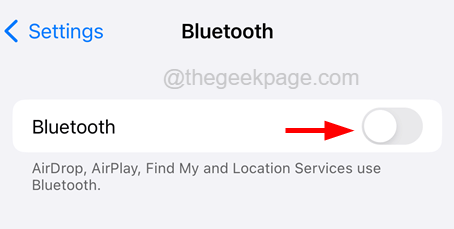
Schritt 4: Dadurch wird ein Bluetooth -Gerät abgenommen, das mit dem iPhone verbunden ist.
Schritt 5: Dadurch wird das Bluetooth -Gerät von Ihrem iPhone abgenommen.
Fix 2 - Überprüfen Sie das Mikrofon
Wenn das Problem mit dem Mikrofon auf interne Hardwareschäden zurückzuführen ist, kann nichts erledigt werden, abgesehen davon, dass es vom Apple Store Repair Team repariert wird.
Vorher müssen Sie jedoch überprüfen, ob das Mikrofon fehlerhaft ist oder nicht. Gehen Sie dazu zur Sprach -Memos -App und versuchen Sie, Ihre Stimme aufzunehmen, und spielen Sie sie zurück. Sie können auch die Kamera -App ausprobieren, um ein Video aufzuzeichnen, das das Mikrofon verwendet, um Ihre Stimme aufzunehmen, mit der auch das Mikrofon getestet werden kann.
Wenn Sie feststellen, dass das Mikrofon fehlerhaft ist, besuchen Sie bitte den nächsten Apple Store oder wenden Sie sich an den Apple Support, um es zu reparieren.
Fix 3 - Reinigen Sie die iPhone -Hülle und das Mikrofon
Wenn es genügend Schmutz im und um das Mikrofon gibt, kann dies zu Mikrofonproblemen führen, wie in diesem Artikel oben beschrieben. Wir empfehlen den Benutzern daher, den iPhone -Hülle und den Mikrofonbereich zu überprüfen. Wenn sich Schmutz angesammelt hat, müssen sie sie mit einem guten sauberen Tuch reinigen.
Überprüfen Sie nach dem Reinigen, ob das Mikrofon wie zuvor angefangen hat.
Fix 4 - Ermöglichen Sie der App -Erlaubnis, auf das Mikrofon zuzugreifen
Wenn dieses Problem nur auftritt, wenn Sie versuchen, auf bestimmte Anwendungen auf Ihrem iPhone zuzugreifen. Wir fordern die Benutzer auf, die App -Berechtigung zu ermöglichen, damit Apps auf das Mikrofon zugreifen können, um dieses Problem zu beheben.
Befolgen Sie die folgenden Schritte, wie die App die Berechtigung zur Zugriff auf das Mikrofon für bestimmte Apps auf dem iPhone erteilt.
Schritt 1: Öffnen Sie die Einstellungen Seite auf dem iPhone.
Schritt 2: Dann gehen Sie zu Privatsphäre & Sicherheit Durch einmal darauf tippen wie im folgenden Screenshot gezeigt.
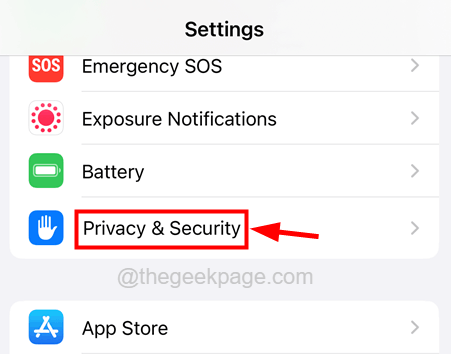
Schritt 3: Jetzt auf der Privatsphäre & Sicherheit Seite, suchen Sie nach dem Mikrofon Option und tippen Sie darauf.
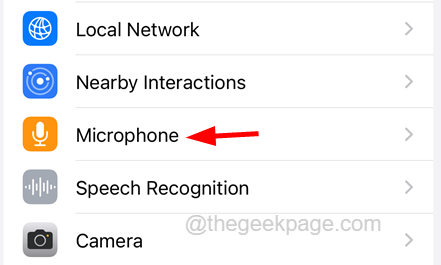
Schritt 4: Dies zeigt alle Anwendungen, die ein Mikrofon benötigen.
Schritt 5: Schalten Sie einfach die Schaltfläche "Umschaltungen" der Anwendung ein, um das Mikrofon wie im folgenden Screenshot gezeigt zu aktivieren.
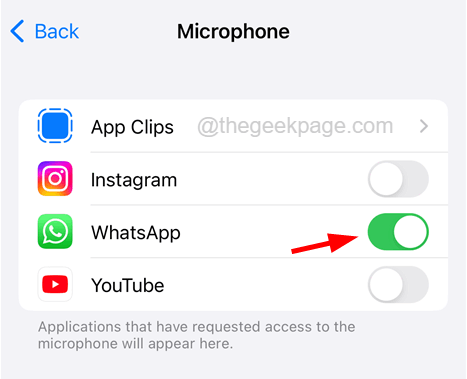
Beheben Sie 5 - Schalten Sie das Telefonrauschen aus dem Telefon aus
Einige iPhone -Nutzer haben behauptet, dass sie dieses Problem beheben konnten, indem sie die Rauschunterdrückung des Telefons auf ihren iPhones ausschalten konnten. Wir empfehlen daher, die Absparung des Telefongeräusches mit den unten angegebenen Schritten zu deaktivieren.
Schritt 1: Öffnen Sie die Einstellungen Seite auf dem iPhone.
Schritt 2: Tippen Sie auf die Barrierefreiheit Option durch Scrollen der Einstellungsseite nach unten.
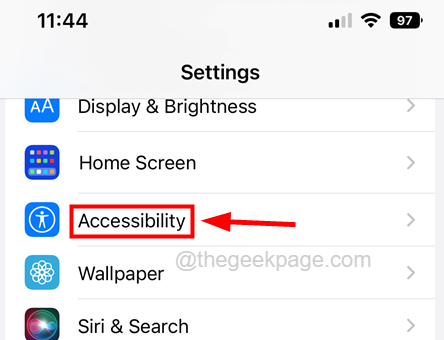
Schritt 3: Tippen Sie als nächstes auf die Audio/visuell Option, es zu öffnen.
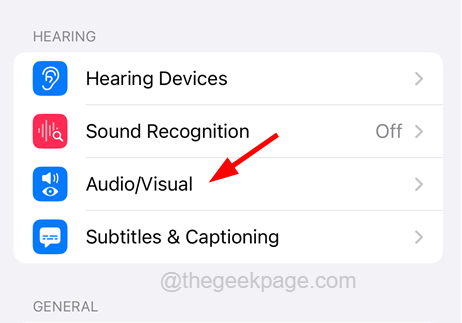
Schritt 4: Deaktivieren Sie nun die Telefongeräusch -Stornierung Durch das Tippen auf die Schaltfläche umschalten, wie im folgenden Screenshot gezeigt.
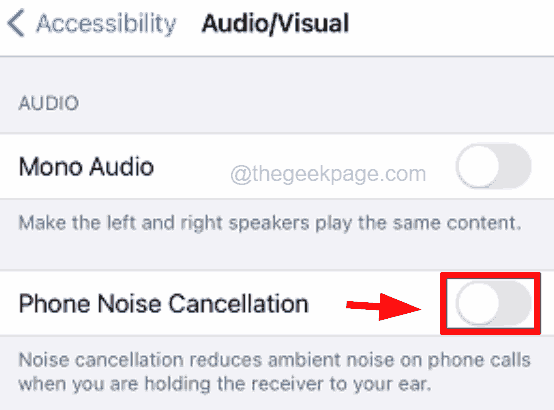
Schritt 5: Nachdem es deaktiviert ist, prüfen Sie, ob das Problem behoben wurde oder nicht.
Zusätzliche Korrekturen
Starten Sie das iPhone neu
Dies kann auch manchmal einfach repariert werden, indem einfach das iPhone neu gestartet wird.
Schritt 1: Um Ihr iPhone neu zu starten, müssen Sie zur Einstellungen Seite und tippen Sie auf die Allgemein Möglichkeit.
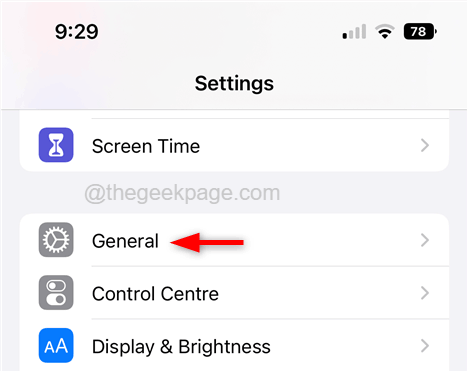
Schritt 2: Wählen Sie nun die aus Abschalten Option unten und befolgen Sie die Anweisungen auf dem Bildschirm, um das iPhone zu schalten.
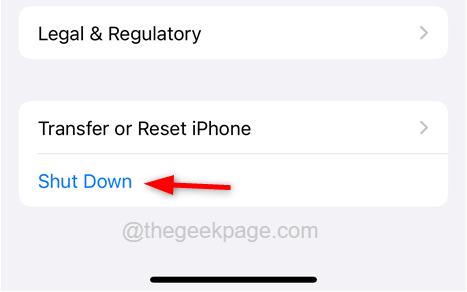
Schritt 3: Danach müssen Sie das iPhone drücken und die Halten Sie die Drücken Sie drücken und halten Lautstärke Und Leistung Tasten zusammen, bis Sie sehen Äpfel Logo -Schild auf Ihrem Bildschirm.
Aktualisieren Sie Ihr iPhone
Manchmal können die meisten Probleme, wie oben in diesem Artikel erläutert, die auf jedem Gerät auftreten, durch Aktualisierung des Geräts behoben werden. Wir empfehlen unseren Benutzern, das iPhone mit den unten erläuterten Schritten zu aktualisieren.
Schritt 1: Diese Korrektur würde überprüfen, ob für Ihr iPhone Updates verfügbar sind.
Schritt 2: Sie müssen zur Einstellungen Seite auf Ihrem iPhone und tippen Sie auf die Allgemein Möglichkeit.
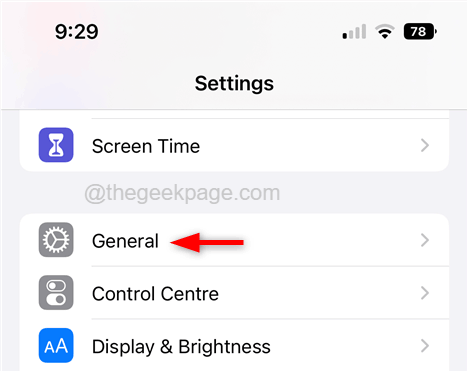
Schritt 3: Wählen Sie dann die aus Software-Aktualisierung Option, indem Sie einmal darauf tippen und einige Sekunden warten, bis die Seite geladen wird.
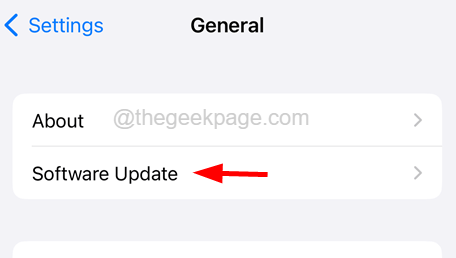
Schritt 4: Wenn Updates verfügbar sind, tippen Sie bitte auf Herunterladen und installieren So aktualisieren Sie Ihr iPhone.
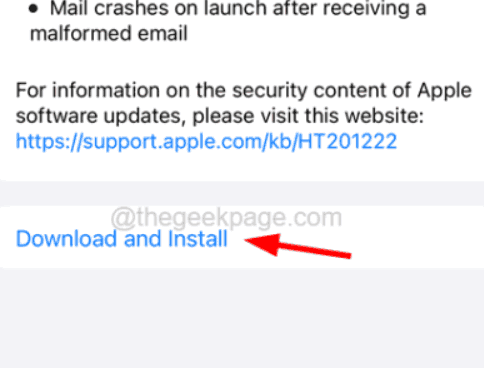
Alle Einstellungen zurücksetzen
Wenn einige der iPhone -Einstellungen von einem anderen Benutzer oder Ihnen versehentlich geändert wurden, kann dies für ein solches Problem verantwortlich sein, wie oben erläutert. Versuchen Sie also, alle Einstellungen mit den folgenden Schritten zurückzusetzen.
Schritt 1: Gehen Sie zum Einstellungen Seite auf Ihrem iPhone.
Schritt 2: Tippen Sie auf die Allgemein Option einmal.
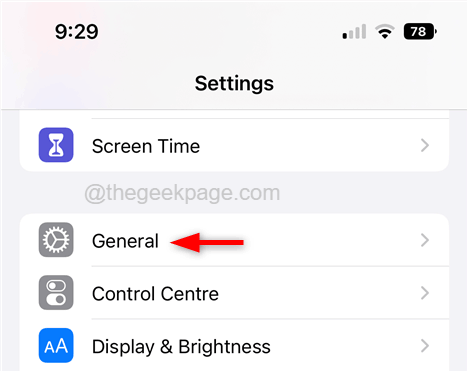
Schritt 3: Tippen Sie auf die Übertragung oder IPhone zurücksetzen Option wie unten gezeigt.
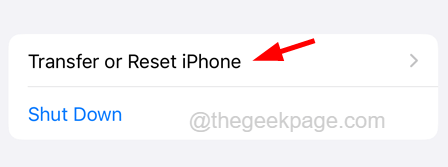
Schritt 4: Dann tippen Sie auf die Zurücksetzen Option unten auf der Seite, wie unten gezeigt.
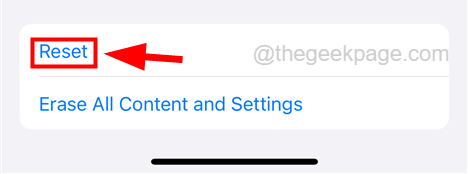
Schritt 4: Wählen Sie nun die aus Alle Einstellungen zurücksetzen Option aus der Liste, indem Sie einmal wie gezeigt darauf tippen.
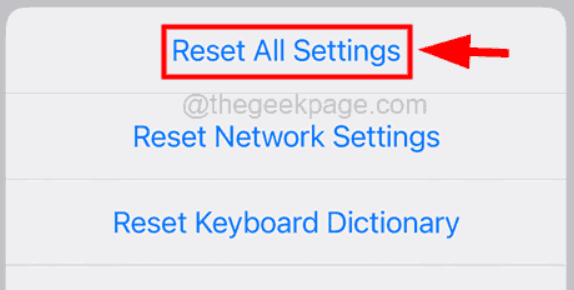
Schritt 5: Bitte weiter fortzufahren, bitte Geben Sie Ihren Passcode ein Wenn auf dem Bildschirm aufgefordert.
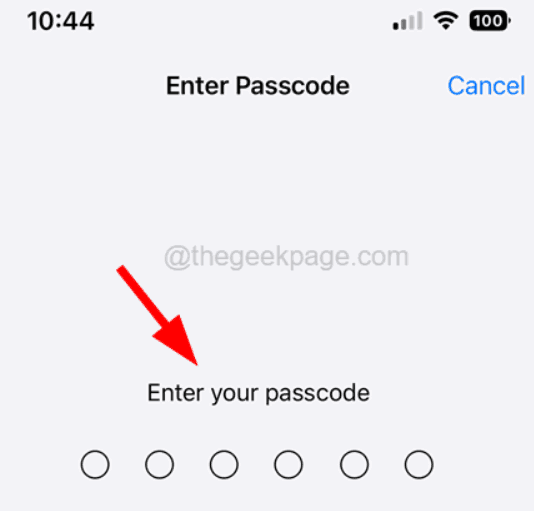
Schritt 6: Bitte tippen Sie auf Alle Einstellungen zurücksetzen im Popup-Fenster weitermachen.
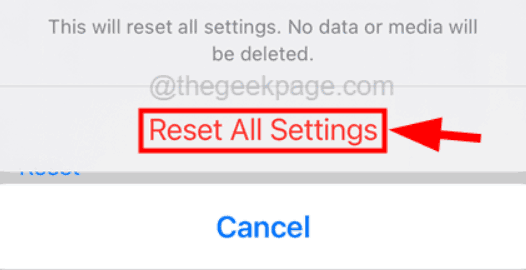
Schritt 7: Dadurch werden alle Ihre iPhone -Einstellungen zurückgesetzt, ohne sich Gedanken darüber zu machen, personenbezogene Daten zu verlieren.
- « Leider hat die Einstellungen Fehler auf Android [behoben] gestoppt
- So beheben Sie das Problem des YouTube Green -Bildschirms auf allen Problemen »

