So reparieren Sie Microsoft Edge Einfriert oder stürmen beim Öffnen von PDF -Dateien unter Windows ein
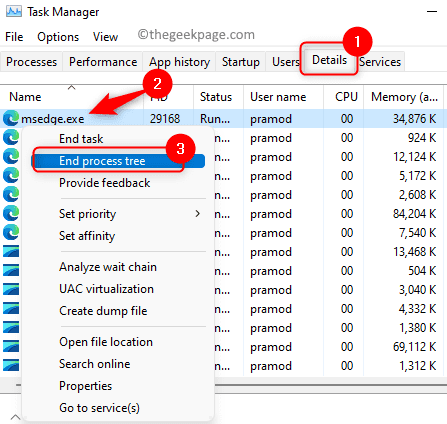
- 2021
- 550
- Aileen Dylus
Microsoft Edge, ein integrierter Browser, ist auch die Standardanwendung zum Öffnen und Anzeigen von PDF-Dateien in Windows 11/10. Heutzutage ist es für Personen üblich, PDF -Dateien als Anhänge an E -Mails zu kommunizieren und zu senden. Zum Öffnen und Anzeigen dieser PDF-Dateien müssen Sie auf die Datei doppelklicken und mit der ausgewählten PDF.
Es gab jedoch Berichte von Benutzern, dass der Edge -Browser beim Versuch, eine PDF -Datei auf ihrem Windows -PC zu öffnen. Sobald der Browser gefriert, können Benutzer den Browser nicht verwenden, Registerkarten ändern oder andere Aktionen ausführen. Sie sind jedoch in der Lage, andere Anwendungen zu öffnen und sie ohne Probleme zu verwenden. Dies zeigt an, dass das Problem beim Browser und nicht mit dem System liegt.
Wenn Sie dieses Problem mit dem Einfrieren oder Absturz des Edge -Browsers zum Zeitpunkt der Öffnung einer PDF -Datei konfrontiert haben, befinden Sie sich im richtigen Beitrag. Schauen wir uns in diesem Artikel die verschiedenen Strategien zur Behebung der Fehlerbehebung an, um dieses Problem mit dem Microsoft Edge -Browser auf Ihrem Windows -PC zu beheben.
Bevor Sie die unten genannten Korrekturen voranschreiten, stellen Sie sicher, dass Sie der Person vertrauen, von der Sie die E -Mail mit dem PDF -Anhang erhalten haben. Überprüfen Sie vor dem Herunterladen der Datei aus der E -Mail, dass die Datei die richtige Erweiterung enthält. Zum Beispiel müssen wir hier sicherstellen, dass die PDF -Datei die hat .PDF -Erweiterung vor dem Herunterladen von der Mail.
Inhaltsverzeichnis
- Fix 1 - Beenden Sie die Kantenaufgabe und öffnen Sie es erneut
- Fix 2 - Browserverlauf und Cache löschen
- Fix 3 - Browserverlängerungen deaktivieren oder entfernen
- Fix 4 - Setzen Sie den Edge -Browser zurück
- Fix 5 - Reparieren Sie den Randbrowser
- Beheben Sie 6 - Ändern Sie die Standard -PDF -Viewer -Anwendung
Fix 1 - Beenden Sie die Kantenaufgabe und öffnen Sie es erneut
1. Drücken Sie die Strg + Shift + ESC Schlüssel, um die zu öffnen Taskmanager.
Einmal der Taskmanager ist offen, gehen Sie zum Einzelheiten Tab.
2. Im Einzelheiten Registerkarte, Sie müssen den Microsoft Edge -Prozess scrollen und suchen MSEDSE.exe In der Liste der Prozesse, die Ihren Computer ausführen.
Klicken Sie mit der rechten Maustaste auf MSEDSE.exe und wählen Sie die Option aus Endprozessbaum.
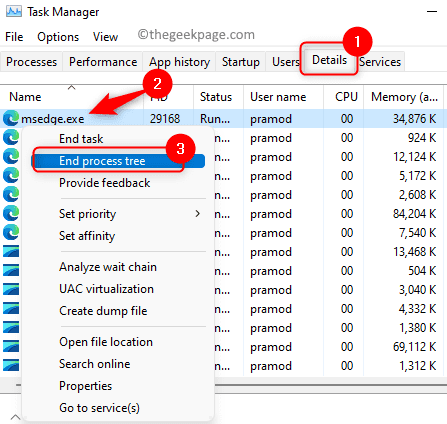
Klick auf das Endprozessbaum Taste, um das Ende der Kantenprozesse zu bestätigen.
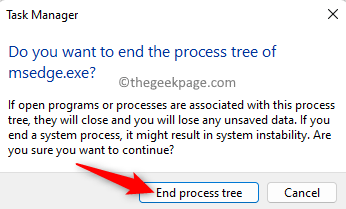
3. Jetzt werden Sie feststellen, dass alle Fenster des Edge -Browsers geschlossen werden.
Eröffnen Sie Microsoft Edge und prüfen Sie, ob Sie die PDF -Datei herunterladen und öffnen können, ohne dass der Browser einfriert oder abstürzt.
Fix 2 - Browserverlauf und Cache löschen
1. Öffnen Sie den Edge -Browser.
Geben Sie in der Adressleiste des Browsers ein Rand: // Einstellungen/ClearBrowserData und schlagen Eingeben.
2. Sie werden jetzt sehen, dass die Browserdaten löschen Das Fenster öffnet sich.
Verwenden Sie den Dropdown unten Zeitspanne und auswählen Alle Zeit von der Liste.
Stellen Sie außerdem sicher, dass die unten genannten Optionen sind überprüft.
- Browser-Verlauf
- Download History
- Cookies und andere Site -Daten
- Zwischengespeicherte Bilder und Dateien
- Standortberechtigungen
- Alle Daten aus den vorherigen Versionen von Microsoft Edge
- Media Foundation -Daten
Klicken Sie dann auf die Frei Jetzt Taste.
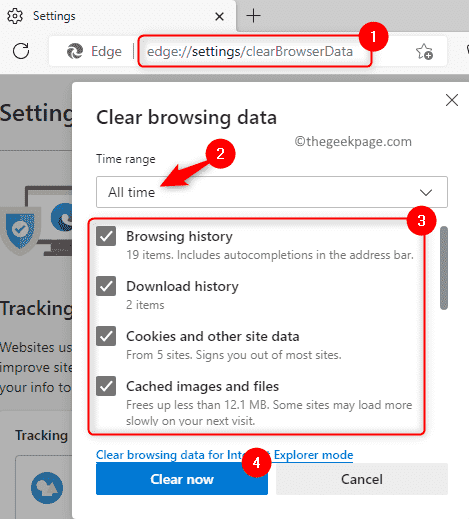
3. Dieser Vorgang kann einige Zeit dauern, abhängig von den Daten, die im Browser zwischengespeichert werden.
Neu starten Der Edge -Browser und überprüfen Sie, ob das Problem beim Öffnen von PDF -Dateien behoben ist.
Fix 3 - Browserverlängerungen deaktivieren oder entfernen
1. Starten Sie den Microsoft Edge -Browser.
Gehen Sie oben zur Adressleiste oben und geben Sie den Befehl unten ein und drücken Sie die Eingabetaste, um die zu öffnen Erweiterungen Buchseite.
Rand: // Erweiterungen
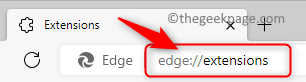
2. Auf der Erweiterungen Seite sehen Sie die Liste der im Edge -Browser installierten Erweiterungen.
Alle deaktivieren Die auf dieser Seite aufgeführten Erweiterungen von Schalten Sie den Umschalten aus mit ihnen verbunden.
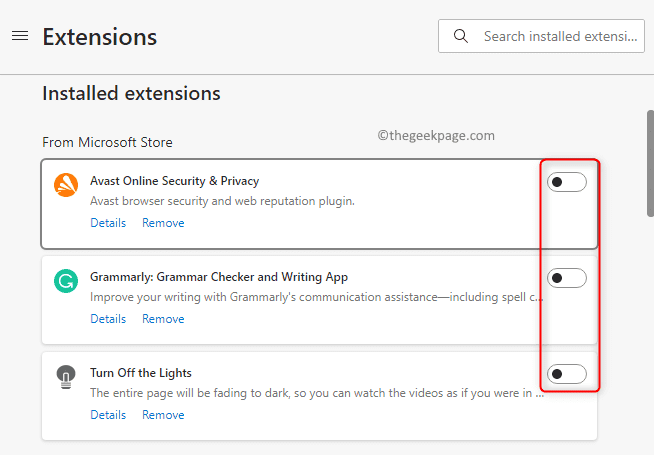
Überprüfen Sie nach der Deaktivierung, ob Sie die PDF -Datei ohne Einfrieren des Edge -Browsers öffnen können.
3. Wenn das Problem behoben ist, versuchen Sie, die Erweiterungen nacheinander zu aktivieren (zu aktivieren (Schalten Sie den Schalter ein mit der Erweiterung verbunden) und testen, bis Sie die problematische Erweiterung finden.
Sobald Sie die problematische Erweiterung identifiziert haben, können Sie sie entweder aktualisieren oder die Erweiterung aus dem Browser löschen, indem Sie auf die Klicken auf die Entfernen Verknüpfung.
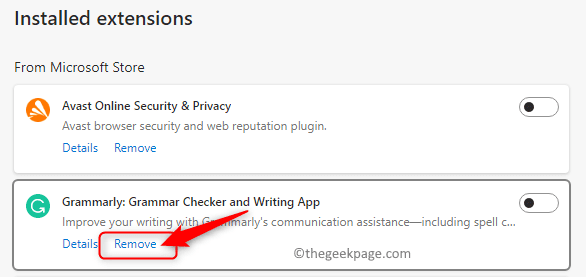
Fix 4 - Setzen Sie den Edge -Browser zurück
1. Geben Sie in der Adressleiste oben im Edge -Browser den folgenden Befehl ein und drücken Sie Eingeben um die zu öffnen Einstellungen zurücksetzen Buchseite.
Kante: // Einstellungen/Reset
2. Klicke auf Einstellungen zurücksetzen zu ihren Standardwerten im Einstellungen zurücksetzen.
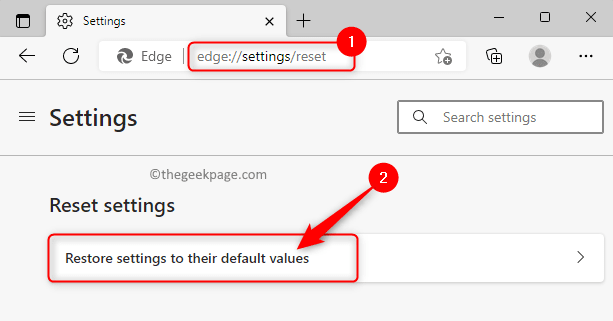
Klick auf das Zurücksetzen Taste in der Einstellungen zurücksetzen Fenster, das sich öffnet.
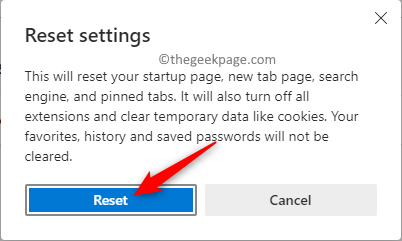
Dadurch wird der Edge -Browser in seine Standardeinstellungen zurückgeführt.
3. Sobald der Browser -Reset abgeschlossen ist, Neustart Ihr Randbrowser.
Überprüfen Sie, ob Sie PDF -Dateien ohne Probleme öffnen können.
Fix 5 - Reparieren Sie den Randbrowser
1. Drücken Sie Windows + i Schlüsselkombination, um die zu öffnen Windows -Einstellungen App.
Gehe zum Apps Registerkarte im linken Feld.
Klicken Sie auf der rechten Seite auf das beschriftete Feld Apps & Funktionen.
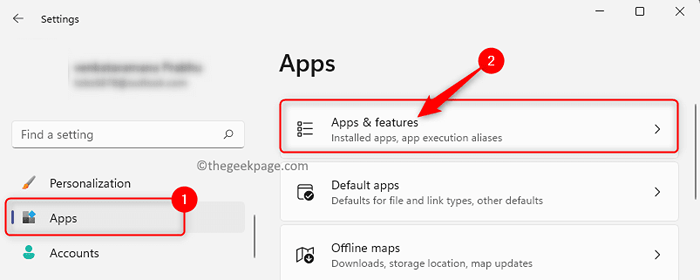
2. Auf der Apps & Funktionen Seite, Typ Rand in der Box unten App -Liste.
Sie werden die Suchergebnisse darunter sehen.
Klick auf das Drei-Punkte-Menü am richtigen Ende der Microsoft Edge App und auswählen Ändern.
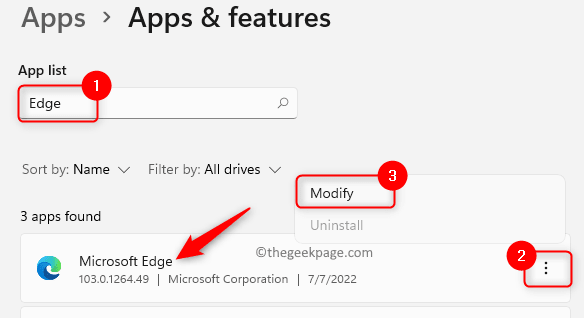
3. Wenn aufgeleitet von Benutzerkontensteuerung, klicke auf Ja.
Sie werden das sehen Microsoft Edge reparieren Fenster.
Klicken Sie in diesem Fenster auf die Reparatur Schaltfläche zum Herunterladen und Neuinstallieren des Browsers.
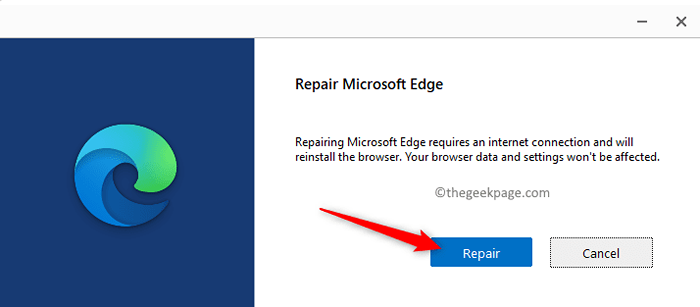
Jeder der Browserdaten und -einstellungen wird von diesem Prozess nicht beeinflusst.
4. Öffnen Sie nach Abschluss des Reparaturvorgangs den Edge -Browser und prüfen Sie, ob das Problem behoben ist.
Beheben Sie 6 - Ändern Sie die Standard -PDF -Viewer -Anwendung
1. Drücken Sie Windows + r um die zu öffnen Laufen Dialog.
Typ MS-Settings: defaultApps um die zu öffnen Standard -Apps Buchseite.
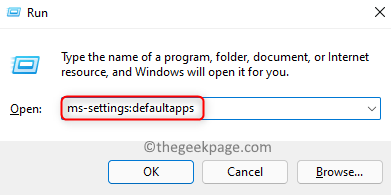
2. Klicken Sie oben oben auf das Textfeld unten Setzen Sie einen Standard für einen Dateityp oder einen Link -Typ und geben Sie den Text ein .PDF Um den Standard -PDF -Viewer zu ändern.
Du wirst sehen Microsoft Edge Im Ergebnis, da es derzeit die Standardanwendung zum Öffnen von PDF -Dateien ist.
Klick auf das kleiner Pfeil In der Schachtel beschriftet Microsoft Edge.
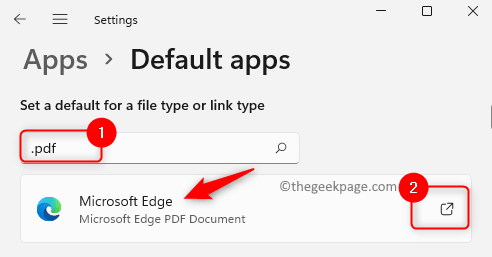
3. In einem Fenster werden Sie aufgefordert, eine App zum Öffnen auszuwählen .PDF -Dateien.
Du kannst wählen Jeder andere Browser Wie Chrom oder Firefox aus der Liste.
Auch wenn Sie einen PDF -Viewer haben wie Adobe Acrobat Sie können darauf klicken, um diese Anwendung auszuwählen.
Schließlich klicken Sie auf OK um diese Änderung zu speichern.
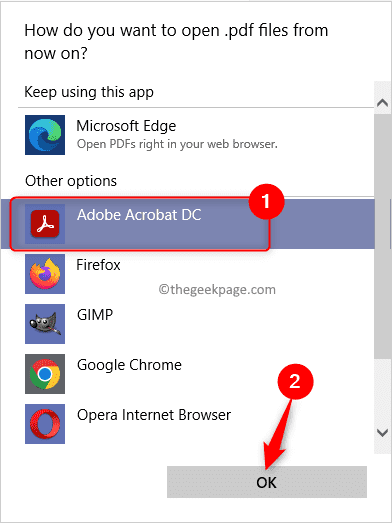
Nachdem Sie diese Änderung vorgenommen haben, wird nach dem Öffnen einer PDF -Datei die von Ihnen ausgewählte Browser- oder Leseranwendung geöffnet.
Das ist es!
Danke fürs Lesen.
Wir hoffen. Bitte teilen Sie uns die Korrektur mit, die in Ihrem Fall im Kommentarbereich unten funktioniert hat.

