So reparieren Sie Microsoft Edge nicht reagieren

- 2562
- 720
- Marleen Weight
Microsoft Edge ist ein ausgezeichneter Webbrowser, hat aber einen angemessenen Anteil an Problemen. Ein häufiges Problem besteht darin. Dies geschieht aus vielen Gründen, von denen einige Sie ziemlich leicht beheben können.
Wenn zu viele Registerkarten oder Fenster geöffnet sind, problematische Erweiterungen verwenden oder eine veraltete Version des Browsers ausführen. Zum Glück haben Sie verschiedene Möglichkeiten, um das Problem zu umgehen.
Inhaltsverzeichnis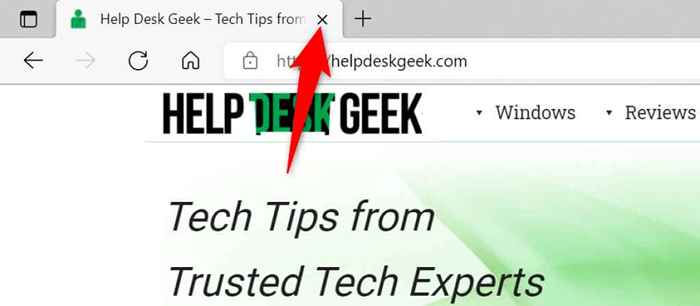
Dies bedeutet nicht. Sie sollten jedoch nur die Registerkarten und Fenster geöffnet haben, die Sie tatsächlich verwenden. Sie können jederzeit eine neue Registerkarte oder ein neues Fenster öffnen, wenn Sie möchten.
Starten Sie den Microsoft Edge -Browser neu
Eine weitere schnelle Möglichkeit, das Problem der Reaktionsfähigkeit von Edge zu lösen, besteht darin, den Browser zu schließen und wieder zu öffnen. Wenn Sie dies tun.
Stellen Sie sicher. Wenn Sie bereit sind, wählen Sie die aus X Symbol in der oberen rechten Ecke von Edge, um den Browser zu schließen.
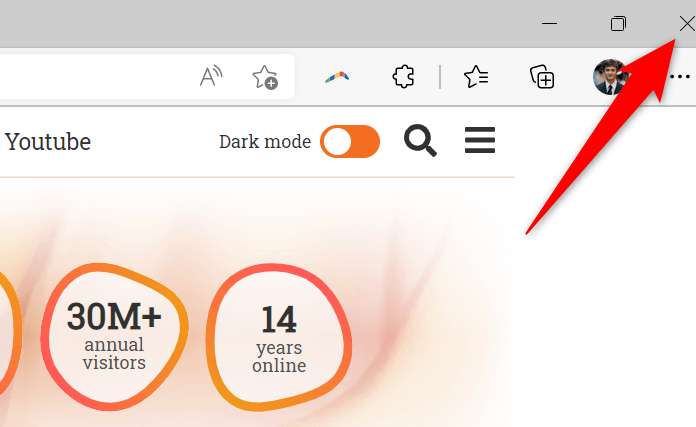
RECHUNG DEN BROWSER REGING VON GRÜFEN Start Menü, suchen Microsoft Edge, und Auswahl des Browsers in den Suchergebnissen.
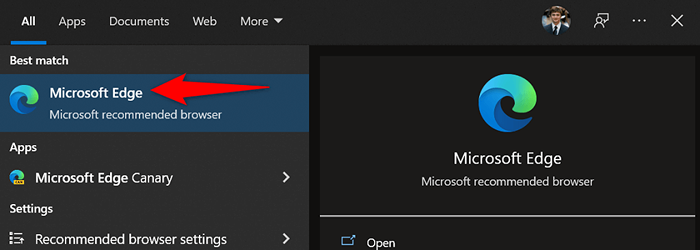
Edge sollte nun wie erwartet ohne Reaktionsfähigkeitsprobleme funktionieren.
Starte deinen Computer neu
Wenn Ihr Edge -Browser weiterhin nicht mehr reagiert, sollten Sie Ihren Computer neu starten. Dadurch werden alle Systemfunktionen und die installierten Apps Ihres Computers neu gestartet, wodurch kleinere Fehler mit diesen Elementen repariert werden.
Stellen Sie sicher.
- Öffne das Start Menü und wählen Sie die Leistung Möglichkeit.
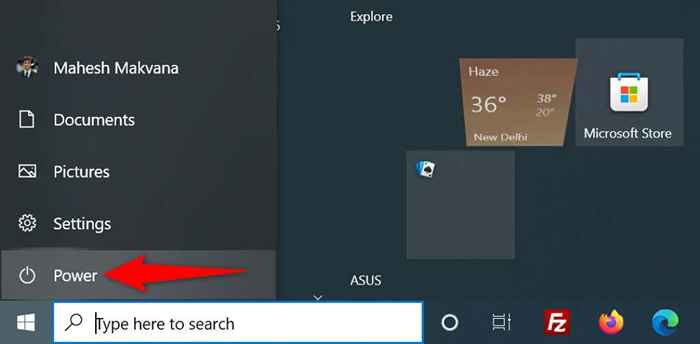
- Wählen Neu starten Im Strommenü.
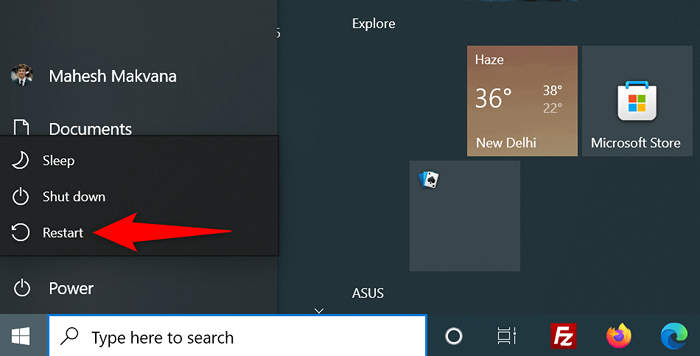
- Lassen Sie Ihren PC ausschalten und schalten Sie ihn dann wieder ein.
- Start Rand Wenn Ihr PC wieder aufbaut und wie gewohnt Ihre Websites durchsuchen.
Aktualisieren Sie Microsoft Edge, um das nicht antwortende Problem zu beheben
Das Reaktionsfähigkeitsproblem von Edge könnte mit der Version des von Ihnen verwendeten Browsers verknüpft werden. Veraltete Versionen verursachen häufig verschiedene Probleme, sodass Sie immer die aktuellste Browserversion auf Ihrem Computer verwenden sollten.
Sie können das Problem beheben, indem Sie Edge auf Ihrem PC aktualisieren. Es ist kostenlos, schnell und einfach zu tun.
- Offen Microsoft Edge auf deinem Computer.
- Wählen Sie die drei Punkte in der oberen rechten Ecke aus und wählen Sie Hilfe und Feedback > Über Microsoft Edge.
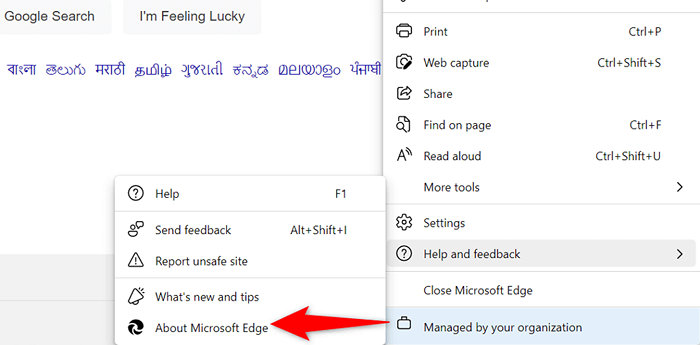
- Edge prüft automatisch nach verfügbaren Updates. Installieren Sie die Updates, wenn sie verfügbar sind.
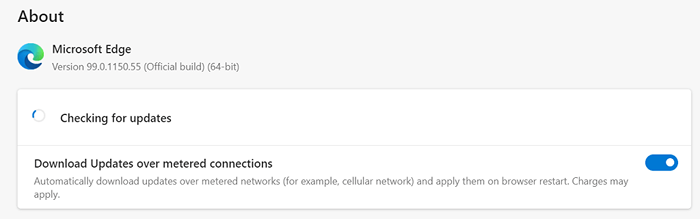
- Schließen und wiedereröffnen Rand auf deinem Computer.
Aktualisieren Sie das Betriebssystem Ihres Computers
Sie sollten auch routinemäßig sicherstellen, dass Windows mit den neuesten Sicherheits- und Fehlerbehebungen aktualisiert wird. Dies hilft bei der Lösung von Problemen mit Ihren installierten Apps, einschließlich des Edge -Browsers.
Das Aktualisieren von Windows ist ein schneller und problemloser Prozess. Hier erfahren Sie, wie man das macht.
- Offen Einstellungen Auf Ihrem PC durch Drücken Fenster + ICH.
- Wählen Update & Sicherheit im Einstellungsfenster.
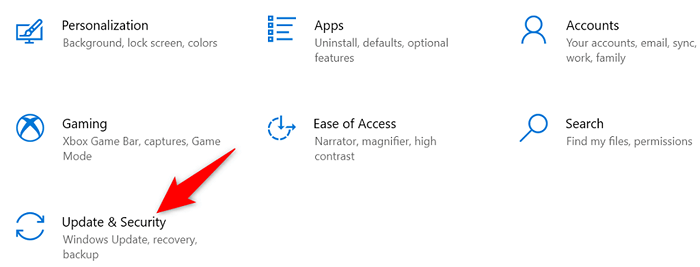
- Wählen Windows Update von der Seitenleiste links.
- Wählen Auf Updates prüfen Auf dem Recht, die neuesten Windows -Updates zu finden.
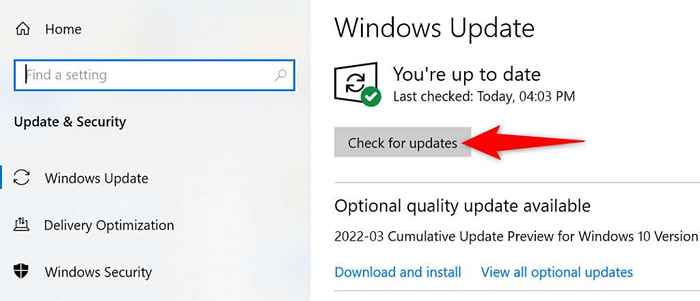
- Installieren Sie die verfügbaren Updates und starten Sie Ihren PC neu.
Schalten Sie Microsoft Edge -Erweiterungen aus
Mit Microsoft Edge können Sie Erweiterungen von Drittanbietern installieren, um das Beste aus Ihrem Browser herauszuholen. Manchmal sind eine oder mehrere dieser Erweiterungen der Schuldige verschiedener Themen.
Ihre installierten Erweiterungen können dazu führen, dass der Rand nicht mehr reagiert oder sogar zum Absturz kommt. In diesem Fall können Sie alle Ihre Browser -Erweiterungen deaktivieren und feststellen, ob dies das Problem für Sie behebt.
- Open Edge auf Ihrem Computer.
- Geben Sie Folgendes in die Adressleiste von Edge ein und drücken Sie Eingeben: Kante: // Erweiterungen/
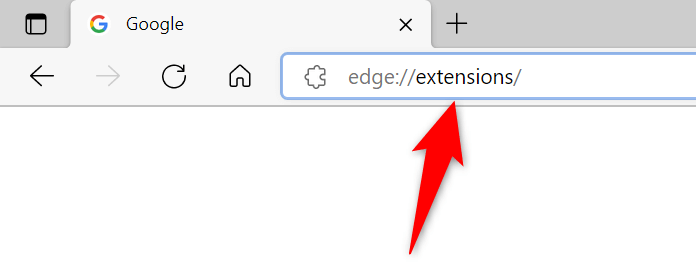
- Sie werden alle Ihre installierten Erweiterungen sehen. Deaktivieren Sie jede Erweiterung, indem Sie den Umschalten neben der Erweiterung auswählen.
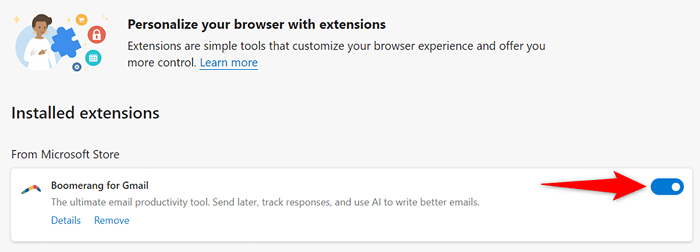
- Starten Sie Ihren Browser neu.
- Wenn Edge einwandfrei funktioniert, ist eine oder mehrere Ihrer Erweiterungen das Problem. Aktivieren Sie in diesem Fall jeweils eine Erweiterung, um den Schuldigen zu finden.
- Sie können die problematische Erweiterung durch Auswahl entfernen Entfernen.
Beheben Sie Microsoft Edge, indem Sie Ihre Browserhistorie beseitigen
Viele Tage oder Monate mit gerettetem Browserverlauf können dazu führen. Dies ist nicht der häufigste Grund für das Problem, aber es lohnt sich, sich zu untersuchen, wenn Edge nicht mehr reagiert.
Sie können Ihre gespeicherten Browserdaten löschen, um das Problem zu beheben. Sie können auswählen, welche Verlaufselemente zu löschen sind, damit Sie selektiv sein können.
- Zugang Rand auf deinem Computer.
- Wählen Sie die drei Punkte in der oberen rechten Ecke und wählen Sie Einstellungen.
- Öffne das Privatsphäre, Suche und Dienste Registerkarte aus der Seitenleiste links.
- Wählen Wählen Sie, was zu klären ist neben Löschen Sie jetzt die Browserdaten im rechten Bereich.
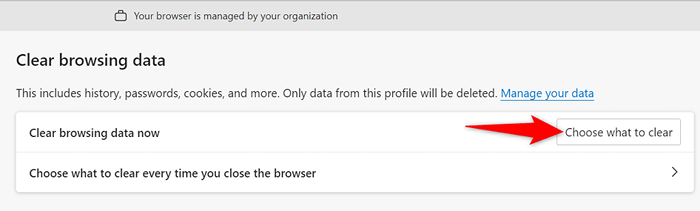
- Wählen Sie den Zeitbereich und die zum Entfernen von Browserelementen aus. Dann wähle Frei Jetzt ganz unten.
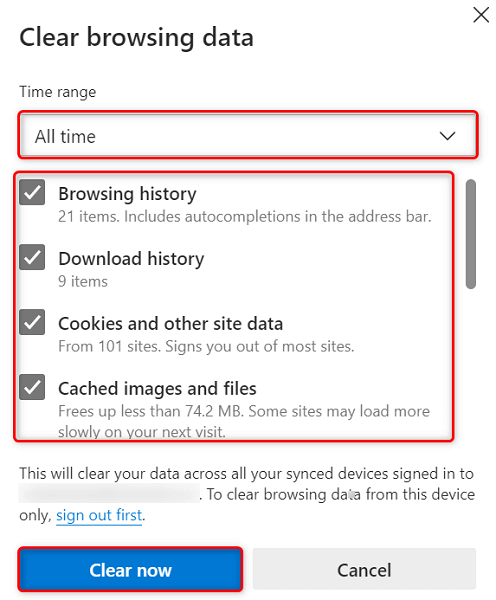
- Starten Sie Ihren Webbrowser neu.
Microsoft Edge zurücksetzen
Eine Möglichkeit, viele Probleme von Edge zu lösen, besteht darin, den Browser zurückzusetzen. Wenn Sie dies tun. Dies macht Edge so, als würden Sie den Browser zum ersten Mal verwenden.
Sie deaktivieren zuerst die Datensynchronisierung in Kante, sodass der Browser Ihre Benutzerkonto -Daten nicht automatisch aus der Cloud lädt und dann den Browser zurücksetzt.
- Start Rand, Wählen Sie die drei Punkte in der oberen rechten Ecke aus und wählen Sie Einstellungen.
- Wählen Profile von der Seitenleiste links.
- Wählen Synchronisation gefolgt von Synchronisation ausschalten im Bereich rechts.
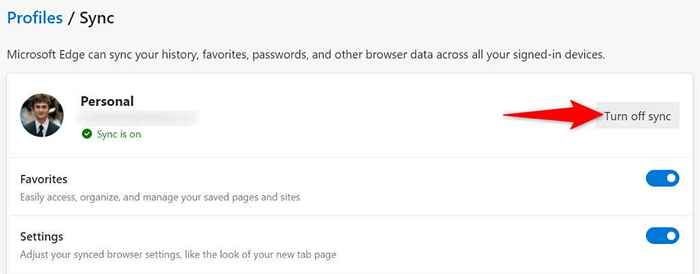
- Wenn die Synchronisierung deaktiviert ist, wählen Sie aus Einstellungen zurücksetzen in der linken Seitenleiste.
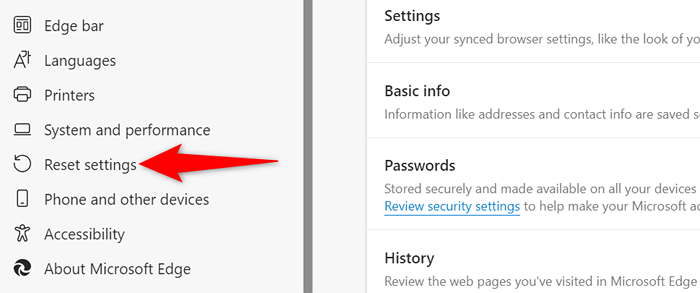
- Wählen Stellen Sie die Einstellungen auf ihre Standardwerte wieder her auf der rechten Seite.
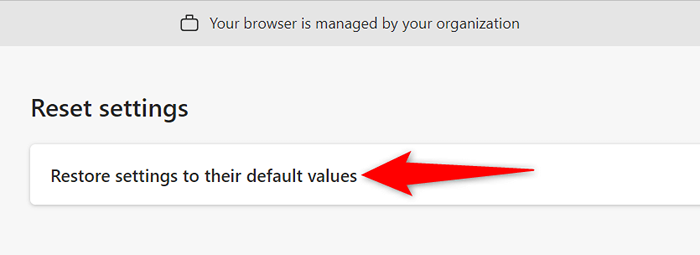
- Wählen Zurücksetzen In der Eingabeaufforderung, die Kante zurückzusetzen.
- Renne den Browser neu, wenn du die Einstellungen zurückgesetzt hast.
Befreien Sie den Speicherplatz Ihres Computers, um die nicht funktionierende Kante zu reparieren
Zu guter Letzt sollten Sie einen kostenlosen Speicherplatz auf Ihrem Computer haben. Dies soll Edge ermöglichen, bestimmte Dateien lokal auf Ihrem Computer zu speichern. Wenn Ihnen der Platz ausgeht, gibt es viele Möglichkeiten, den Speicher auf Ihrem PC zu befreien.
Sobald Sie unerwünschte Dateien gelöscht und Ihren kostbaren Speicher zurückgefordert haben, starten Sie Rand, und der Browser sollte wie erwartet funktionieren.
Fehlerbehebung mit Microsoft Edge -Problemen auf Ihrem Computer
Viele Artikel können dazu führen, dass Ihr Edge -Browser nicht mehr reagiert. In den meisten Fällen können Sie diese problematischen Gegenstände selbst beheben und den Rand in einen stabilen Zustand zurückbringen. Die oben beschriebenen Methoden schlagen vor, was Sie tun sollten, wenn Sie feststellen, dass Edge nicht mehr reagiert. Wir hoffen, dieser Leitfaden hilft Ihnen bei der Lösung Ihrer Browserprobleme.
- « So richten und verwenden Sie ein VPN A Anfängerhandbuch
- So halten Sie Ihren Monitor an, wenn der Laptop in Windows 11/10 geschlossen ist »

