So beheben Sie Microsoft Edge, die Aufforderung zur Aufforderung zum Speichern von Website -Passwörtern eingestellt haben
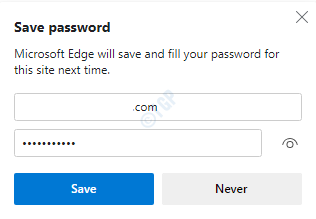
- 2142
- 266
- Janin Pletsch
Wir haben vielleicht gesehen, dass moderne Browser heutzutage eine Eingabeaufforderung anzeigen, das Passwort für eine Website zu speichern, wenn Sie Ihre Anmeldeinformationen (Benutzername und Passwort) zum ersten Mal auf dieser Website eingeben. Weitere Informationen finden Sie im folgenden Screenshot
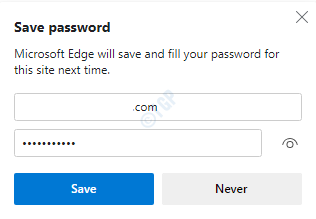
Manchmal stellt der Browser plötzlich auf, das Passwort zu speichern. Dieses Verhalten kann aus vielen Gründen gesehen werden. In den meisten Fällen steuert das Antiviren in Ihrem System diese Funktion. Möglicherweise müssen Sie die Option in Ihrem Antivirenprogramm deaktivieren, das die Option zu steuert Bieten Sie an, Passwörter zu speichern im Browser. Sobald diese Option im Antivirenprogramm deaktiviert ist, durchlaufen Sie eine der folgenden Methoden zur Behebung des Problems.
Lassen Sie uns in diesem Artikel verschiedene Möglichkeiten zur Behebung des Problems „Microsoft Edge gestoppt auffordern, Website -Passwörter zu speichern“ feststellen.
Methode 1: Aus den Browsereinstellungen
Schritt 1: Öffnen Sie Microsoft Edge und Klicken Sie auf Menüoption "..." Das erscheint in der oberen rechten Ecke des Fensters.Wählen Sie im Dropdown-Menü aus Einstellungen
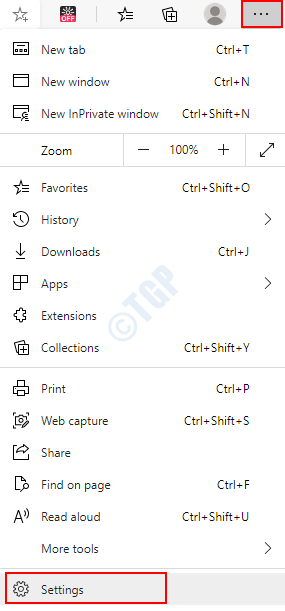
Schritt 2: Im Einstellungsfenster, das angezeigt wird,
- Wählen Profil Aus dem Menü der linken Seite
- Wählen Passwörter Aus dem rechten Menü
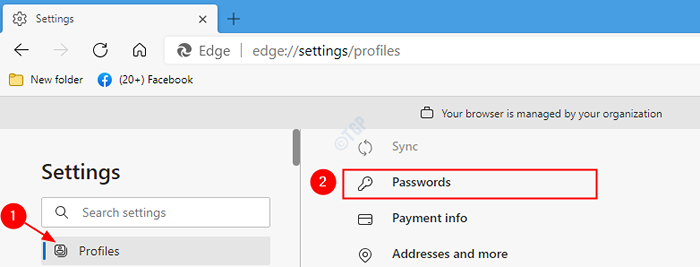
Schritt 3: Im Fenster Passwörter, Schalten Sie die Taste um zum Einschalten Bieten Sie an, Passwörter zu speichern. Der Knopf ist jetzt in blauer Farbe zu sehen.

Wenn Sie diese Funktion aus irgendeinem Grund deaktivieren möchten, schalten Sie die Schaltfläche um, um sie auszuschalten. Die Taste wird in weißer Farbe angezeigt.
Das ist alles, dass Sie vom nächsten Mal Ihre Anmeldeinformationen auf einer Website eingeben. Sie werden aufgefordert, die Passwörter zu speichern.
Methode 2: Aus dem Registrierungsredakteur
Schritt 1: Öffnen Sie das Auslauffenster. Halten Sie die Abkürzungsschlüssel Windows+r gleichzeitig aus Ihrer Tastatur
Schritt 2: Typ reflikt und drücke OK
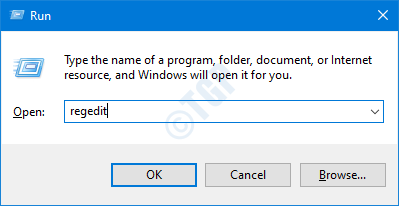
NOTIZ: Die Bearbeitung der Registrierung kann riskant sein und sich auch mit dem geringsten Fehler nachteilig auf das System auswirken. Es wird empfohlen, die Sicherung des Registers vor dem Verfahren zu ergreifen. Um eine Backup zu nehmen, im Registrierungsredakteur-> gehen Sie zu Datei -> Export -> Speichern Sie Ihre Sicherungsdatei.
Schritt 3: Kopieren Sie im Editor-Fenster im Editor-Fenster oder navigieren Sie zu dem folgenden Ort,
HKEY_CURRENT_USER \ Software \ Classes \ Lokale Einstellungen \ Software \ Microsoft \ Windows \ Aktuelle Version \ AppContainer \ Storage \ Microsoft.microsoftedge_8wekyb3d8bbwe \ Microsoft Edge \ Main

Schritt 4: Überprüfen Sie, ob eine String -Taste mit dem Namen Formsugst -Passwörter existiert. Wenn nicht die folgenden Schritte folgen:
Auf der rechten Seite des Fensters klicken Sie mit der rechten Maustaste überall in den leeren Bereich,
- Klicke auf Neu
- Wählen Stringwert Aus dem Kontextmenü
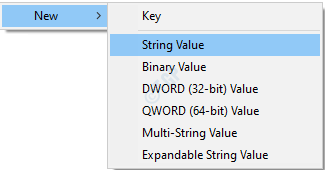
Schritt 5: Nennen Sie den neu erstellten String -Wert als Formsugst -Passwörter

Schritt 6: Doppelklicken Sie auf die Taste Formsugst -Passwörter, Um es zu ändern. Ein Fenster für Bearbeitungszeichenfolge wird geöffnet und setzen die Werte als Ja, und schlagen Eingeben
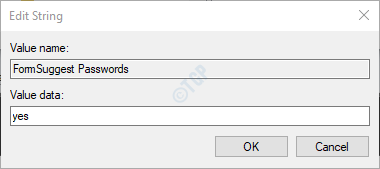
Schritt 7: Wenn Sie diese Option erneut deaktivieren möchten, setzen Sie sich aus irgendeinem Grund ein NEIN Im Fenster String -String bearbeiten.
Schritt 8: Damit die Änderungen wirksam werden können, starten Sie Ihren Browser neu. Das heißt, schließen Sie das aktuell geöffnete Fenster und öffnen Sie ein neues Fenster.
Auf diese.
Das ist alles. Wir hoffen, dass dies informativ war. Vielen Dank für das Lesen. Bitte kommentieren Sie und lassen Sie uns wissen, ob die oben genannten Methoden funktionieren. Lassen Sie uns auch wissen, ob Sie Probleme haben.
- « So reparieren Sie das Problem des gelben Bildschirms des Todes in Windows 10/11
- So entfernen Ich habe meinen Pin vom Anmeldebildschirm in Windows 10 vergessen »

