So beheben Sie Microsoft Excel -Dokument nicht gespeicherte Fehler
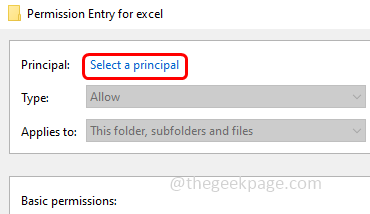
- 1233
- 224
- Matteo Möllinger
Microsoft Excel wird besonders für die Datenverwaltung häufig verwendet. Der Benutzer füttert Inhalte in die Excel -Arbeitsmappe und kann auch mit anderen gemeinsam genutzt werden. All dies ist jedoch nur dann nützlich, wenn Sie in der Lage sind, das Excel -Arbeitsbuch zu speichern. Ist es nicht?? Manchmal beim Versuch, Excel an einem Netzwerkstandort oder auf dem Computer zu speichern, gibt es einen Fehler mit der Aufschrift "Dokument nicht gespeichert". Es ist schrecklich, diesen Fehler zu sehen. Dieses Problem kann verursacht werden, weil Microsoft Office nicht aktualisiert wird, Netzwerkprobleme, Ihr Konto keine ordnungsgemäßen Berechtigungen usw. Aber machen Sie sich keine Sorgen, dass es gelöst werden kann. Lassen Sie uns in diesem Artikel die verschiedenen Methoden zur Lösung des "Microsoft Excel -Dokuments nicht gespeicherte Ausgabe" sehen. Lass uns anfangen!
Inhaltsverzeichnis
- Methode 1 - Speichern Sie den Microsoft Excel mit einem neuen Namen
- Methode 2 - Überprüfen Sie, ob der Hintergrund Unterbrechungen vorliegen
- Methode 3 - Öffnen Sie Microsoft Excel im abgesicherten Modus
- Methode 4 - Überprüfen Sie die Internetverbindung
- Methode 5 - Microsoft Office Add -Ins deaktivieren
- Methode 6 - Kopieren Sie den Inhalt von Excel in eine neue Arbeitsmappe
- Methode 7 - Überprüfen Sie, ob das Benutzerkonto Berechtigungen erforderlich ist
- Methode 8 - Überprüfen und Anwenden von Updates für das Büro
- Methode 9 - Microsoft Office -Anwendung reparieren
Methode 1 - Speichern Sie den Microsoft Excel mit einem neuen Namen
Schritt 1 - Offen Die Excel Dokument, das problematisch ist, und klicken Sie auf die Datei Option, die sich in der oberen linken Ecke befindet

Schritt 2 - Wählen Sie auf der linken Seite speichern als Möglichkeit
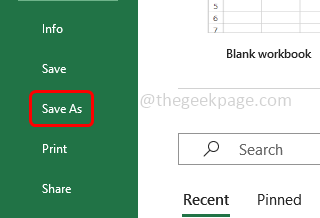
Schritt 3 - Wählen Sie den Ort, an dem Sie möchten speichern der Excel
Schritt 4 - Gib ein Dateinamen Das unterscheidet sich von der aktuellen und klicken Sie auf dann auf speichern. Öffnen Sie dann den neu gespeicherten und überprüfen Sie, ob das Problem gelöst ist.
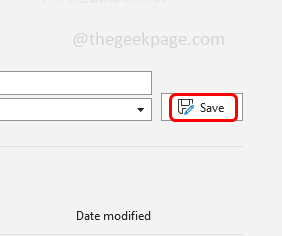
Methode 2 - Überprüfen Sie, ob der Hintergrund Unterbrechungen vorliegen
Schritt 1 - Rechtsklicken Sie mit der rechten Maustaste auf der Taskleiste und aus der angezeigten Liste klicken Sie auf Taskmanager
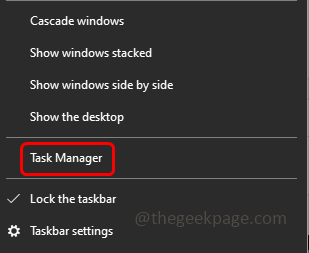
Schritt 2 - Überprüfen Sie, ob es Büro wie Anwendungen gibt, die den Prozess unterbrechen
Schritt 3 - Rechtsklicken Sie mit der rechten Maustaste darauf und klicken Sie auf Task beenden
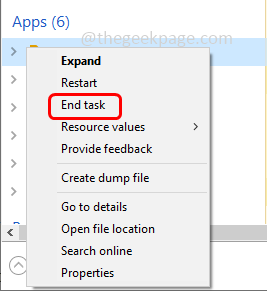
Schritt 4 - Relaunch Der problematische Excel und dann überprüfen Sie, ob das Problem behoben ist.
Methode 3 - Öffnen Sie Microsoft Excel im abgesicherten Modus
Schritt 1 - Öffnen Sie die Auslaufaufforderung mithilfe Windows + r Schlüssel zusammen
Schritt 2 - Typ Excel /Safe in der Laufaufforderung und klicken Sie auf eingeben
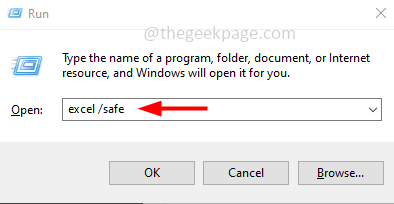
Schritt 3 - Jetzt wird Excel im abgesicherten Modus geöffnet. Überprüfen Sie also, ob es wie erwartet funktioniert.
Methode 4 - Überprüfen Sie die Internetverbindung
Überprüfen Sie, ob die von Ihnen verwendete Internetverbindung stabil ist. Ungefähr, dass Sie den Excel an einem anderen Netzwerkstandort speichern möchten, benötigen Sie eine gute Netzwerkverbindung. Überprüfen Sie also die Stabilität Ihres Netzwerks. Einer der Möglichkeiten besteht darin, auf diese Website zu gehen und darauf zu klicken Gehen Taste.
Methode 5 - Microsoft Office Add -Ins deaktivieren
Schritt 1 - Öffne das Excel und klicken Sie auf Datei oben links

Schritt 2 - Unten links klicken Sie auf Optionen
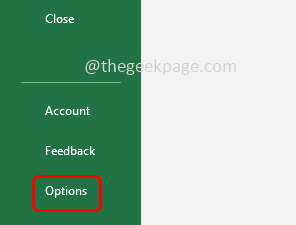
Schritt 3 - Klicken Sie im geöffneten Fenster auf Add-Ins
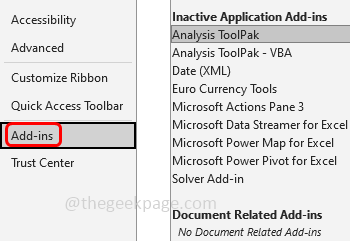
Schritt 4 - Wählen Sie in der Dropdown -Seite der Dropdown -Seite auf der rechten Seite aus Com add-Ins und klicken Sie auf Gehen
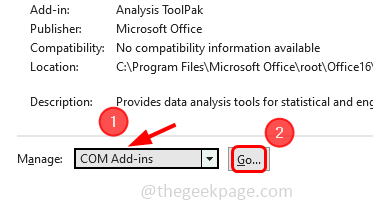
Schritt 5 - Im erschienenen Fenster, Deaktivieren Sie alle Add-Ins (Eine Zeckenmarke sollte nicht vorhanden sein) und klicken Sie dann auf OK
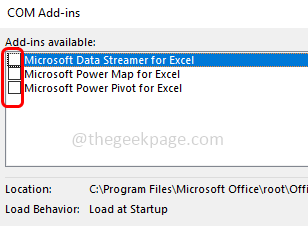
Schritt 6 - Schließen und öffnen Sie die Excel und aktivieren Sie (eine Zeckenmarke im Kontrollkästchen) ein Add-In und versuchen Sie, die Excel zu speichern. Ebenso aktivieren, welches Add-In der Schuldige ist, speichern Sie es und testen Sie es, und testen Sie es.
Methode 6 - Kopieren Sie den Inhalt von Excel in eine neue Arbeitsmappe
Schritt 1 - Erstellen Sie einen neuen Excel an einem anderen Ort Ihres Computers
Schritt 2 - Gehe zum Excel das ist problematisch und öffne es
Schritt 3 - Wählen Alle in diesem Excel vorhandenen Inhalte, indem Sie darauf klicken Strg + a Tasten aus Ihrer Tastatur zusammen
Schritt 4 - Kopieren der ausgewählte Inhalt verwendet Strg + c Schlüssel zusammen
Schritt 5 - Gehen Sie jetzt zum neu erstellten Excel und Paste der kopierte Inhalt verwendet Strg + v Schlüssel zusammen
Schritt 6 - Speichern der neue Excel (Strg + s) und prüfen, ob es spart.
Methode 7 - Überprüfen Sie, ob das Benutzerkonto Berechtigungen erforderlich ist
Schritt 1 - Öffnen Sie den Datei -Explorer mithilfe Windows + e Schlüssel zusammen
Schritt 2 - Gehen Sie in den Ordner, in dem Ihre Excel -Arbeitsmappe gespeichert wird
Schritt 3 - Rechtsklicken Sie mit der rechten Maustaste darauf und klicken Sie auf Eigenschaften
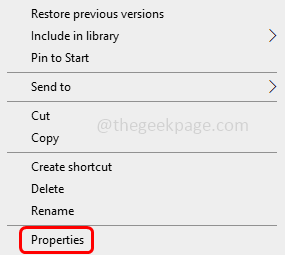
Schritt 4 - Im geöffneten Fenster gehen zum Sicherheit Tab
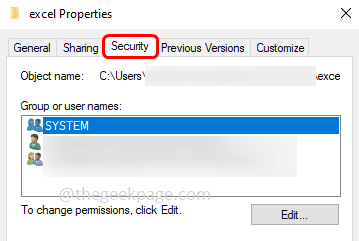
Schritt 5 - Klicken Sie unten auf fortschrittlich Taste
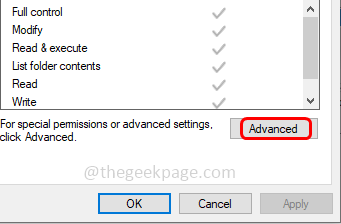
Schritt 6 - Klicke auf ändern
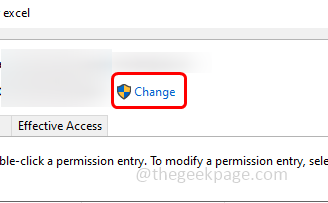
Schritt 7 - Klicke auf fortschrittlich Taste
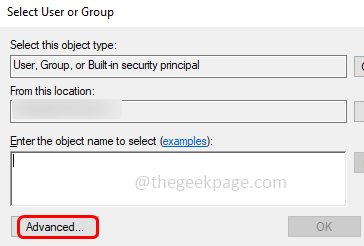
Schritt 8 - Klicken Sie dann auf jetzt finden. In den Suchergebnissen Wählen Sie Ihr Konto und klicken Sie auf OK Klicken Sie erneut auf OK
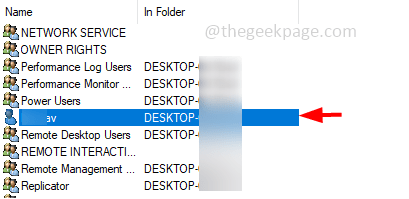
Schritt 9 - Ermöglichen Die Ersetzen Sie den Eigentümer in Unterkontainern und Objekten Option, indem Sie auf das Kontrollkästchen daneben klicken
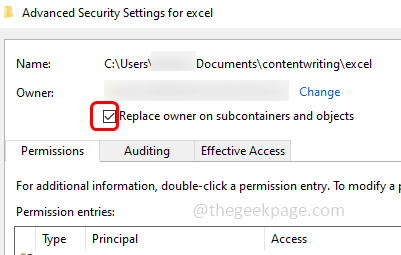
Schritt 10 - Klicke auf anwenden Und OK
Schritt 11 - Folgen Sie wieder Schritt 3 - Schritt 5 und dann klicken Sie auf hinzufügen Taste
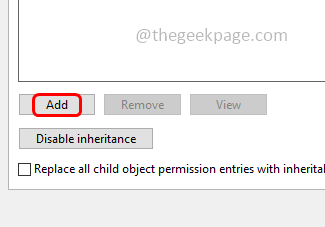
Schritt 12 - Klicke auf Wählen Sie einen Auftraggeber Verknüpfung
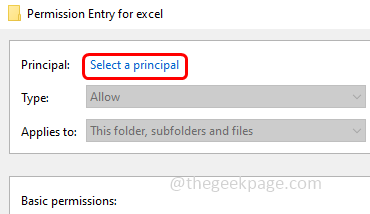
Schritt 13 - Wählen fortschrittlich Schaltfläche und dann klicken Sie auf jetzt finden
Schritt 14 - In den Suchergebnissen Wählen Sie Ihr Konto und klicken Sie auf OK. Klicken Sie erneut auf OK
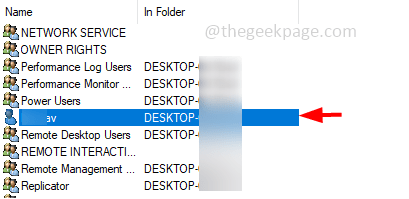
Schritt 15 - Aktivieren Sie das volle Kontrolle Zugriff, indem Sie auf das Kontrollkästchen daneben klicken und die Änderungen speichern, indem Sie darauf klicken OK
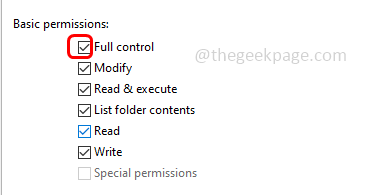
Schritt 16 - Ermöglichen Die Ersetzen Sie alle Einträge für untergeordnete Objekt -Berechtigungen durch die vererbbaren Berechtigungseinträge aus diesem Objekt Option unten im Fenster, indem Sie auf das Kontrollkästchen daneben klicken
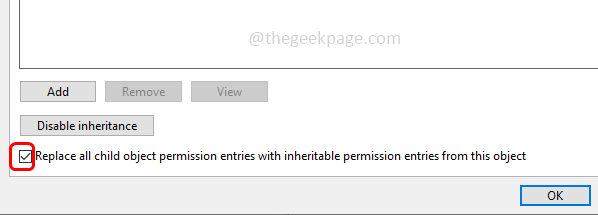
Schritt 17 - Speichern Sie die Änderungen, indem Sie darauf klicken anwenden
Schritt 18 - Bestätigen Sie, indem Sie darauf klicken Ja Und dann OK. Jetzt speichern Der Excel und überprüfen, ob sich das Problem auflöst.
Methode 8 - Überprüfen und Anwenden von Updates für das Büro
Schritt 1 - Öffne das Excel und klicken Sie auf Datei Option in der oberen linken Ecke

Schritt 2 - Klicken Sie auf der linken Seite unten auf Konto
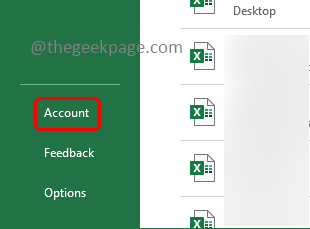
Schritt 3 - Klicke auf Aktualisieren Sie Optionen Dropdown, die rechts ist
Schritt 4 - Dann klicken Sie auf der Dropdown -Liste auf Jetzt aktualisieren
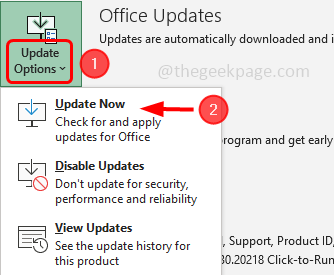
Schritt 5 - Wenn es Office -Updates gibt, wird es heruntergeladen und aktualisiert
Schritt 6 - Sobald der Prozess abgeschlossen ist Neustart das System und prüfen Sie, ob der Fehler behoben ist.
Methode 9 - Microsoft Office -Anwendung reparieren
Schritt 1 - Öffnen Sie die Windows -Einstellungen mithilfe Windows + i Schlüssel zusammen
Schritt 2 - Klicke auf Apps
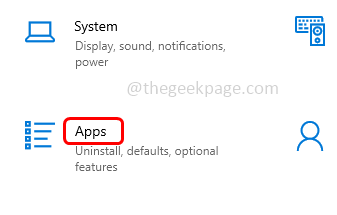
Schritt 3 - Scrollen Sie in den Apps & Features -Fenstern nach unten, um zu finden Microsoft Office Anwendung (Microsoft 365) und klicken Sie darauf
Schritt 4 - Klicke auf ändern Taste
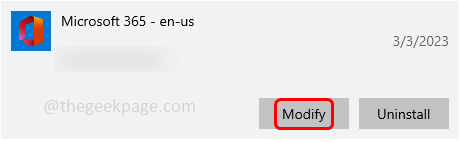
Schritt 5 - Ein Benutzerkonto -Steuerfenster öffnet sich und bittet um eine Bestätigung. Klicken Sie auf Ja
Schritt 6 - Sie werden gefragt, wie Sie Ihre Office -Programme reparieren möchten, klicken Sie auf Online -Reparatur Option, indem Sie auf das Optionsfeld daneben klicken
Schritt 7 - Klicken Sie dann auf Reparatur Taste und befolgen Sie die Anweisungen auf dem Bildschirm
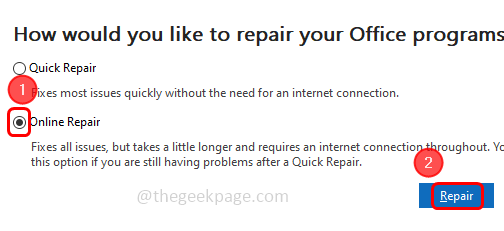
Schritt 8 - Warten Sie, bis der Prozess abgeschlossen ist, und das Problem wird gelöst.
Das ist es! Ich hoffe, die oben genannten Informationen sind nützlich und einfach zu befolgen. Lassen Sie uns wissen, welche Methode Sie angewendet haben, um das Problem zu lösen. Vielen Dank und glückliches Lesen!!
- « Excel -Dokumente öffnen sich in Notepad unter Windows Fix
- ITUNES ERRAGE 1110 FERTWICHNEN IPHITE [gelöst] »

