So beheben Sie Microsoft Excel -Druckprobleme
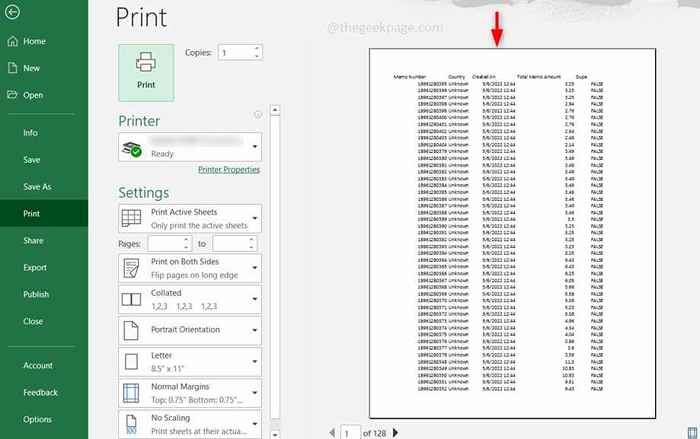
- 1101
- 211
- Janin Pletsch
Die meisten Benutzer haben Druckprobleme in Excel. Angenommen, Sie geben ein Excel -Blatt für einen Druck und sehen, dass die Druckberichte nicht alle Spalten aus der Tabelle enthalten oder die Hälfte des Inhalts in einem Blatt und eine weitere Hälfte in anderen Blättern gedruckt haben, oder es kann eine unsachgemäße Layout -Orientierung geben Aufgrund dessen, was die vollständigen Daten nicht im einzelnen Blatt usw. befinden. Ebenso treten verschiedene Druckprobleme auf, die für einen Benutzer frustrierend sind. Diese können jedoch leicht gelöst werden, indem einige Änderungen vorgenommen werden. In diesem Artikel werden wir also lernen, wie Sie die Excel -Einstellungen optimieren können.
Inhaltsverzeichnis
- Tipp 1: Überprüfen Sie die Vorschau der Seite
- Tipp 2: Reduzieren Sie die Seitenränder
- Tipp 3: Stellen Sie den Druckbereich in Excel ein
- Tipp 4: Fügen Sie Seitenunterbrechungen hinzu, um in Teilen aufgeteilt zu werden
- Tipp 5: Verwenden Sie Excel Skaling -Optionen
- Tipp 6: Verwenden Sie die Option "Setup" Excel Page
Tipp 1: Überprüfen Sie die Vorschau der Seite
Wenn Sie die Seite drucken möchten, werden zunächst empfohlen, die Vorschau der Seite in der Druckvorschau zu überprüfen.
Schritt 1: Um zu sehen, dass die Vorschau -Tasten verwendet werden Strg + F2 gleichzeitig. Oder Sie können auch auf die Schaltfläche Datei klicken, die oben in der Tabelle vorhanden ist.
Schritt 2: Jetzt können Sie die Print -Vorschau anzeigen und überprüfen, ob der Bericht über eine entsprechende Ausrichtung verfügt.
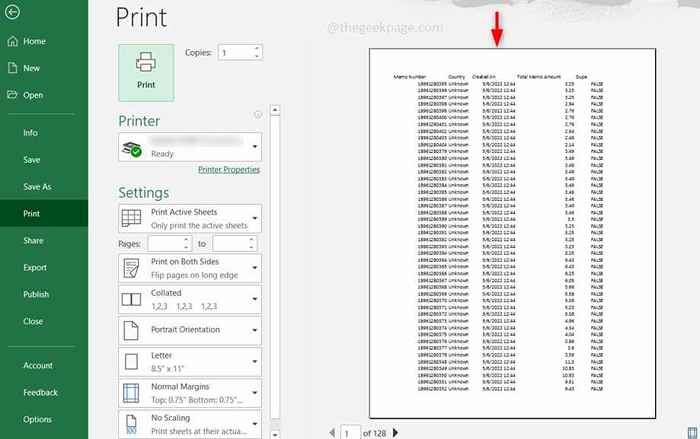
Tipp 2: Reduzieren Sie die Seitenränder
Die Ausrichtung der Seite ist ebenfalls wichtig. Wenn Sie beim Drucken mehr Spalten in Excel haben, befindet sich der Bericht normalerweise in der Landschaft und Sie würden erwarten. Also versuche es Reduzieren Sie die Ränder weniger Platz nutzen.
Schritt 1: Klicken Sie im Excel -Band auf die Registerkarte "Seitenlayout". Darunter gibt es eine Option, die genannt wird Ränder Klick es an.
Schritt 2: Um etwas Platz zu reduzieren, klicken Sie auf die Eng Option, die den Randraum verengt. Oder um es selbst anzupassen, können Sie klicken, auf die Sie klicken können Benutzerdefinierte Margen.
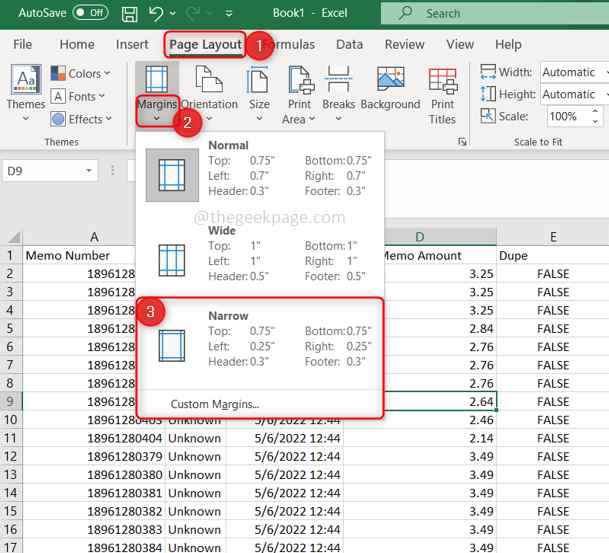
Tipp 3: Stellen Sie den Druckbereich in Excel ein
Wählen Sie den einzigen Bereich aus, den Sie drucken möchten. Manchmal gab es Bereiche, die fälschlicherweise gedruckt werden. Löschen Sie also zuerst den Bereich und wählen Sie dann die entsprechende Auswahl.
Schritt 1: Klicken Sie im Excel -Band auf die Registerkarte "Seitenlayout". Darunter klicken Sie auf der Druckbereich Option und wählen Sie die aus Klar Druckbereich. Dadurch wird der ausgewählte Bereich entfernt.

Schritt 2: Jetzt wählen nur der Bereich die Sie drucken möchten, klicken Sie auf die Druckbereich Option unter der Registerkarte "Seitenlayout" und wählen Sie Druck setzen Bereich.
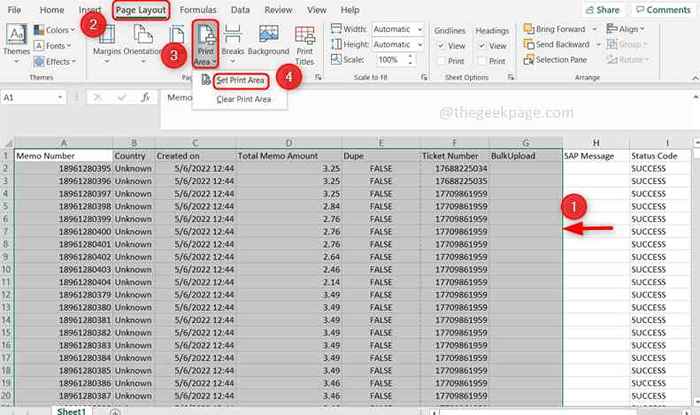
Tipp 4: Fügen Sie Seitenunterbrechungen hinzu, um in Teilen aufgeteilt zu werden
Angenommen, Sie haben große Daten mit mehr Zeilen und Spalten. Wenn Sie die Tabelle drucken, werden die Daten ungleichmäßig gedruckt. Stellen Sie also sicher, dass Sie die Seitenbrüche manuell hinzufügen, an denen eine Reihe von Daten auf einer einzelnen Seite enthalten sein soll.
Schritt 1: Wählen Sie eine ganze Zeile und eine ganze Spalte aus, in der ein Breakpunkt hinzugefügt werden soll, und klicken Sie auf die Registerkarte "Seitenlayout". Wähle aus Geht kaputt Symbol und klicken Sie auf Seitenpause einfügen.
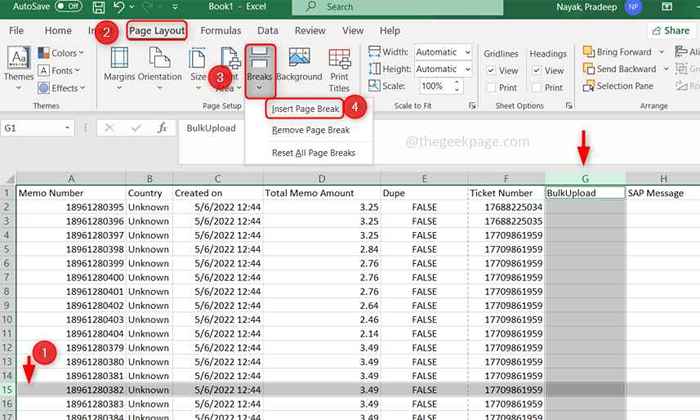
Schritt 2: Klicken Sie auf die Seite, um die Seitenunterbrechungen zu entfernen, auf die Registerkarte "Seitenlayout". Wähle aus Geht kaputt Symbol und klicken Sie auf Seitenpause entfernen.
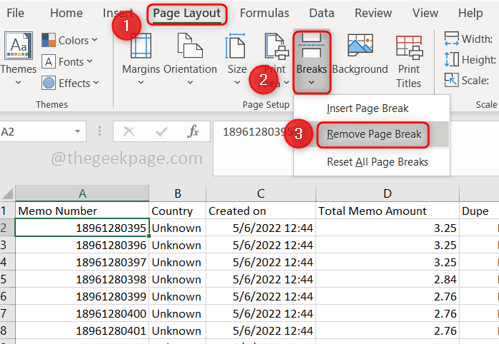
Schritt 3: Wenn Sie Seitenunterbrechungen für mehr Seiten entfernen möchten, klicken Sie auf die Registerkarte "Seitenlayout". Wähle aus Geht kaputt Symbol und klicken Sie auf Alle Seitenpausen zurücksetzen.
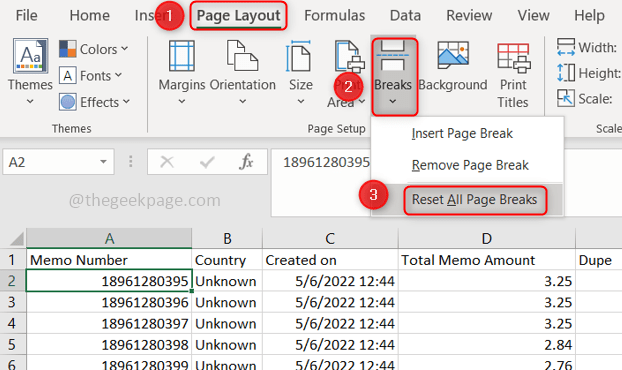
Tipp 5: Verwenden Sie Excel Skaling -Optionen
Verwenden Sie Skalierungsoptionen wie die Anpassung der Höhe, Länge und Breite der Tabelle. Sie können auch eine Reihe von Seiten festlegen, die gedruckt werden müssen, und verwenden Optionen wie zwei Seiten in einen Frame usw.
Schritt 1: Wenn Sie die Breite der Seite reduzieren und zwei oder mehr Tabellenkalkulationen auf einer einzelnen Seite einstellen möchten, klicken Sie auf die Registerkarte "Seitenlayout", im Breite Option und wählen Sie die Option, die Sie aus der Liste benötigen.
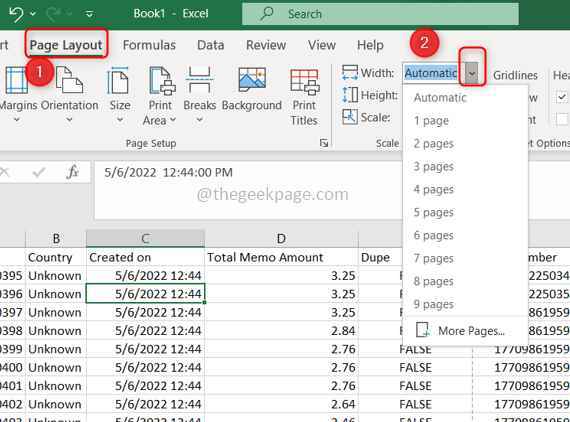
Schritt 2: Wenn Sie die Länge der Seite reduzieren und zwei lange Tabellen auf einer einzelnen Seite einstellen möchten, klicken Sie auf die Registerkarte "Seitenlayout", im Höhe Option und wählen Sie die Option, die Sie aus der Liste benötigen. Beachten Sie jedoch, dass es schwierig ist, die Daten zu lesen, da der Excel geschrumpft ist, um die Daten in eine Seite anzupassen.
Schritt 3: Sie können die Größe und Breite der Seite sogar mit der Skalierungsoption ändern. Um dies zu tun, navigieren Sie zur Registerkarte "Seitenlayout" und in der Skala Option geben Sie einen Wert in Prozent von 60% ein.
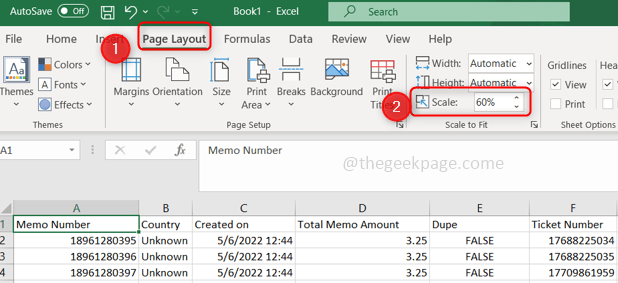
Tipp 6: Verwenden Sie die Option "Setup" Excel Page
Mit der Option "Excel-Seite Setup.
Schritt 1: Gehen Sie in die Registerkarte "Seitenlayout", Dort können Sie eine sehen Kleine Pfeilmarke Klicken Sie unten im Band auf der rechten Seite darauf.
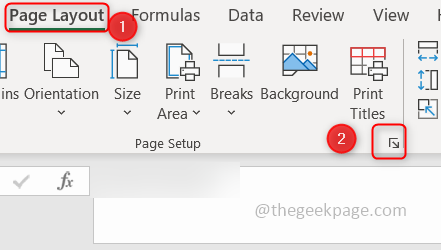
Schritt 2: Es wird die öffnen Seiteneinrichtung Dialogbox. Hier haben Sie verschiedene Registerkarten wie Seite, Ränder, Kopfzeile/Fußzeile und Blatt.
Schritt 3: Buchseite Tab hat die Skalierungsoptionen und Sie können auch die Papiergröße anpassen.

Schritt 4: Der Blatt Die Registerkarte verfügt über mehrere Optionen, wie das Druckbereich festlegen, die Reihenfolge der Seite festlegen usw.
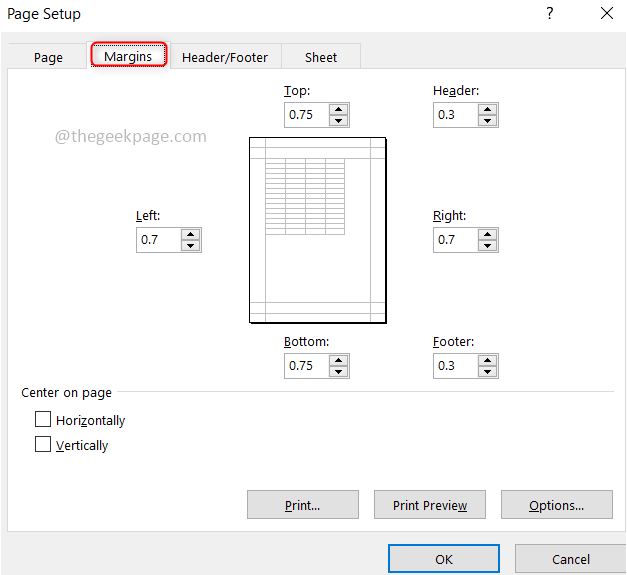
Schritt 5: In ähnlicher Weise haben Ränder und Header-/Fußzeilenlaschen verschiedene Optionen, um die Ränder wie obere, linke rechts, Mitte, Header, Fußzeilenraum usw. anzupassen, usw.
Das ist es! Ich hoffe, dieser Artikel hat Ihnen geholfen und Ihre Arbeit perfekt erledigt. Vielen Dank und glückliches Lesen !!!
- « So lösen Sie die Microsoft SOLITAIRE -Kollektion, die in Windows 10 nicht funktioniert
- So reparieren Sie den Sperrbildschirm auf Anmeldebildschirmverzögerungsproblem »

