So beheben Sie Microsoft Excel, wenn es nicht reagiert
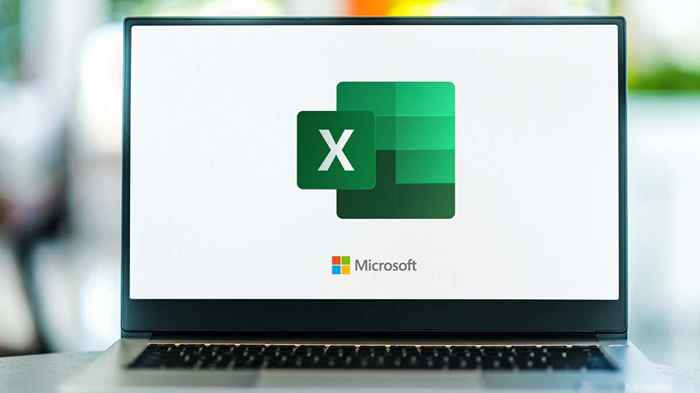
- 4877
- 71
- Janin Pletsch
Die Reaktionsfähigkeit von Microsoft Excels sind häufig. Die Probleme können aus einem geringfügigen Fehler oder einem anderen Problem mit der App auftreten. Wenn Sie das Problem nicht lösen können, indem Sie Excel schließen und neu starten. Vielleicht möchten Sie sich mit fortgeschritteneren Lösungen befassen.
Es gibt tatsächlich verschiedene Möglichkeiten, Excel zu beheben, wenn es gefriert. Sie können es im abgesicherten Modus starten, Add-Ins deaktivieren und sogar das Reparaturdienstprogramm verwenden, um alle Office-Apps zu beheben. Hier sind einige Lösungen, die Sie versuchen können, Ihr Problem zu lösen.
Inhaltsverzeichnis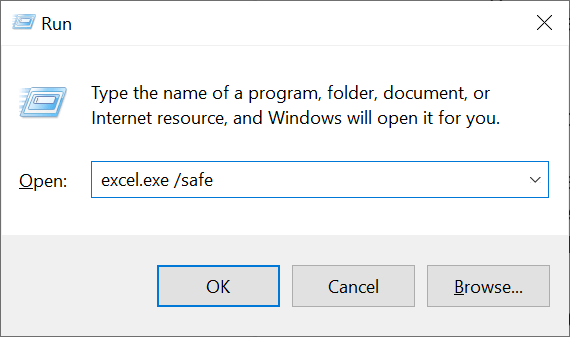
- Excel sollte sich im abgesicherten Modus öffnen.
Wenn Excel im abgesicherten Modus lädt, sind Ihre konfigurierten Optionen oder Add-Ins wahrscheinlich die Ursache für das Problem. Folgen Sie in diesem Fall das zweite Fix unten, um die problematischen Add-Ins auszuschalten.
Deaktivieren Sie Add-Ins in Excel
Add-Ins sind häufig die Ursache für verschiedene Excel-Probleme, und es lohnt sich, diese auszuschalten, um festzustellen, ob Ihre Probleme behoben sind. Es ist einfach, Excel-Add-Ins zu deaktivieren, und Sie können sie schnell wieder einschalten, wann immer Sie möchten.
- Öffne das Laufen Box durch Drücken Fenster + R Schlüssel gleichzeitig.
- Geben Sie Folgendes in das Auslauffeld ein und drücken Sie Eingeben: Excel.exe /sicher
- Wählen Datei > Mehr > Optionen Wenn Excel im abgesicherten Modus startet.
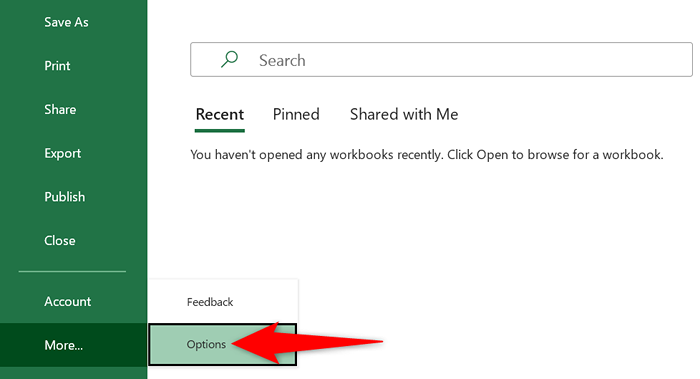
- Wählen Add-Ins von der Seitenleiste links.
- Wählen Com add-Ins von dem Verwalten Dropdown-Menü und wählen Sie Gehen.
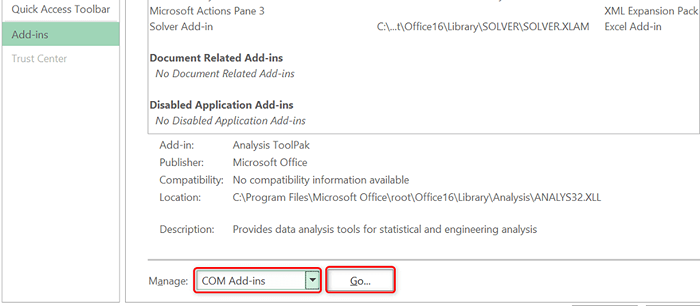
- In den Kästchen für alle auf dem Fenster angezeigten Add-Ins abzutreten. Dann auswählen OK.
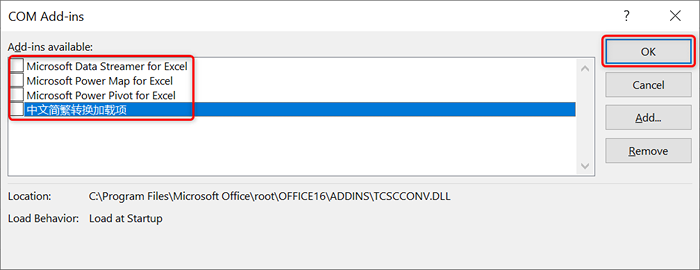
- Aufhören Excel und wiedereröffnet Excel Im normalen Modus (nicht sicherer Modus).
- Wenn Excel nicht mehr nicht mehr reagiert, aktivieren Sie jeweils ein Add-In, um den Schuldigen herauszufinden.
Ändern Sie den Standarddrucker auf Ihrem Windows 10/11 PC
Das Problem der Unresponsivität von Excels hat nichts direkt mit Ihren Druckern zu tun. Da die App die Margen Ihres Druckers verwendet, lohnt es sich jedoch, Ihren Standarddrucker zu ändern, um festzustellen, ob dies das Problem behebt.
Sie können jederzeit mit denselben Schritten zu Ihrem ursprünglichen Standarddrucker zurückkehren.
- Start Einstellungen durch Drücken Fenster + ICH Schlüssel gleichzeitig.
- Wählen Geräte gefolgt von Drucker und Scanner in Einstellungen.
- Wählen Sie aus der Liste einen nicht defekten Drucker aus und wählen Sie aus Verwalten.
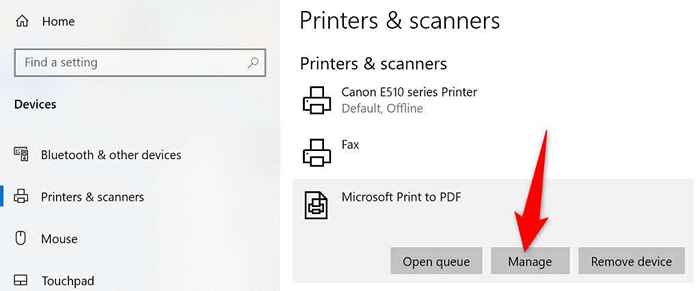
- Wählen Als Standard einstellen Um den neu ausgewählten Drucker zum Standard zu machen.
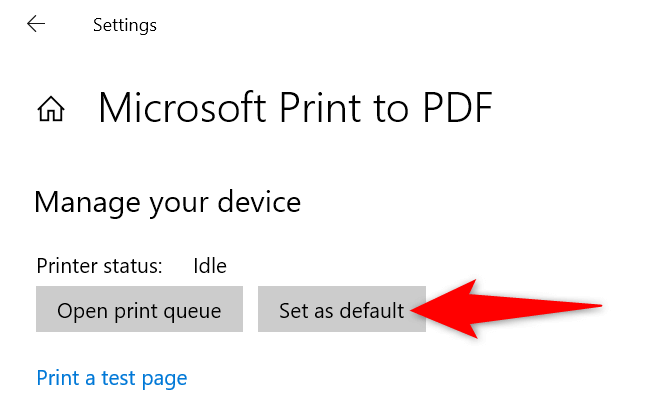
- Start Excel und prüfen Sie, ob die App antwortet.
Wenn Sie das Problem behoben haben, indem Sie Ihren Standarddrucker geändert haben, haben Ihre Drucker -Treiber wahrscheinlich Probleme. In diesem Fall deinstallieren und installieren Sie Ihren Drucker auf Ihrem PC erneut, was höchstwahrscheinlich Ihr Problem lösen sollte.
Sie können auch mit dem aktuellen Setup fortfahren und den tatsächlichen Drucker auswählen, wenn Sie etwas drucken möchten, wenn Sie dies wünschen.
Deaktivieren Sie Ihre Antivirus -Software, um Excel nicht zu reagieren, um Fehler zu reagieren
Einige Antivirenprogramme erkennen sicher. Ihre Excel -App kann durch Ihr Antiviren als potenzielle Bedrohung anerkannt werden.
In diesem Fall schalten Sie vorübergehend Ihren Antivirenschutz aus und prüfen Sie, ob Excel geöffnet wird. Die genauen Schritte zur Deaktivierung des Schutzes variieren je nach dem von Ihnen verwendeten Programm. In den meisten Apps können Sie den Schutz deaktivieren, indem Sie mit der rechten Maustaste auf das Programm auf die Systemschale klicken und die Deaktivierungsoption auswählen.
Wenn Ihr Problem dabei gelöst wird, müssen Sie die Excel -App in Ihrem Antivirus Whitelist. Oder Sie können ein neues Antivirenprogramm erhalten, wenn Sie möchten.
Reparieren Sie Microsoft Office
Microsoft -Produkte enthalten häufig Reparaturwerkzeuge, damit Sie die meisten Probleme beheben können, ohne die Hilfe von jemandem zu suchen. Dies ist auch bei Microsoft Office der Fall, und Sie können das Reparaturdienstprogramm von Office verwenden, um alle Ihre MS -Office -Apps in einigen Klicks zu beheben.
Das Reparaturwerkzeug bietet sowohl eine schnelle Reparatur als auch eine Online -Reparaturoption. Sie können mit der Option "Schnellfixe" beginnen, um festzustellen, ob dies dazu beiträgt, Ihr Problem zu beheben.
- Offen Schalttafel durch Zugriff auf die Start Menü, suchen Schalttafel, und Auswahl des Dienstprogramms in den Suchergebnissen.
- Wählen Ein Programm deinstallieren Im Fenster des Bedienfelds.
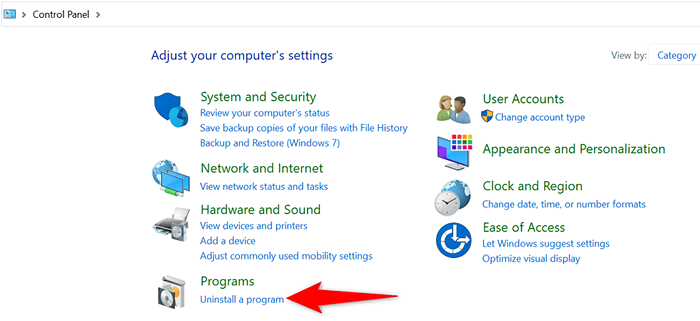
- Finden und auswählen Microsoft Office In der Liste. Dann wähle Ändern oben.
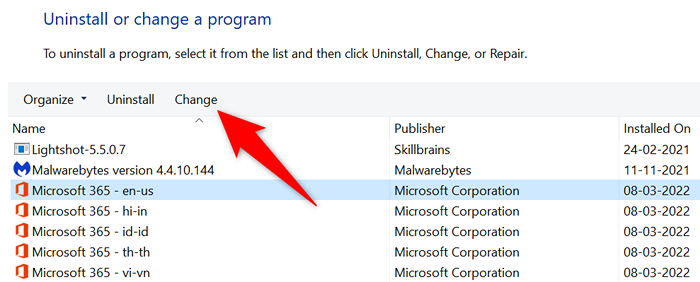
- Wählen Ja im Benutzerkontensteuerung prompt.
- Wähle aus Schnelle Reparatur Option und wählen Sie Reparatur. Befolgen Sie dann die Anweisungen auf dem Bildschirm, um Ihre Büro-Apps, einschließlich Excel, zu reparieren.
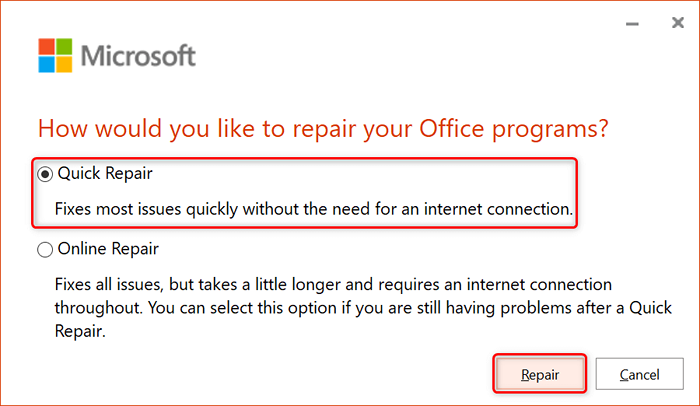
- Sobald Ihre Büroprogramme behoben sind, starten Sie Ihren PC neu und starten Sie Excel.
Aktualisieren Sie Microsoft Office
Ein vorhandener Fehler kann auch dazu führen, dass Excel nicht auf Ihre Handlungen reagiert. In diesem Fall kann die Aktualisierung einer neueren Büroversion wahrscheinlich Ihr Problem beheben. Sie können ein Büro -Update von jeder Office -App auf Ihrem Computer durchführen.
Da Sie Excel nicht verwenden können, verwenden Sie die Word -App, um alle Ihre Büro -Apps gleichzeitig zu aktualisieren.
- Starte den Microsoft Word App auf Ihrem Computer.
- Wählen Datei > Konto in Worten.
- Wählen Aktualisieren Sie Optionen > Jetzt aktualisieren So aktualisieren Sie Ihre Apps.
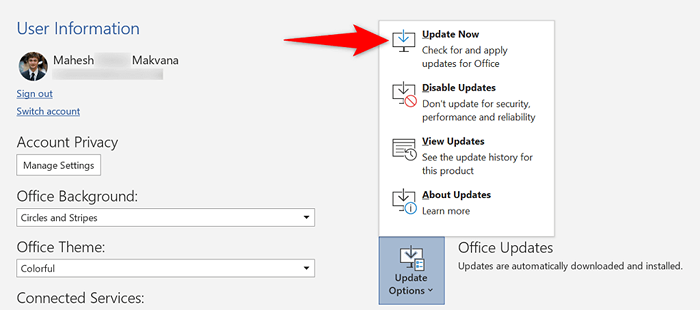
- Wenn Ihre Apps auf dem neuesten Stand sind, öffnen Sie sich Excel, und die App sollte normal antworten.
Überprüfen und installieren Sie ein Windows -Update
Wie Microsoft Office sollten Sie auch Ihre Windows -Version auf dem neuesten Stand halten, damit Sie die neuesten Fehlerbehebungen haben. Windows überprüft normalerweise automatisch die neuesten Updates und installiert und Sie haben auch die Möglichkeit, eine manuelle Aktualisierungsprüfung auszuführen.
- Zugang Einstellungen durch Drücken Fenster + ICH Schlüssel.
- Wählen Update & Sicherheit in Einstellungen.
- Wählen Windows Update links und Auf Updates prüfen auf der rechten Seite.
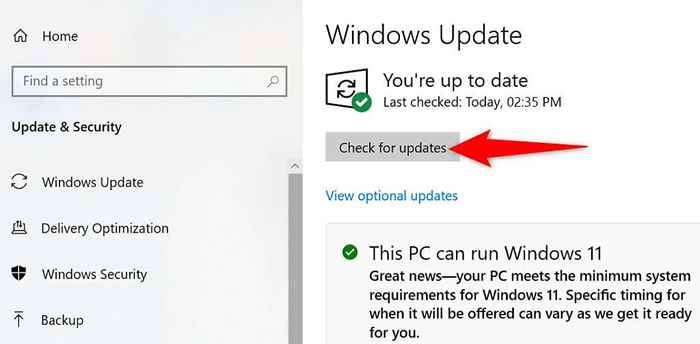
- Installieren Sie die verfügbaren Updates und starten Sie Ihren PC neu.
Viele Möglichkeiten, um das Problem der Excel nicht zu beheben
Wenn Ihre Excel -App jemals nicht mehr reagiert und Sie Ihre Tabellenkalkulationsaufgaben nicht fortsetzen können, verwenden Sie eine oder mehrere der oben genannten Methoden, um möglicherweise das Problem zu umgehen. Sobald Sie die zugrunde liegenden Probleme behoben haben, funktioniert Ihre Excel -App so, wie sie soll. Viel Glück!

