So beheben Sie Microsoft, hat Makros vom Ausführen im Excel -Fehler gesperrt
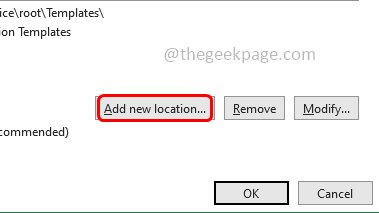
- 4207
- 634
- Marleen Weight
Makros sind die Benutzercodes, die in Microsoft Office -Programmen funktionieren. Viele Benutzer sind darauf angewiesen, die Makros aus Dateien auszuführen, die im Internet verfügbar sind. Aufgrund der aktuellen Microsoft -Updates und Sicherheitsfunktionen wurde jedoch ausgeführte Makros in Dateien blockiert, die aus dem Internet heruntergeladen wurden, und die Benutzer, wenn Sie versuchen, Makros auszuführen, erhalten Sie den Fehler mit der Aufschrift „Microsoft hat Makros vom Ausführen blockiert. Die Quelle ist nicht vertrauenswürdig. Lassen Sie uns in diesem Artikel sehen, wie dieses Problem behoben werden kann. Wir haben im Folgenden einige Methoden im Detail aufgeführt, versuchen Sie es und werden das Problem los.
Inhaltsverzeichnis
- Methode 1 - Entsperren Sie die Datei von Dateieigenschaften aus
- Methode 2 - Fügen Sie den vertrauenswürdigen Ordnerort hinzu
- Methode 3 - Microsoft Excel deinstallieren und neu installieren
Methode 1 - Entsperren Sie die Datei von Dateieigenschaften aus
Schritt 1 - Wenn Sie das Microsoft Excel -Arbeitsbuch eröffnen lassen schließen Es
Schritt 2 - Dann Rechtsklick auf der Excel Arbeitsmappe und aus der angezeigten Liste klicken Sie auf Eigenschaften
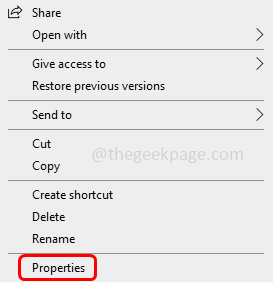
Schritt 3 - Im allgemein Registerkarte unten unten klicken Sie auf das Kontrollkästchen neben entsperren (Eine Zeckenmarke sollte im Kontrollkästchen vorhanden sein), das sich im Sicherheitsbereich befindet
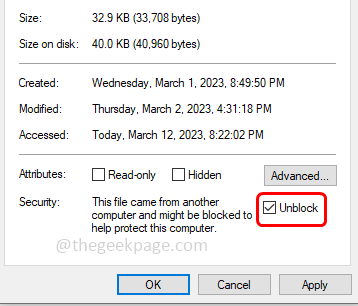
Schritt 4 - Um die Änderungen zu speichern, klicken Sie auf anwenden Und OK
Schritt 5 - Führen Sie nun die Makros aus und überprüfen Sie dann. Um das zu tun, offen Die Excel Arbeitsmappe und oben klicken Sie auf die Sicht Tab
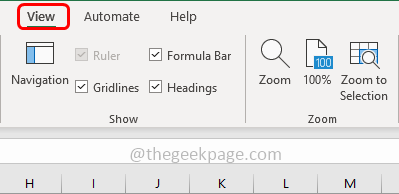
Schritt 6 - Klicken Sie dann auf Makros Dropdown und wählen Sie Makros anzeigen
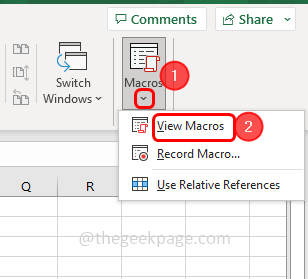
Schritt 7 - Klicke auf laufen Taste zum Ausführen der Makros und dann prüfen, ob das Problem gelöst ist.
Methode 2 - Fügen Sie den vertrauenswürdigen Ordnerort hinzu
Schritt 1 - Öffnen Sie das Microsoft Excel
Schritt 2 - Klicken Sie oben in der linken Ecke auf Datei
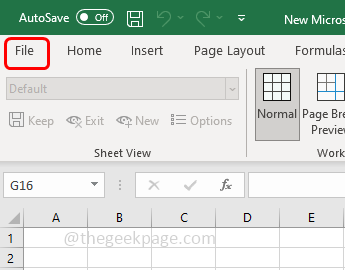
Schritt 3 - Scrollen Sie nach unten und im unteren linken Ecke klicken Sie auf Optionen
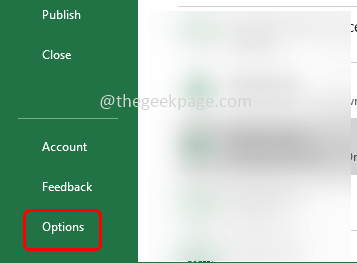
Schritt 4 - Im geöffneten Fenster auf der linken Seite wählen Sie Trustcenter
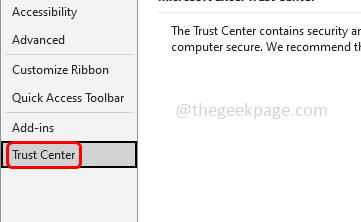
Schritt 5 - Klicke auf Vertrauenszentrumeinstellungen Taste auf der rechten Seite
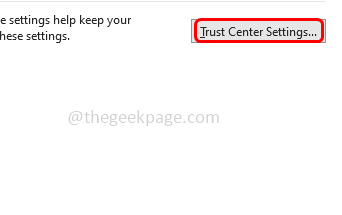
Schritt 6 - Wählen vertrauenswürdige Orte von links
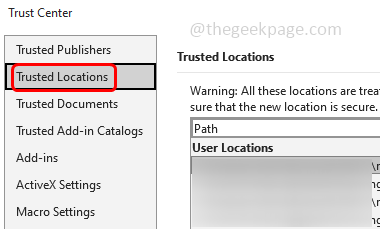
Schritt 7 - Klicke auf Neuen Standort hinzufügen
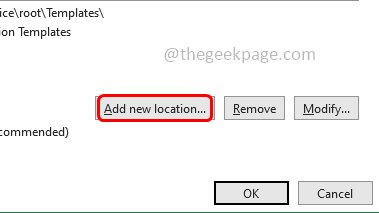
Schritt 8 - Klicke auf Durchsuche und wählen Sie im geöffneten Fenster den gewünschten Ordner als vertrauenswürdiger Ort aus, dann klicken Sie auf dann auf OK
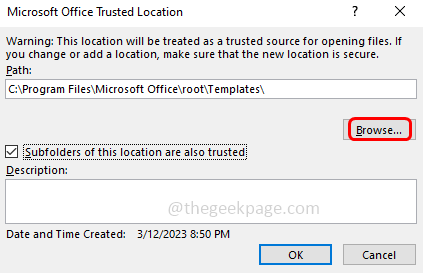
Schritt 9 - Auch Tick Das Kontrollkästchen neben Die Unterordner dieses Ortes werden ebenfalls vertrauen (Eine Zeckenmarke sollte im Kontrollkästchen vorhanden sein)
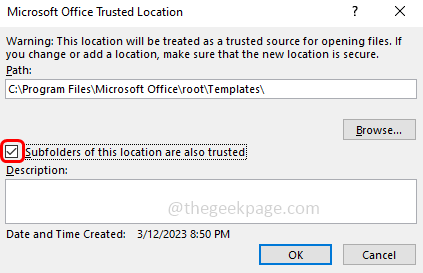
Schritt 10 - Um die Änderungen zu speichern, klicken Sie auf OK. Jetzt erhalten Sie den Fehler nicht, wenn Sie die Dateien in den vertrauenswürdigen Ort herunterladen oder importieren
Schritt 11 - Jetzt schließen Und wieder öffnen Mit der Excel -Datei aus dem vertrauenswürdigen Ordner können Sie Makros in einer beliebigen Excel -Datei ausführen.
Methode 3 - Microsoft Excel deinstallieren und neu installieren
Notiz: Dadurch werden alle Office -Produkte deinstalliert und neu installiert
Schritt 1 - Öffnen Sie die Eingabeaufforderung für Windows -Ausführungen mithilfe Windows + r Schlüssel zusammen
Schritt 2 - Typ Appwiz.cpl in der Laufaufforderung und klicken Sie auf eingeben. Dadurch wird das Fenster und Funktionen des Bedienfelds der Programme und Features geöffnet
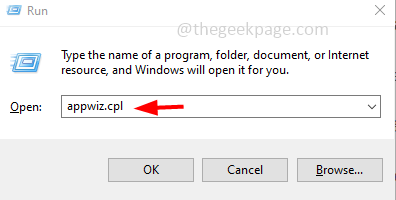
Schritt 3 - Finden Sie Microsoft Office oder Microsoft 365 und klicken Sie darauf
Schritt 4 - Klicken Sie dann auf deinstallieren Das ist oben und folgen Sie den Anweisungen auf dem Bildschirm, um den Prozess abzuschließen
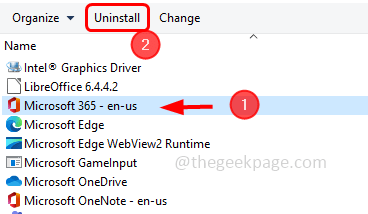
Schritt 5 - Zu neu installieren Gehen Sie zur Microsoft -Website und anmelden zu Ihrem Microsoft -Konto
Schritt 6 - Aus der Microsoft 365 -Homepage wählen Sie Büro installieren Taste
Schritt 7 - Wählen Sie eine Office -Version, die Sie installieren möchten, und klicken Sie auf dann auf Installieren Taste
Schritt 8 - Wenn Sie aufgefordert werden, akzeptieren Sie die Lizenzvereinbarung und befolgen Sie die Anweisungen auf dem Bildschirm, um den Installationsprozess abzuschließen
Schritt 9 - Jetzt Neustart das System und prüfen Sie, ob das Problem gelöst ist.
Wenn das Problem nicht erneut gelöst wird, versuchen Sie es mit den ersten beiden Methoden zur neuen Installation von Microsoft Office hoffentlich wird das Problem behoben. Sie können auch ähnliche Schritte in Word und PowerPoint befolgen, wenn Sie in diesen Problemen vorhanden sind.
Das ist es! Ich hoffe, die oben genannten Informationen sind hilfreich und einfach zu befolgen. Lassen Sie uns wissen, welche Methode für Sie funktioniert hat. Vielen Dank und glückliches Lesen!!
- « Spiele können Spiele von Xbox Game Pass auf Windows PC nicht herunterladen
- Es gab einen Fehler, der mit dem Plattformfehlercode 39 in Valorant Fix verband »

