So beheben Sie Microsoft Office 365 Fehlercode 0-1011
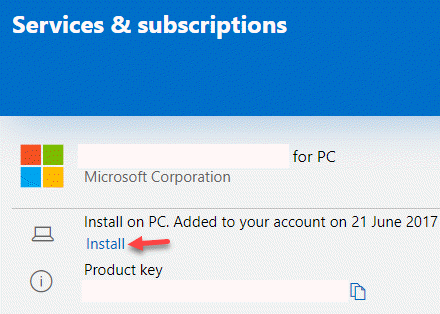
- 2855
- 1
- Lana Saumweber
Beim Versuch, Microsoft Office 365 zu installieren. Sie können den Installer -Dienst neu starten oder Ihren PC sogar ein paar Mal neu starten, um festzustellen, ob er das Problem behebt, aber in den meisten Fällen ist dies nicht der Fall. Es kann frustrierend sein, insbesondere wenn Sie das Programm für eine wichtige Aufgabe wünschen.
Einige der anderen verwandten Fehlercodes sind 30088-1015, 30183-1011 und 0-1005. Sie können auf den Fehler stoßen, wenn ein Problem mit der Netzwerkverbindung vorliegt oder wenn die Festplatte nicht vor dem Platz liegt. Glücklicherweise gibt es einige mögliche Lösungen für den Microsoft Office 365 Fehlercode 0-1011.
Inhaltsverzeichnis
- Methode 1: Free -up -Festplattenspeicher
- Methode 3: Büro deinstallieren und neu installieren
- Methode 4: Verwenden Sie das Offline -Installationsprogramm, um Office zu installieren
- Methode 5: Schalten Sie die Proxy -Einstellungen vorübergehend aus
- Methode 6: vorübergehend den Anti-Virus ausschalten
- Methode 7: Schalten Sie die Firewall vorübergehend aus
Methode 1: Free -up -Festplattenspeicher
In diesem Fall ist es als erstes, den Festplattenraum zu befreien. Hier erfahren Sie, wie viel Speicherplatz auf Ihrer Festplatte übrig bleibt:
Schritt 1: Drücken Sie die Gewinnen + e Tasten zusammen auf Ihrer Tastatur, um die zu öffnen Dateimanager Fenster.
Schritt 2: Im Dateimanager Fenster, wählen Sie die aus Dieser PC Abkürzung links.
Auf der rechten Seite können Sie nun den Speicherplatz unter jedem Laufwerk überprüfen.
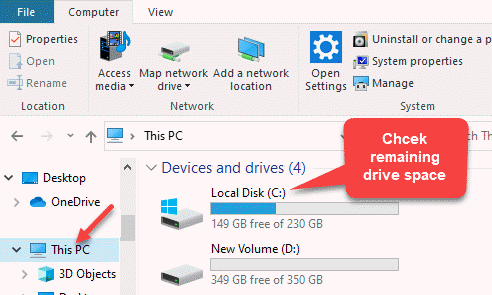 B
B
Wenn Sie sehen, dass ein bestimmtes Laufwerk nahezu voll ist, können Sie den Platz löschen, um den Laufwerksraum mit diesem Vorgang zu befreien.
Methode 2: Führen Sie die schnelle Reparatur mit Deinstallation oder ändern Sie ein Programm aus
Diese Methode hilft Ihnen bei der Reparatur des Microsoft Office 365 mit der Option Quick Repair. Mal sehen, wie:
Schritt 1: Drücken Sie Windows -Schlüssel und R -Schlüssel gleichzeitig von Ihrer Tastatur zum Öffnen von Run zusammen.
Schritt 2: Im Führen Sie den Befehl aus Fenster, Typ Appwiz.cpl im Suchfeld und klicken Sie auf Eingeben.
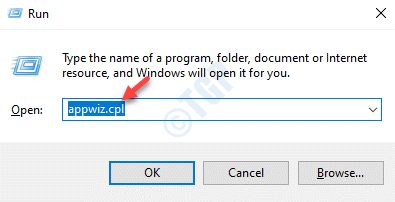
Schritt 3: Dies wird die öffnen Programme und Funktionen Fenster in der Schalttafel.
Gehen Sie jetzt zur rechten Seite und unter Ein Programm deinstallieren oder ändern, Klicken Sie mit der rechten Maustaste auf Microsoft Office 365 App und auswählen Ändern.
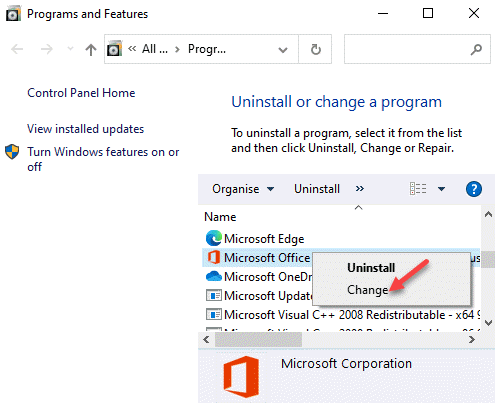
Schritt 4: Es wird jetzt eine Eingabeaufforderung öffnen - Wie möchten Sie Ihre Büroprogramme reparieren??
Wählen Schnelle Reparatur und drücken Sie die Taste, die sagt Reparatur.
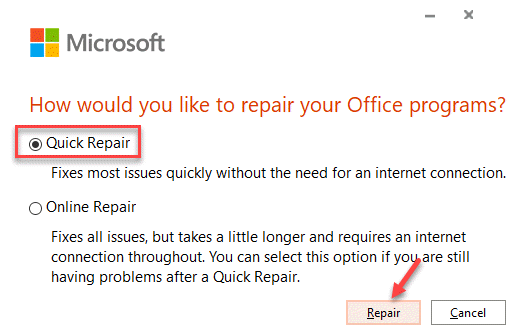
Schritt 5: Anschließend klicken Sie auf Reparatur Nochmals zur Bestätigung der Aktion.
Lassen Sie Windows das Programm nun automatisch reparieren.
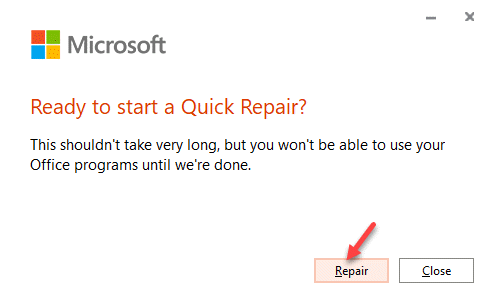
Versuchen Sie, das Programm erneut zu installieren, und Sie sollten nicht erneut auf den Fehler 0-1011 stoßen.
Methode 3: Büro deinstallieren und neu installieren
Diese Methode ist anwendbar, wenn Sie bereits über ein Microsoft Office 365 in Ihrem System installiert sind und es auf die neueste Version aktualisieren möchten, aber Sie können nicht in der Lage. In diesem Fall müssen Sie die vorherige Version deinstallieren und die neueste Version erneut installieren. Folgendes sollten Sie tun:
Schritt 1: Klicken Sie auf den folgenden Link, um das herunterzuladen Microsoft Support and Recovery Assistant Das hilft zu deinstallieren Büro Basierend auf Ihrem Browser:
Herunterladen
Schritt 2: Klicken Sie hier, um die zu öffnen Aufstellen Datei und befolgen Sie die Anweisungen auf dem Bildschirm, um das Tool zu installieren.
Schritt 3: Wählen Sie nach der Installation das Programm und die Version, die Sie deinstallieren möchten, und drücken Sie die Nächste Taste.
Befolgen Sie die Anweisungen auf dem Bildschirm, um die Deinstallation zu beenden Büro.
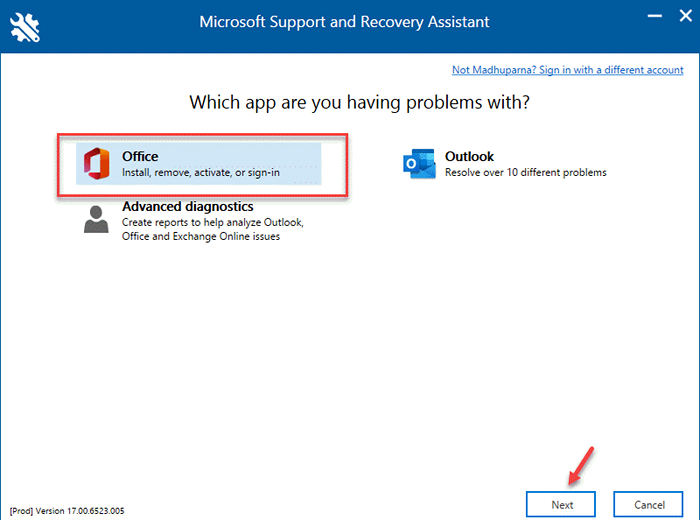
Starten Sie nun Ihren PC neu, und das Tool wird erneut geöffnet, um das Office-Programm zu deinstallieren. Sobald er fertig ist, versuchen Sie das Programm erneut zu installieren. Sie sollten jetzt in der Lage sein, es ohne Fehler erneut zu installieren.
Methode 4: Verwenden Sie das Offline -Installationsprogramm, um Office zu installieren
Alternativ können Sie die Installation versuchen Microsoft Office 365 über das Offline -Installateur, da dies dazu beitragen kann, alle Proxy -Server, Firewall- oder Antiviren -Sicherheitsblöcke oder sogar Probleme mit der Internetverbindung zu überspringen, die während des Installationsprozesses auftreten können. Befolgen Sie die folgenden Anweisungen, um das Offline -Installationsprogramm zur Installation von Office zu verwenden:
Schritt 1: Klicken Sie auf den folgenden Link, um den Beamten zu öffnen Microsoft Seite für den Offline -Installateur:
https: // www.Büro.com/
Melden Sie sich mit Ihrem Microsoft -Konto an, wenn Sie sich noch nicht in Ihrer Büroversion mit denselben Anmeldeinformationen angemeldet haben.
Schritt 2: Klicken Sie nun auf die Büro installieren Taste rechts.

Schritt 3: Im Microsoft AccounT Fenster unter dem Services & Abonnements Abschnitt, klicken Sie auf Installieren Wieder (neben Microsoft Office 365).
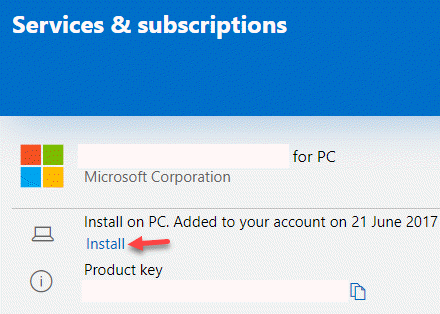
Schritt 4: Es wird jetzt die öffnen Office herunterladen und installieren prompt.
Klicke auf Andere Optionen oben rechts.
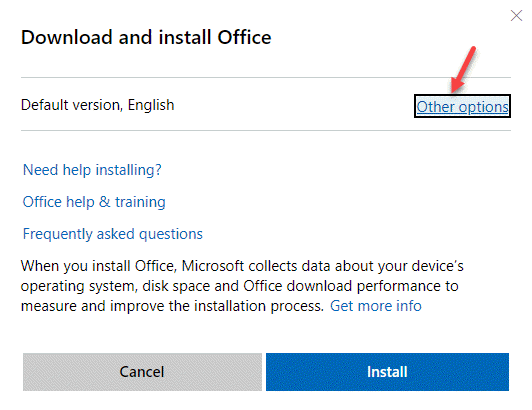
Schritt 5: Wählen Sie im nächsten Bildschirm die Sprache aus der Dropdown-Dropdown-Klasse aus Wählen Sie eine Sprache und überprüfen Sie das Kontrollkästchen neben Laden Sie einen Offline -Installateur herunter.
Drücken Sie Installieren weitermachen.
Öffnen Sie nun die Einrichtungsdatei, um den Download zu vervollständigen. Sobald es abgeschlossen ist, sollten Sie ein neues Laufwerk sehen, das für die Office -Installationsdatei im Datei -Explorer erstellt wurde. Sie können jetzt jedes Büroprodukt erfolgreich installieren.
Methode 5: Schalten Sie die Proxy -Einstellungen vorübergehend aus
Manchmal kann die Verwendung eines Proxy-Servers Probleme mit der Netzwerkverbindung erstellen. Daher können Sie ein Problem mit der Installation der Office-App konfrontieren und den Fehlercode 0-1011 sehen. Sie müssen es deaktivieren, um zu überprüfen, ob es hilft, das Problem zu beheben. Hier ist wie:
Schritt 1: Drücken Sie die Win + x Verknüpfung Tasten auf Ihrer Tastatur und wählen Sie Laufen.
Schritt 2: Im Führen Sie den Befehl aus Fenster, das sich öffnet, tippen inetcpl.cpl im Suchfeld und drücken Sie OK um die zu öffnen Interneteigenschaften Fenster.
Schritt 3: Im Interneteigenschaften Fenster, gehen Sie zur Registerkarte Verbindungen und klicken Sie auf LAN -Einstellungen.
Schritt 4: Als nächstes in der LAN-Einstellungen Fenster, gehen Sie zum Proxy Server Abschnitt.
Deaktivieren Sie hier das Feld neben Benutze einen Proxy-Server für dein Lan.
Drücken Sie OK Änderungen sparen.
Schritt 5: Drücken Sie Anwenden und dann OK im Interneteigenschaften Fenster, um die Änderungen anzuwenden und beenden.
Versuchen Sie nun, die zu installieren Microsoft Office 365 und Sie sollten den Fehler nicht mehr sehen.
Methode 6: vorübergehend den Anti-Virus ausschalten
Manchmal begegnen Sie den Fehlercode 0-1011 bei der Installation des Microsoft Office 365 aufgrund des Antivirus der 3. Partei auf Ihrem System, das das Programm möglicherweise als Bedrohung blockiert. Sie können die Antivirus -Software vorübergehend ausschalten oder sogar installieren, um zu überprüfen, ob dies hilft, das Problem zu beheben.
Alternativ können Sie auch die eingebaute Antivirensoftware auf Ihrem Windows 10-PC ausschalten. Befolgen Sie die folgenden Schritte, um es vorübergehend auszuschalten:
Schritt 1: Drücken Sie die Win + i Tasten zusammen auf Ihrer Tastatur, um die zu starten Einstellungen App.
Schritt 2: Im Einstellungen App, klicken Sie auf Update & Sicherheit.
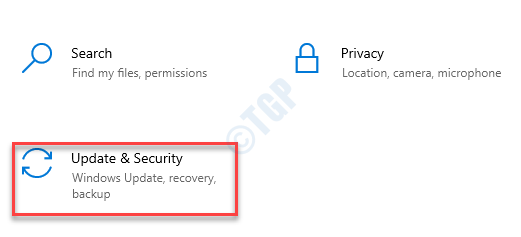
Schritt 3: Klicken Sie im nächsten Fenster auf Windows -Sicherheit Option auf der linken Seite des Scheibe.
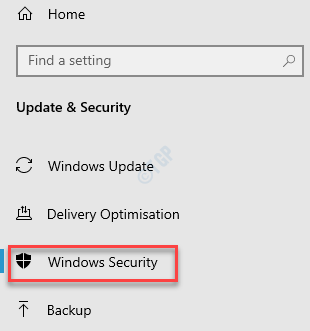
Schritt 4: Klicken Sie nun auf der rechten Seite des Fensters auf Virus- und Bedrohungsschutz.
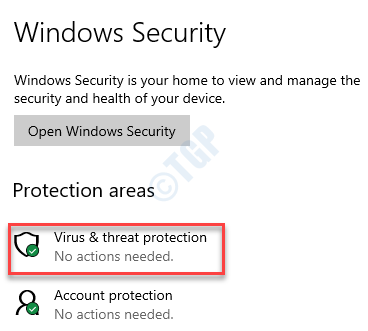
Schritt 5: Es wird in neuer Öffnung Windows -Sicherheit Feld.
Hier, auf der extremen rechten Seite, unter dem Wer beschützt mich?? Abschnitt, klicken Sie auf Anbieter verwalten.
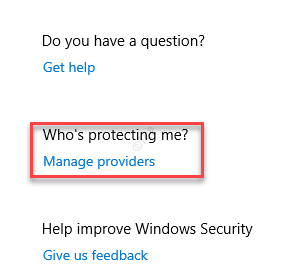
Schritt 6: Als nächstes auf der rechten Seite unter dem Antivirus Abschnitt, auswählen Microsoft Defender Antivirus und schalten Sie es aus.
Einmal wird das Windows Defender Antivirus ausgeschaltet, beenden Sie Einstellungsfenster und versuchen.
Methode 7: Schalten Sie die Firewall vorübergehend aus
Schritt 1: Klicken Sie mit der rechten Maustaste auf Start und auswählen Laufen öffnen Führen Sie den Befehl aus.
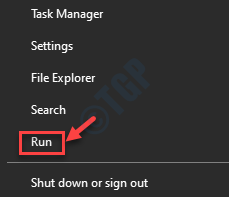
Schritt 2: Geben Sie im Suchfeld ein Firewall.cpl und schlagen Eingeben um die zu öffnen System und Sicherheit Fenster in der Schalttafel.
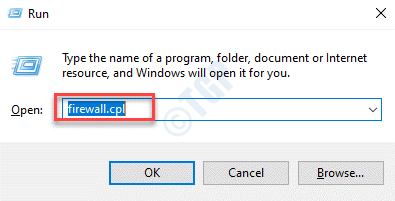
Schritt 5: Wählen Sie im nächsten Fenster aus Schalten Sie Windows Defender Firewall ein oder aus.
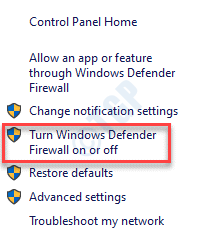
Schritt 6: Im Einstellungen anpassen Fenster unter dem Einstellungen anpassen Wählen Sie für jeden Netzwerktyp die Optionspunkte neben Schalten Sie Windows Defender Firewall aus für beide Privatgelände Und Öffentliche Netzwerkeinstellungen.
Drücken Sie OK Um die Änderungen zu speichern und zu beenden.
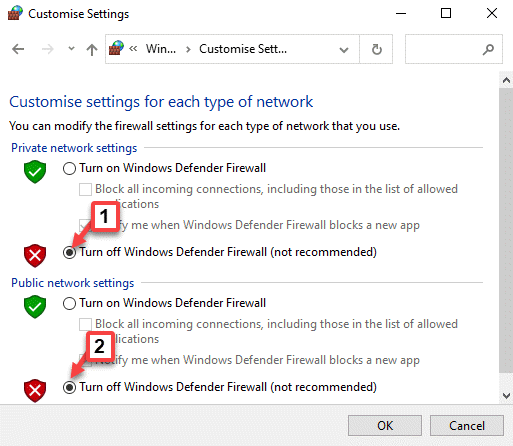
Beenden Sie nun das Bedienfeld und prüfen Sie, ob Sie das Microsoft Office 365 -Programm neu installieren können.
Wenn keine der oben genannten Methoden funktioniert, können Sie versuchen, eine kabelgebundene Internetverbindung zu verwenden oder an einem anderen Ort eine Verbindung zum Internet herzustellen. Alternativ können Sie versuchen, das Programm anstelle Ihres Büros oder Ihrer Schule von zu Hause aus zu installieren, da das Netzwerk möglicherweise nicht ordnungsgemäß an diesen Standorten funktioniert.
- « Beheben Sie DISM 0x800F081F -Fehler auf dem Windows -Computer
- So beheben Sie Schreibfehler in Steam »

