So reparieren Sie Microsoft Office 365 darauf, die Dinge fertig zu machen
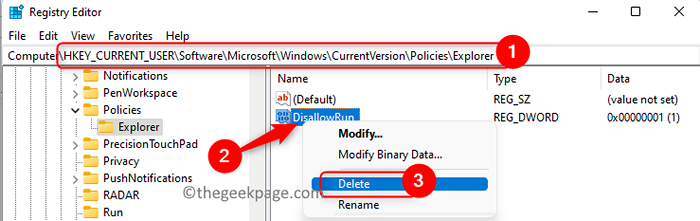
- 4341
- 816
- Ilja Köpernick
Viele Benutzer haben während der Installation ein Problem gemeldet Microsoft Office 365 auf ihrem Windows -PC. Das Problem ist, dass der Installationsprogramm festsitzt "Wir machen die Dinge fertig" Nachricht. Sobald diese Nachricht angezeigt wird, kann der Benutzer Office 365 nicht erneut installieren. Dies kann passieren, wenn die vorherigen Office 365 -Dateien nicht ordnungsgemäß installiert oder beschädigt wurden. Manchmal können Kompatibilitätsprobleme oder das Fehlen bestimmter Berechtigungen während der Installation zu diesem Fehler führen.
Stecken Sie auch am Fehler fest Dinge fertig machen Während der Office 365 -Installation? Dann lesen Sie diesen Artikel und lesen Sie diesen Artikel. Hier haben wir einige Strategien zur Fehlerbehebung besprochen, mit denen Sie diesen Fehler auf Ihrem Computer beheben können.
Inhaltsverzeichnis
- Fix 1 - Registrierungsschlüssel löschen
- Fix 2 - Reparieren Sie die Büroinstallation
- Fix 3 - Büro deinstallieren und neu installieren
- Fix 4 - Verwenden Sie Microsoft Support and Recovery Assistant
- Fix 5 - Führen Sie den Installationsprogramm im Kompatibilitätsmodus aus
Fix 1 - Registrierungsschlüssel löschen
1. Drücken Sie Fenster Und R Schlüssel gleichzeitig öffnen Laufen.
2. Typ reflikt und klicken Sie auf OK um die zu öffnen Registierungseditor.
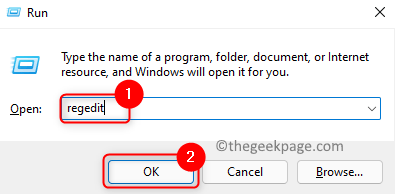
3. Klicke auf Ja wenn aufgeleitet von Uac Für Berechtigungen.
4. Navigieren Sie zum Standort unten in der Registrierung.
HKEY_CURRENT_USER \ Software \ Microsoft \ Windows \ CurrentVersion \ Policies \ Explorer
5. Einmal in der Forscher Taste, Rechtsklick auf der Unballowrun Eintrag auf der rechten Seite.
6. Wählen Sie die Option Löschen Um diesen Eintrag zu entfernen.
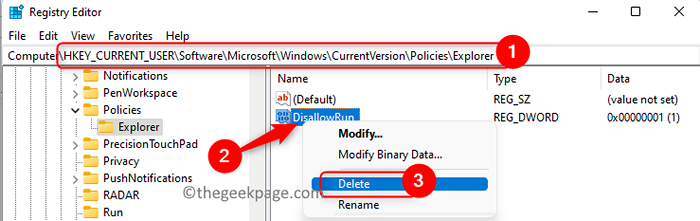
Hinweis:- Wenn die Forscher Ordner wird nicht unter gefunden Richtlinien folgen Sie den unteren Schritten:
- Rechtsklick An Richtlinien und wähle Neu -> Schlüssel. Nennen Sie diesen Schlüssel als Forscher.
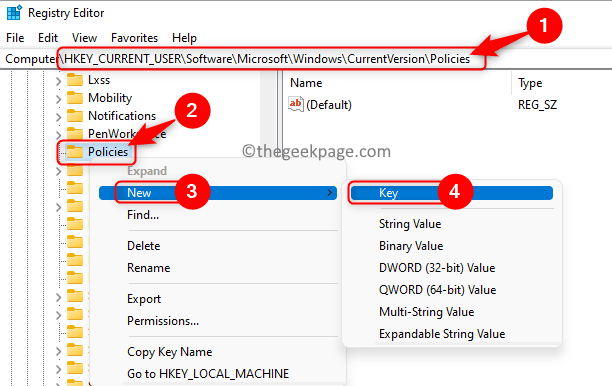
- Rechtsklick auf der Forscher Ordner und wählen Sie Neu -> DWORD (32 -Bit) Wert.
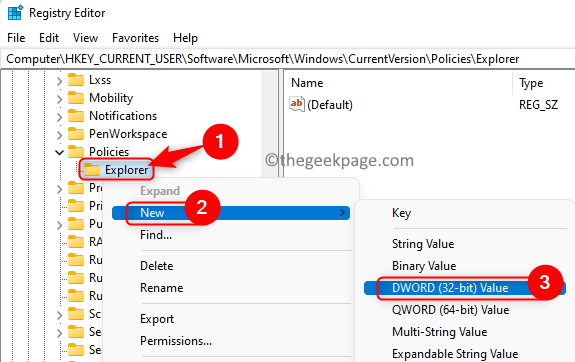
- Geben Sie den Namen als Unballowrun Für diesen Eintrag.
- Doppelklick den Wert von zu ändern Unballowrun. Setzen Sie die Messwert Feld zu 0.
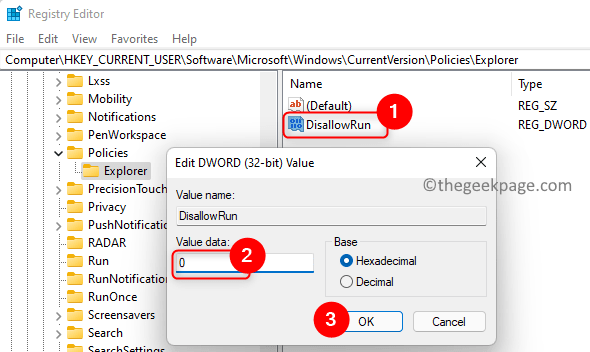
- Neu starten das System.
- Ausführen Schritte 1 - 4 über.
- Überprüfen Sie den Wert von Unballowrun. Wenn es 1 ist, dann löschen der Eintrag wie in Schritte 5 und 6 oben erwähnt.
8. Versuchen Sie nun erneut, Office zu installieren, um zu überprüfen, ob der Fehler behoben ist.
Fix 2 - Reparieren Sie die Büroinstallation
1. Öffne das Laufen Dialog mit dem Windows und r Schlüsselkombination.
2. Typ MS-Settings: AppsFeatures und schlagen Eingeben öffnen Apps und Funktionseinstellungen.
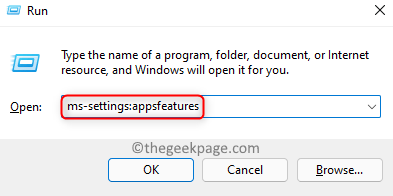
3. In der Textbox unterhalb der App -Liste, Typ Microsoft 365 So suchen Sie nach Ihrer Büroinstallation.
4. Klick auf das Drei vertikale Punkte verknüpft mit Microsoft 365 Installation und wählen Sie Ändern.
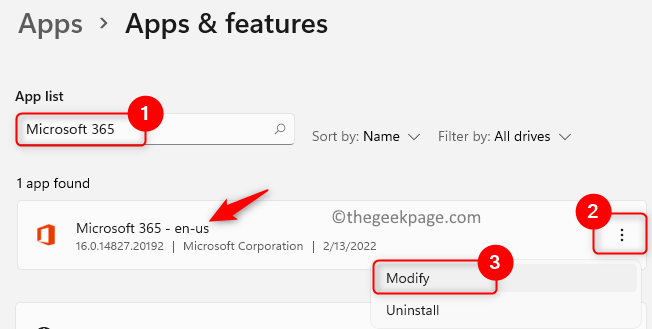
5. Wenn er für Berechtigungen von Benutzerzugriffskontrolle, Tippen Sie auf die Ja Taste.
6. Im Reparatur Fenster, wählen Sie die aus Schnelle Reparatur Möglichkeit.
7. Klicken Sie dann auf die Reparatur Taste.
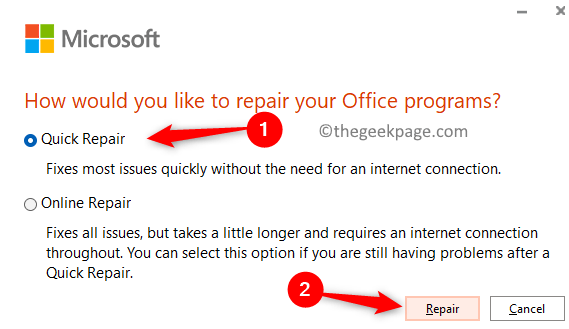
8. Im Bereit, eine schnelle Reparatur zu starten Fenster, klicken Sie auf Reparatur wieder, um den Prozess zu starten.
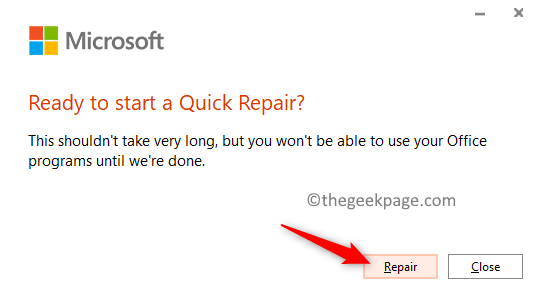
9. Überprüfen Sie, ob das Problem behoben ist. Wenn das Problem weiterhin besteht, versuchen Sie es mit dem Online -Reparatur Option bei Schritt 6.
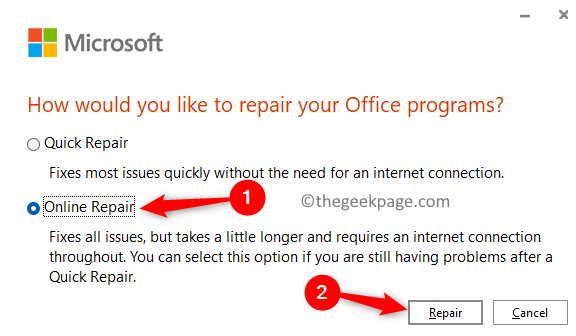
Fix 3 - Büro deinstallieren und neu installieren
1. Ausführen Schritte 1 - 3 wie angegeben in Fix 2.
2. Klick auf das Drei vertikale Punkte neben Microsoft 365 und auswählen Deinstallieren.
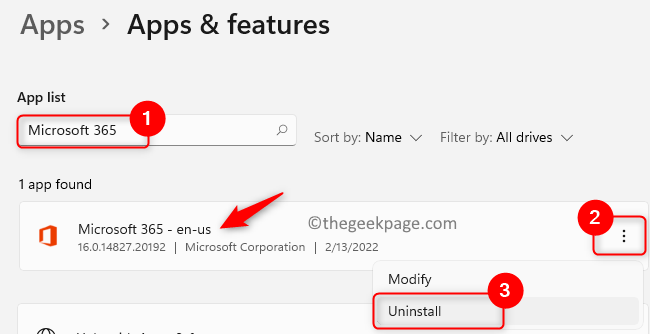
3. Klicken Sie in der Bestätigungsaufforderung auf Deinstallieren nochmal.
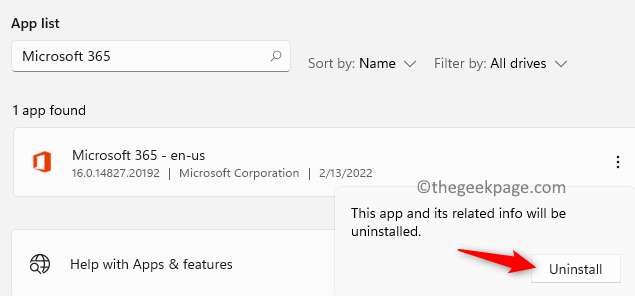
4. Warten Sie, bis die Deinstallation abgeschlossen ist. Nachdem Office 365 deinstalliert ist, müssen Sie die Windows -Installationsprogrammpakete löschen.
5. Drücken Sie Windows + r und Typ %Programmdateien% und schlagen Eingeben.
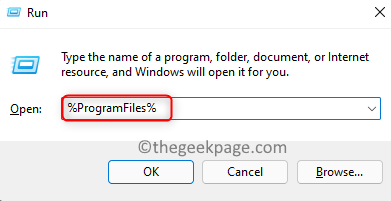
6. Hier, löschen die Ordner benannt Microsoft Office und Microsoft Office 15 bzw. Löschen, wählen der Ordner und klicken Sie auf die Löschen (Müll) Symbol oben.
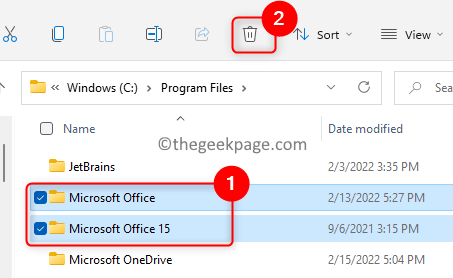
7. Nochmals drücken Sie Fenster + R und Typ %Programmfiles (x86)%, und schlagen Eingeben.
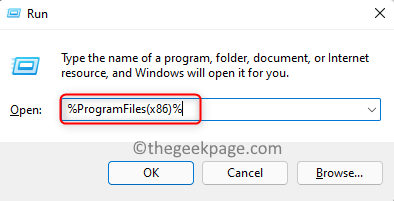
8. Löschen Die Microsoft Office -Ordner hier auch.
9. Offen Ausführen (Windows + R). Typ reflikt öffnen Registierungseditor.
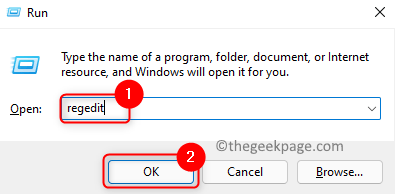
10. Kopieren Sie den Standort in die Navigationsleiste der Registrierung.
HKEY_CURRENT_USER \ Software \ Microsoft \ Office
11. Rechtsklick auf der Büro Ordner und wählen Sie Löschen.
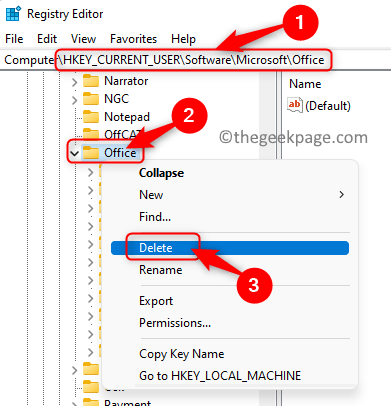
12. Gehen Sie zum Standort unten in der Registrierung.
HKEY_LOCAL_MACHINE \ Software \ Microsoft \ Office
13. Hier auch, Rechtsklick auf der Büro Ordner und auswählen Löschen.
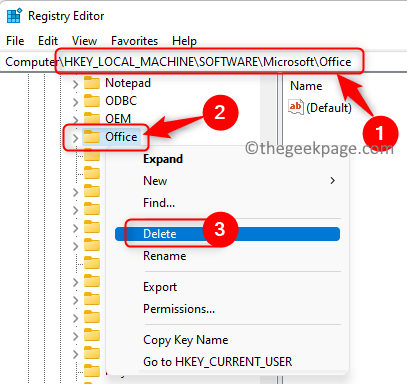
14. Neu starten dein PC. Versuchen Sie nun erneut, Office zu installieren, um zu überprüfen, ob das Problem behoben ist.
Fix 4 - Verwenden Sie Microsoft Support and Recovery Assistant
1. Klicken Sie auf den Link, um zum Link zu gehen Microsoft Support and Recovery Assistant Seite herunterladen.
2. Hier klicken Sie auf Herunterladen Um die Setup -Datei auf Ihrem System zu erhalten.
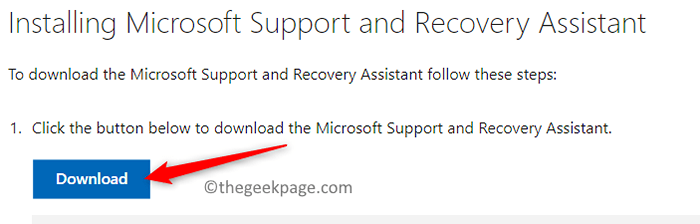
3. Installieren Der Microsoft Support and Recovery Assistent mit dem Installationsprogramm.
4. Sie müssen mit dem Internet verbunden sein, um das Tool auszuführen.
5. Sobald es gestartet wird, wählen Sie dann aus Büro Als App, mit der Sie Probleme haben.
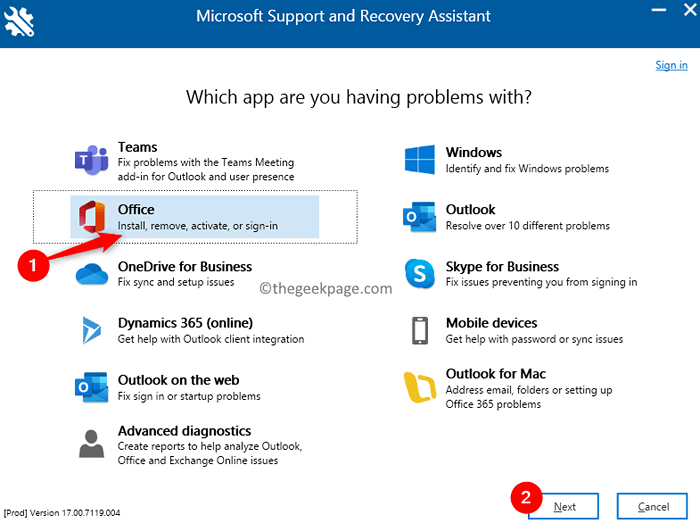
6. Wählen Sie im nächsten Fenster die aus Problem Sie stehen gegenüber. Klicke auf Nächste.
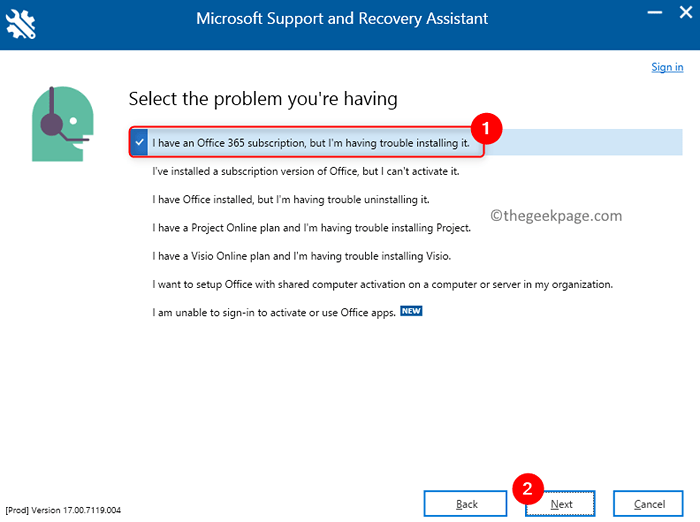
7. Wählen Sie hier die Option aus Ja und klicken Sie auf Nächste weitermachen.
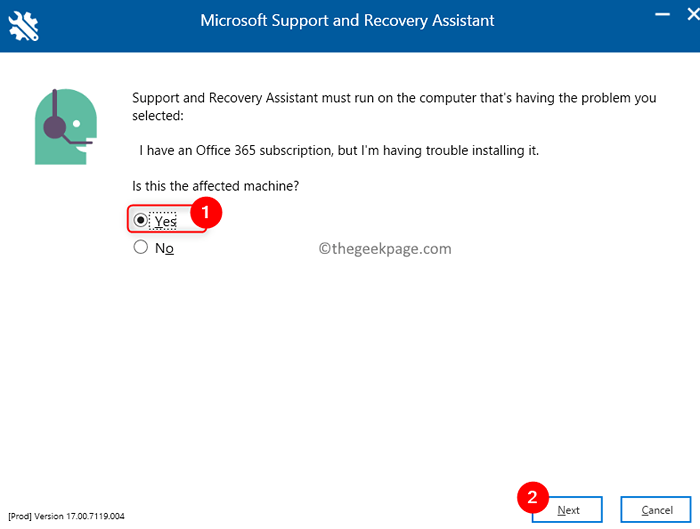
8. Es werden Sie aufgefordert, sich in Ihrem Microsoft -Konto anzumelden. Anschließend wird das Problem überprüft und die Installation von Office 365 auf Ihrem PC starten.
Fix 5 - Führen Sie den Installationsprogramm im Kompatibilitätsmodus aus
1. Gehen Sie zum Ort der Büroaufbau Datei.
2. Rechtsklick in dieser Datei und wählen Sie Eigenschaften.
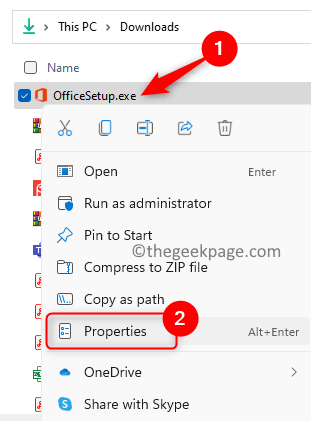
3. Gehe zum Kompatibilität Tab.
4. Überprüfen die Box neben Starte dieses Programm im Kompatibilitätsmodus für im Kompatibilitätsmodus Abschnitt.
5. Wählen Sie in der Dropdown-Dropdown-Stelle aus Windows 8 von der Liste.
6. Dann, überprüfen die Schachtel verbunden mit Führen Sie dieses Programm als Administrator aus im Einstellungen Abschnitt unten.
7. Klicke auf Anwenden und dann weiter OK.
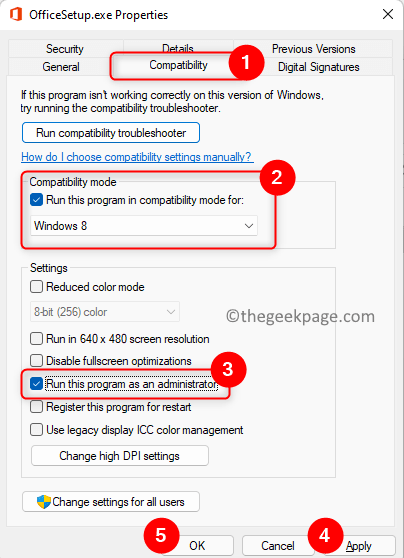
8. Überprüfen Sie, ob Sie die Office -Installation abschließen können, ohne stecken zu bleiben.
Danke fürs Lesen.
Die Installation der Office 365 muss jetzt vollständig sein, ohne sich auf den Fehler zu halten, um die Dinge fertig zu machen. Wir hoffen, dass dieser Artikel hilfreich war, um den Fehler für Sie zu löschen. Kommentieren Sie und teilen Sie uns mit, die Fix, die für Sie funktioniert hat.
- « So entpacken Sie alle Archive in einem Ordner und seinen Unterordnern auf einmal
- Das Problem der falschen Speichergröße in Windows 11, 10 korrigieren Sie das USB -Laufwerk »

