So beheben Sie Microsoft Office -Aktivierungsfehler 0x4004F00C
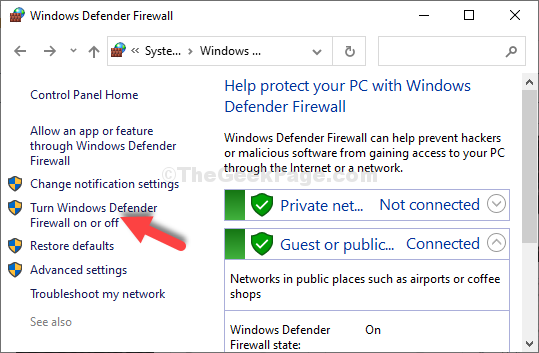
- 2112
- 16
- Miriam Bauschke
Wenn Sie versuchen, MS Office 2013 oder 2016 oder mit Office 365 herunterzuladen oder zu aktualisieren, können Sie beispielsweise bei der Aktivierung der Office -Suite auf Fehler stoßen, können Sie einen Fehlercode 0x4004F00C sehen. Glücklicherweise stehen hier einige Korrekturen zur Verfügung, mit denen Sie den Aktivierungsprozess reibungslos beenden und weiterhin Office verwenden können. Mal sehen, wie.
Inhaltsverzeichnis
- Methode 1: Durch das Herunterladen von Office Suite von der offiziellen Microsoft -Website herunterladen
- Methode 2 - Reparaturbüro
- Methode 3: Verwenden der Eingabeaufforderung
- Methode 4: Durch Einstellungen App
- Methode 5: Durch Deaktivieren der Windows -Firewall
Methode 1: Durch das Herunterladen von Office Suite von der offiziellen Microsoft -Website herunterladen
Schritt 1: Öffnen Sie Ihren Browser, geben Sie den folgenden Link in die Adressleiste ein und klicken Sie auf Eingeben:
https: // Unterstützung.Microsoft.COM/EN-GB/Office/Nicht lizenziertes Produkt- und Aktivierungs-Errors-in-Office-0D23D3C0-C19C-4B2F-9845-5344FEDC4380?ui = en-us & rs = en-gb & ad = gb#bkmk_fixit_2016
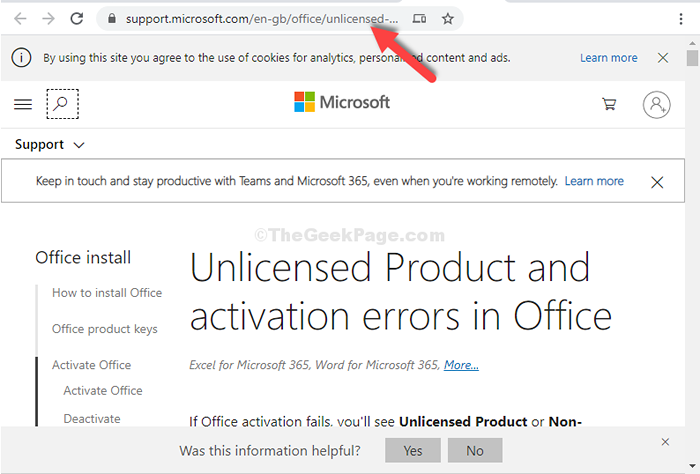
Schritt 2: Scrollen Sie nach unten und suchen Sie nach dem Herunterladen Link für die Büro Version, die Sie verwenden.
Zum Beispiel verwenden wir MS Office 2016 VErsion, also haben wir auf die geklickt Herunterladen Taste für dasselbe.
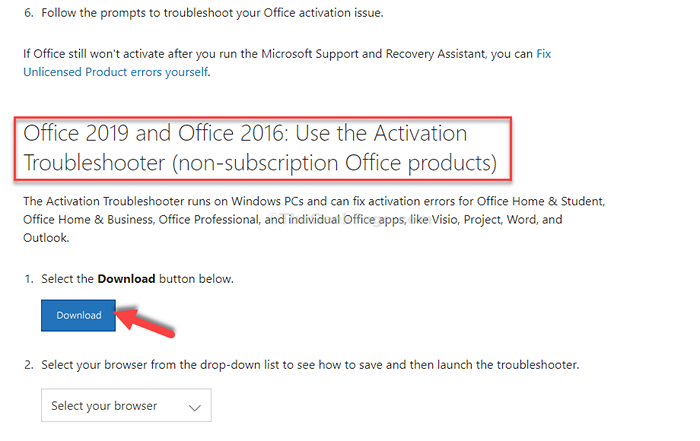
Das ist es. Dies sollte Ihren Fehler beheben. Wenn dies jedoch nicht funktioniert, probieren Sie die 2. Methode aus.
Methode 2 - Reparaturbüro
1 - Suche Appwiz.cpl In Windows -Suche und dann auf Appwiz klicken.cpl
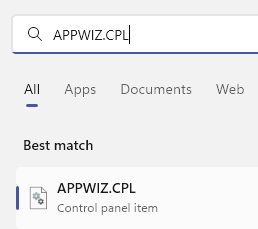 Appwiz Cpl min
Appwiz Cpl min 2 - Jetzt mach a Rechtsklick in Ihrem Büro und auswählen ändern
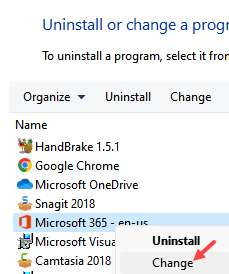 Reparaturbüro min ändern
Reparaturbüro min ändern 3 - Wählen Sie jetzt aus Schnelle Reparatur und klicken Sie auf Reparatur
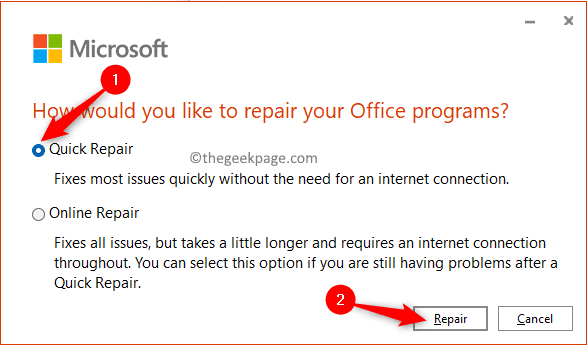
Lassen Sie dies Ihr Büro reparieren und versuchen Sie es erneut
Methode 3: Verwenden der Eingabeaufforderung
Schritt 1: Klicken Sie auf Ihrem Desktop auf die Schaltfläche Start und geben Sie ein Eingabeaufforderung im Suchfeld. Klicken Sie mit der rechten Maustaste auf das Ergebnis und wählen Sie Als Administrator ausführen um die zu öffnen Eingabeaufforderung Im Admin -Modus.

Schritt 2: Einmal der Eingabeaufforderung Fenster öffnet sich, drücken Sie die Windows -Schlüssel + e zusammen auf Ihrer Tastatur, um die zu öffnen Dateimanager.
Klicken Sie nun auf Dieser PC Verknüpfung links und wählen Sie die aus C Laufwerk auf der rechten Seite.

Schritt 3: Folgen Sie als nächstes den folgenden Pfad, Schritt für Schritt wie gezeigt:
- Gehe zu Programmdateien (x86)
- Gehe zu Microsoft Office
- Gehe zu Büro 16
Kopieren Sie nun den Pfad aus der Standortleiste.
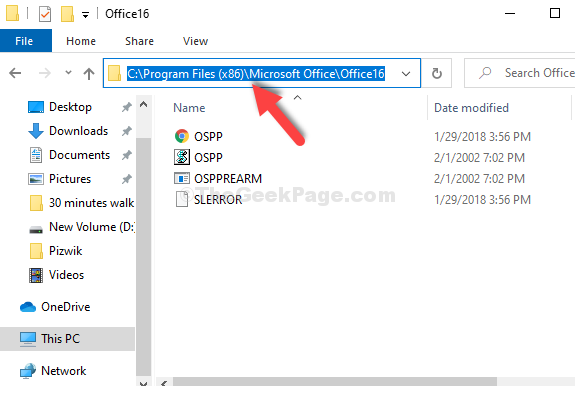
Schritt 4: Zurückgehen zur Eingabeaufforderung Fenster (Administratormodus), Typ CD, Drücken Sie die Speicherleiste und fügen Sie den kopierten Pfad wie unten ein. Schlag Eingeben:
CD C: \ Programme (x86) \ Microsoft Office \ Office16
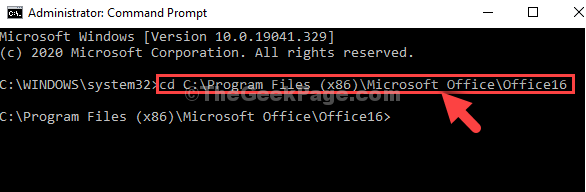
Schritt 5: Geben Sie nun den folgenden Befehl ein und klicken Sie auf Eingeben nochmal:
Cscript OSPP.VBS /dstatus
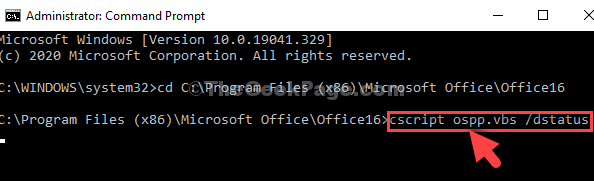
Schritt 6: Kopieren Sie die letzten 4 Ziffern des installierten Produktschlüssels wie gezeigt.
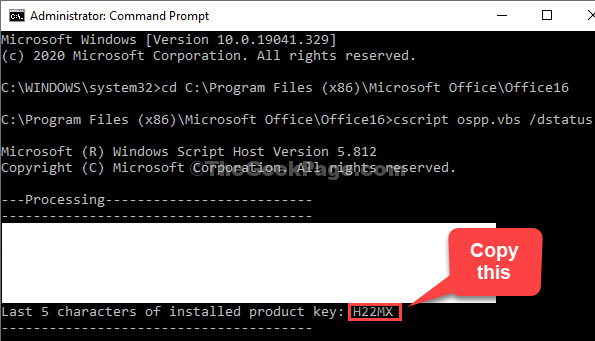
Schritt 7: Geben Sie den folgenden Befehl ein und drücken Sie Eingeben nochmal:
Cscript OSPP.VBS /UNPKEY: "last_five_product_key_characters"
*Notiz - Ersetzen Sie den hervorgehobenen Teil durch die letzten vier Ziffern der von Ihnen kopierten installierten Produktschlüssel und entfernen Sie die Anführungszeichen.

Das ist es. Sie sollten den Fehlercode nicht mehr sehen. Wenn das Problem jedoch bestehen, versuchen Sie es mit der 3. Methode.
Methode 4: Durch Einstellungen App
Schritt 1: Klick auf das Start Schaltfläche auf Ihrem Desktop und wählen Sie Einstellungen Aus dem Kontextmenü über dem befindet sich über dem Leistung Möglichkeit.

Schritt 2: Im Einstellungen Fenster, klicken Sie auf Netzwerk & Internet.
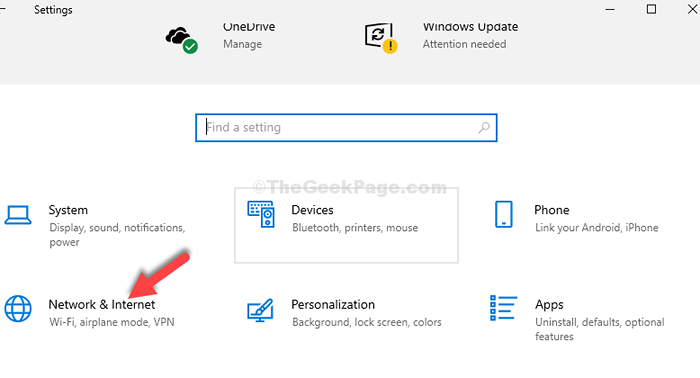
Schritt 3: Klicken Sie anschließend auf die Proxy Option links und auf der rechten Seite unter dem Manuelles Proxy -Setup Abschnitt, ausschalten Verwenden Sie einen Proxy -Server Möglichkeit.
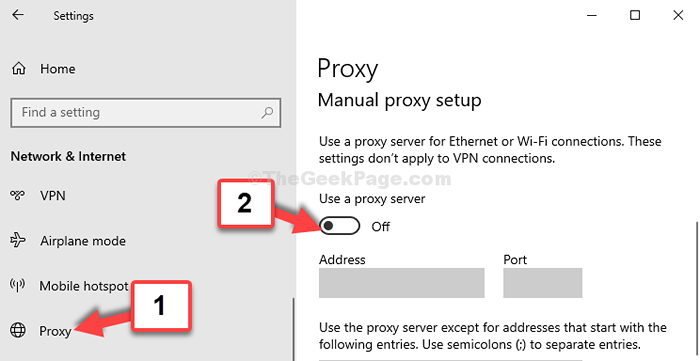
Sie können auch die 4. Methode ausprobieren, falls dies immer noch nicht hilft.
Methode 5: Durch Deaktivieren der Windows -Firewall
Schritt 1: Drücke den Start Schaltfläche auf Ihrem Desktop und Typ Schalttafel. Klicken Sie auf das Ergebnis.
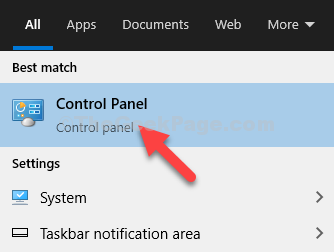
Schritt 2: Im Schalttafel Fenster, Typ Firewall im Suchfeld und klicken Sie Eingeben.
Klicke auf Windows Defender Firewall.

Schritt 3: Klicken Sie nun auf Schalten Sie Windows Defender Firewall ein oder aus.
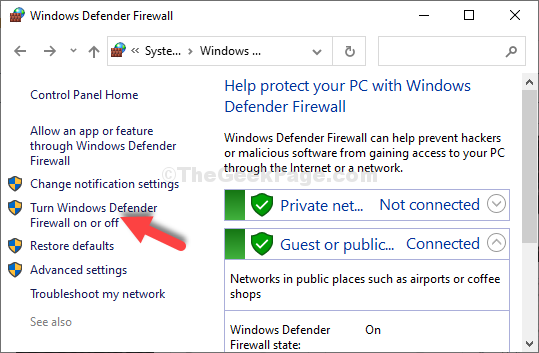
Schritt 4: Klicken Sie nun neben dem Optionsfeld neben Schalten Sie Windows Defender Firewall aus unter Private Netzwerkeinstellungen und auch unter Öffentliche Netzwerkeinstellungen.
Drücken Sie OK Um die Änderungen zu speichern und zu beenden.
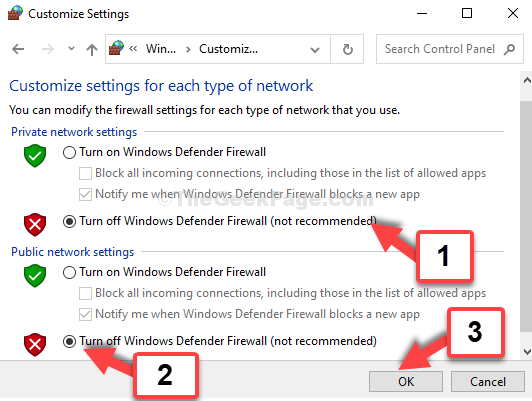
Das ist alles. Dies sollte helfen, Ihr Problem zu lösen. Wenn die oben genannten Methoden jedoch nicht helfen, können Sie alle Firewall von Drittanbietern deaktivieren, die Sie möglicherweise installiert oder aktiv deaktivieren haben VPN.
- « Wie man Javaw repariert.EXE -Fehler in Windows 10/11
- Fix- Lieferoptimierungsdienst schaltet sich in Windows 10/11 nicht aus »

