So beheben Sie Microsoft Office Fehlercode 0x426-0x0 in Windows 11/10
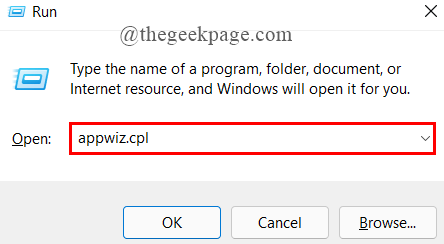
- 1902
- 513
- Hr. Moritz Bozsik
Bei Verwendung der Microsoft Office-Programme (Wort, PowerPoint, Excel usw.) können Sie manchmal eine Fehlermeldung 0x426-0x0 erstellen. Die Fehlermeldung zeigt normalerweise, dass mit dem Installationsprozess der Dateien und Prozesse, die mit Microsoft Suite -Anwendungen verbunden sind. Wenn dieser Fehler 0x426-0x0 auftritt, wird die MS Office Suite nicht geöffnet. Die vollständige Fehlermeldung lautet wie folgt,
Etwas schief ging, wir konnten Ihr Programm nicht starten.Bitte versuchen Sie es erneut. Wenn es nicht beginnt, versuchen Sie, Büro aus „Programmen und Funktionen“ im Bedienfeld zu reparieren. Fehlercode: 0x426-0x0
Klicken Sie auf den geführten Dienst, der deaktiviert ist oder eine beschädigte Microsoft Office-Installation kann diesen Fehler verursachen. Manchmal kann die Einmischung eines Dienstprogramms Dritter oder des bereits installierten alten Büros den Konflikt verursachen. Wenn Sie sich auch mit diesem Problem stellen und den Fehler beim Öffnen der Büroanwendungen erhalten, machen Sie sich keine Sorgen, da dies leicht behoben werden kann. Dieser Artikel führt Sie durch einige getestete Korrekturen, die dazu beitragen, den Fehler 0x426-0x0 zu entfernen.
Inhaltsverzeichnis
- Fix 1: Microsoft Office Suite reparieren
- Fix 2: Stellen Sie Microsoft Click-to-Run-Dienst auf automatisch ein
- Fix 3: Schalten Sie Windows Defender Firewall aus
- Fix 4: Deaktivieren Sie das Antiviren von Drittanbietern vorübergehend
- Fix 5: Beenden Sie alle officebezogenen Prozesse
- Fix 6: Microsoft Office neu installieren
Fix 1: Microsoft Office Suite reparieren
Schritt 1: Drücken Sie Win+ r um die zu öffnen Laufen Fenster.
Schritt 2: Typ Appwiz.cpl, und schlagen Eingeben.
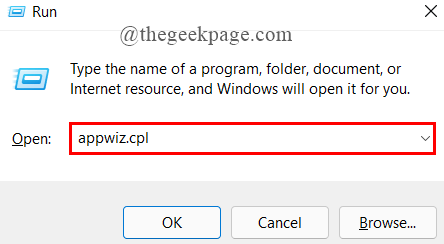
Schritt 3: die Programme und Funktionen Das Fenster wird geöffnet, scrollen Sie nach unten, um auszuwählen Microsoft 365 (andere Büro -Suiten), und klicken Sie auf Ändern.
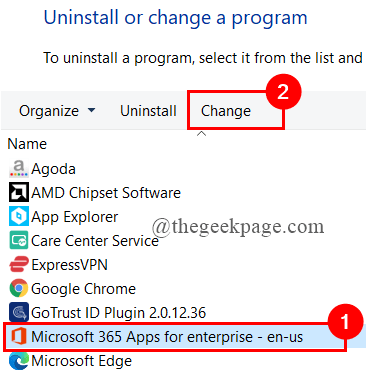
Schritt 4: Ein Microsoft-Popup-Fenster wird geöffnet. Klicken Sie auf Schnelle Reparatur> Reparatur.
Schritt 5: Sie erhalten eine Popup-Nachricht, in der Sie um Reparaturbestätigung gebeten werden. Klicken Sie auf Ja.
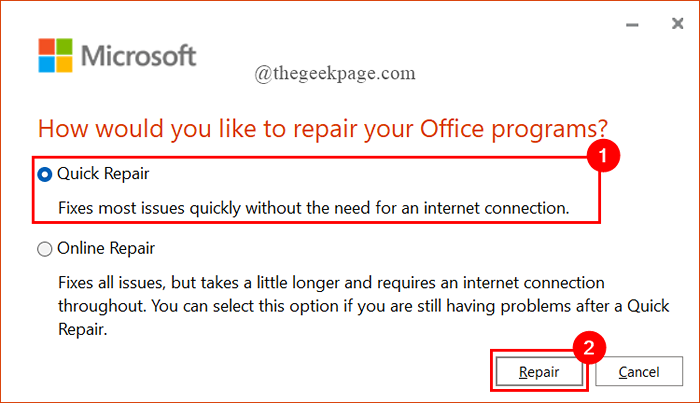
Schritt 6: Befolgen Sie die Anweisungen, die auf dem Bildschirm angezeigt werden, und reparieren Sie das MS -Büro.
Schritt 7: MS Office neu starten und prüfen, ob der Fehler behoben ist. Wenn nicht, wählen Sie Online -Reparatur (anstelle einer schnellen Reparatur wie in Schritt 4) Reparieren Sie die Büro -Apps.
Schritt 8: Neustart Ihr System und öffnen Sie alle MS -Office -Anwendungen, um festzustellen, ob der Fehler behoben ist. Wenn Sie nicht zum nächsten Fix gehen.
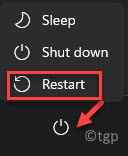
Fix 2: Stellen Sie Microsoft Click-to-Run-Dienst auf automatisch ein
Schritt 1: Drücken Sie Win+r um die zu öffnen laufen Fenster.
Schritt 2: Typ Dienstleistungen.MSC, und schlagen Eingeben.
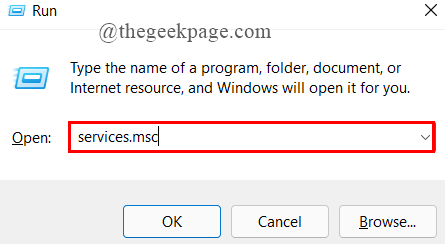
Schritt 3: Scrollen Sie nach unten, um auszuwählen Microsoft Office Click-to-Run.
Schritt 4: Rechtsklick darauf auswählen Eigenschaften.
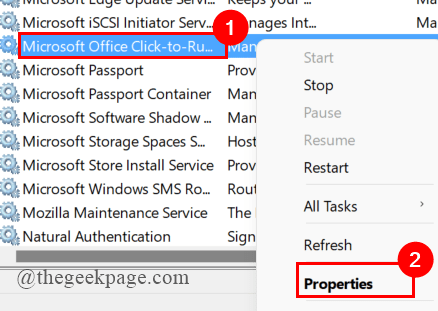
Schritt 5: In der allgemein Tab, unter Starttyp, wählen Automatisch und klicken Sie Anwenden.
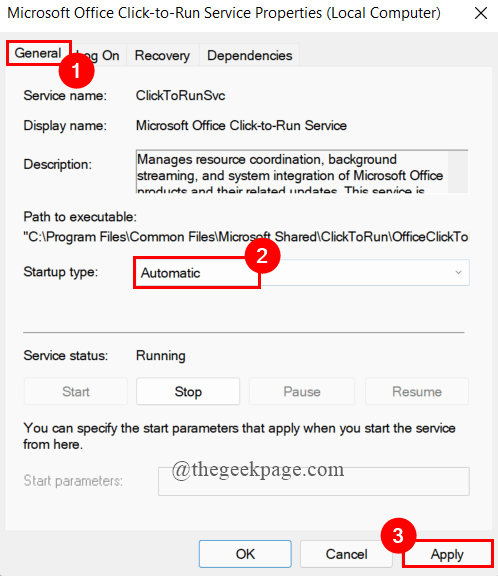
Schritt 6: Öffnen Sie ein Microsoft Office -Programm, um zu überprüfen, ob der Fehler behoben ist.
Fix 3: Schalten Sie Windows Defender Firewall aus
Schritt 1: Öffnen Sie das Auslauffenster, indem Sie drücken Win+ r gleichzeitig.
Schritt 2: Typ Kontrolle der Firewall.cpl, und schlagen Eingeben.
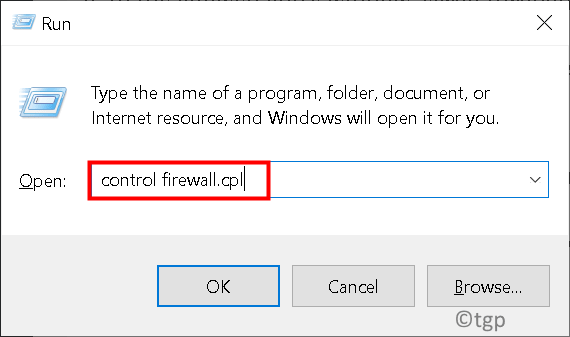
Schritt 3: Klicken Sie im Menü der linken Seite auf die Schalten Sie Windows Defender Firewall ein oder aus Möglichkeit.
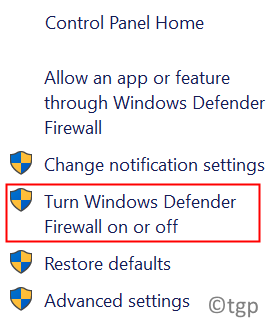
Schritt 4: Wählen Sie die Optionsfelder in der Nähe Schalten Sie Windows Defender Firewall aus und klicken Sie OK wie gezeigt
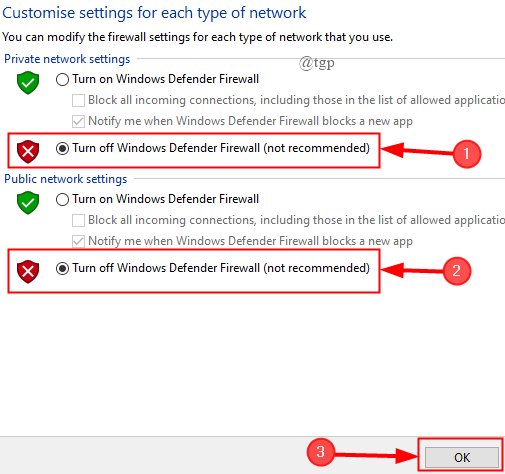
Schritt 5: Starten Sie das System neu und öffnen Sie eine MS -Office -Anwendung, um zu überprüfen, ob der Fehler behoben ist. Wenn nicht zum nächsten Schritt gehen.
Fix 4: Deaktivieren Sie das Antiviren von Drittanbietern vorübergehend
Wenn Sie ein Antiviren von Drittanbietern verwenden, verwenden Sie diese Behebung und prüfen Sie, ob der Fehler behoben ist. Hier verwende ich Norton Security. Um das zu tun,
Schritt 1: Klicken Sie auf Versteckte Symbole anzeigen auf der rechten Seite des Bildschirms anwesend.
Schritt 2: Rechtsklick auf dem Antivirus -Symbol ausgewählt Autoschutz deaktivieren.
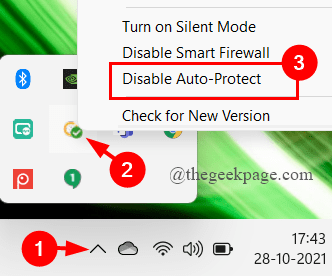
Schritt 3: Wählen Sie im Fenster "Erscheinen" die aus Zeit Für die Sie den automatischen Schutz deaktivieren möchten, klicken Sie auf OK.
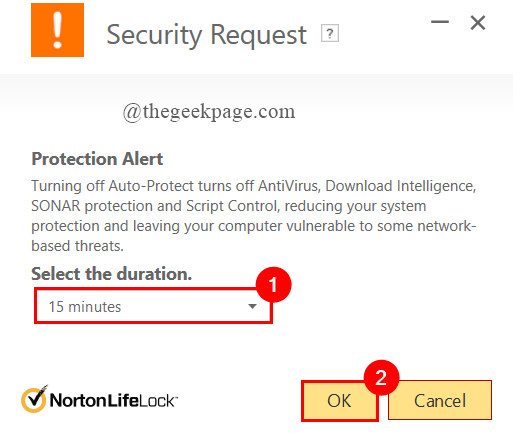
Schritt 4: Jetzt können Sie eine MS Office -Anwendung starten und feststellen, ob der Fehler behoben ist.
Fix 5: Beenden Sie alle officebezogenen Prozesse
Wenn es sich um MS -Office -Anwendungen oder -Prozesse handelt, die während der Verwendung Ihres Systems stillschweigend im Hintergrund ausgeführt werden, kann es Sie daran hindern, neue Büroanwendungen zu öffnen. Sie müssen also alle apazbezogenen Prozesse beenden, um den Fehler 0x426-0x0 zu beheben. Um das zu tun,
Schritt 1: Öffnen Sie die Laufen Fenster durch Halten des Win+r Schlüssel.
Schritt 2: Typ taskmgr.exe und schlagen Eingeben.
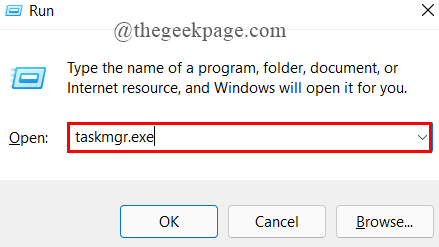
Schritt 3: In der Prozesse Registerkarte, scrollen Sie nach unten, um auszuwählen Microsoft Click-to-Run (SXS).
Schritt 4: Rechtsklick darauf und klicken Sie auf Task beenden.
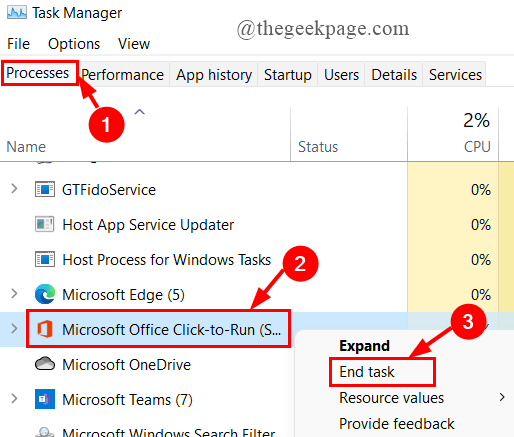
Schritt 5: Öffnen Sie nun eine MS Office -Anwendung und prüfen Sie, ob der Fehler behoben ist.
Fix 6: Microsoft Office neu installieren
Schritt 1: Typ Apps & Funktionen im Suchfeld und klicken Sie Eingeben.
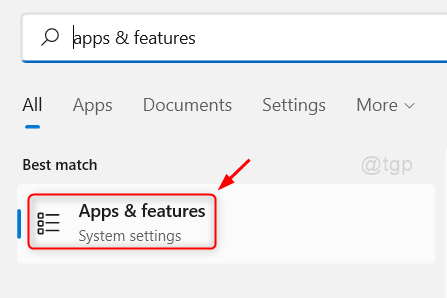
Schritt 2: Scrollen Sie nach unten, um auszuwählen Microsoft 365 oder ein anderes MS -Büro (2021.2019 usw.).
Schritt 3: Klicken Sie auf 3-dots und klicken Sie auf Deinstallieren.
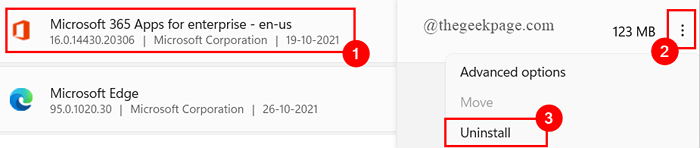
Jetzt, auch nach der Deinstallation der Office Suite, gibt es möglicherweise einige Verknüpfungen, Ordner, verbleibende Verzeichnisse und Sie müssen sie manuell entfernen. Befolgen Sie dazu die nächsten Schritte:
Schritt 4: Geben Sie auf der Registerkarte Startsuche ein %Programmdateien% (64-Bit-Prozessor) und treffen Eingeben.
HINWEIS - Wenn Sie einen 32 -Bit -Prozessor Typ %Programmfiles (x86) %verwenden.
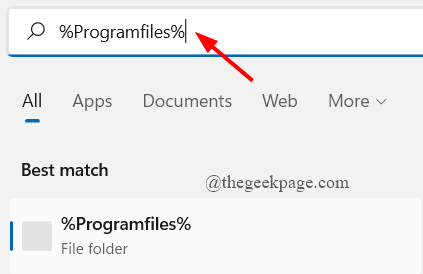
Schritt 5: Wählen Sie alle verbleibenden Büroordner aus und löschen Sie sie.
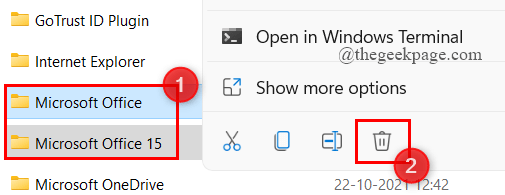
Schritt 6: Öffnen Sie als nächstes den Registrierungsredakteur durch Eingabe reflikt im Laufen Fenster.
Schritt 7: UAC wird um Erlaubnis bitten, klicken Sie auf Ja.
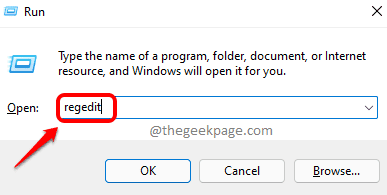
Schritt 8: Geben Sie die angegebene Unterordneradresse ein.
HKEY_CURRENT_USER \ Software \ Microsoft \ Office
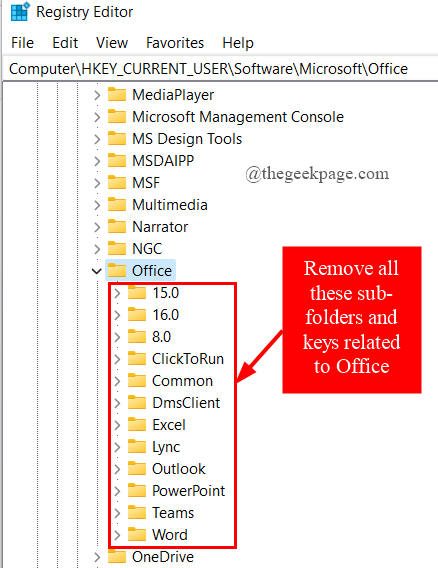
Schritt 9: Jetzt, Rechtsklick auf jedem von ihnen und klicken Sie auf Löschen. In ähnlicher Weise alle Ordner löschen.
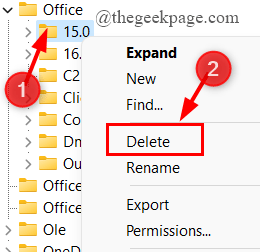
Schritt 10: Laden Sie schließlich Microsoft 365 oder andere Office -Suiten herunter und installieren Sie es neu.
Zusätzlicher Tipp - Es gibt auch eine Office -Deinstallationsinstrument für Support -Tool Sie können die MS Office Suite verwenden. Wenn Sie es verwenden möchten, können Sie es hier herunterladen.
Das ist alles.
Ich hoffe, dieser Artikel ist informativ.
Bitte kommentieren Sie und teilen Sie uns mit, welche Fix Sie bei der Lösung des Problems bei der Lösung des Problems bei der Lösung erhalten hat.
Danke.
- « So setzen Sie eine minimale Passwortlänge in Windows 11/10
- So stellen Sie Touchpad -Gesten auf Ihrem Windows 11 -PC ein »

