So beheben Sie Microsoft Office Fehlercode 30038-28
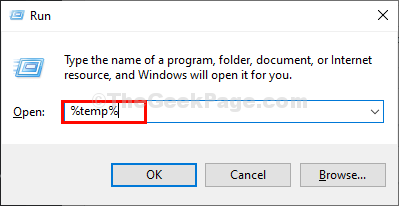
- 3198
- 751
- Madleen Vater
Hast du auf einen begegnet Fehlercode 30038-28 Während ich versuche Installieren oder aktualisieren Ihre Microsoft Office Suite? Einige Benutzer auf Windows 10 Computer haben berichtet, dass sie auf diesen Fehler stoßen, wenn sie versuchen, ein Update für Microsoft Office durchzuführen. Die Fehlermeldung lautet wie unten:
„Etwas ist falsch gemacht. Bitte überprüfen Sie Ihre Netzwerkverbindung und versuchen Sie es später erneut.”
Fehlercode: 30038-28
Normalerweise kann dieser Fehler aufgrund Ihrer Netzwerkverbindung oder Ihrer Unterbrechung durch die Firewall- und Antivirus -Software auftreten. Es kann auch beschädigte Systemdateien oder bereits bestehende Büroinstallationen werden.
Inhaltsverzeichnis
- Schnelle Lösung
- Methode 1 - SFC -Scan durchführen
- Methode 2 - Temporäre Dateien löschen
- Methode 3 - Reparatur/Zurücksetzen von MS Office -Anwendung
- Methode 4 - Microsoft Office neu installieren
- Methode 5 - Office manuell entfernen
- Methode 6 - Verwenden Sie den Windows Event Viewer
Schnelle Lösung
1. Die meisten Benutzer haben das nach a gemeldet Neustart des Systems wurde der Fehler aufgehört zu erscheinen.
2. Überprüfe dein Internetverbindung: Dieser Fehler tritt aufgrund einer schlechten Internetkonnektivität auf. Überprüfen Sie außerdem, ob Sie mit einem VPN verbunden sind.
3. Versuchen Deaktivierung Die Antivirus und Firewall Auf dem System und prüfen Sie, ob es das Problem behebt.
Wenn die schnelle Lösung nicht funktioniert hat, schauen Sie sich die unten aufgeführten Methoden an und folgen Sie ihnen nacheinander. Versuchen Sie außerdem, Ihre Office Suite erneut zu aktualisieren und zu prüfen, ob sie funktioniert.
Methode 1 - SFC -Scan durchführen
SFC Kann helfen, veränderte und beschädigte Dateien des Windows -Betriebssystems zu beheben. Es kann auch mehrere Aktualisierungsfehler beheben, andere Verstöße mehrerer von mehreren nicht übereinstimmenden Dateien.
1. Offen Eingabeaufforderung als Administrator durch Eingabe von CMD im Laufen Dialog (DialogWindows -Schlüssel + r) und drücke Strg + Shift + Eingabetaste Schlüssel zusammen.
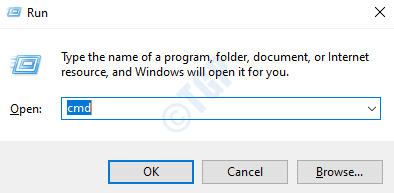
2. Geben Sie im Eingabeaufforderung den folgenden Befehl ein
SFC /Scannow
3. Es wird einige Zeit dauern, um den Scan zu vervollständigen und die Ergebnisse anzuzeigen.
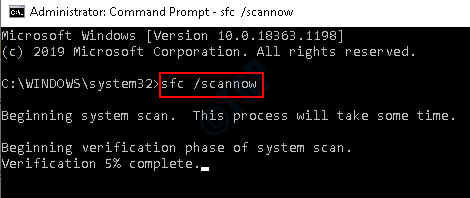
Methode 2 - Temporäre Dateien löschen
Jedes Mal, wenn Sie Produkt/Büro unter Windows herunterladen und installieren, werden viele temporäre Dateien erstellt. Normalerweise werden diese Dateien geschlossen und gelöscht, wenn eine Windows -Sitzung gekündigt wird. Wenn Sie jedoch Windows beenden, indem Sie das System während einer aktiven Sitzung neu gestartet oder ausschalten, werden die Dateien nicht geschlossen oder gelöscht. Diese Dateien können unterbrochen werden, während das Produkt das nächste Mal aktualisiert wird.
1. Drücken Sie Windows -Schlüssel + r zusammen, um die zu öffnen Laufen Fenster. Typ %temp% und drücke Eingeben.
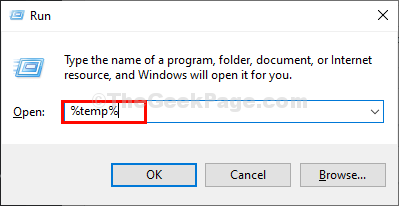
2. Es öffnet die Temperatur Dateien- und Ordnerfenster im lokalen System.
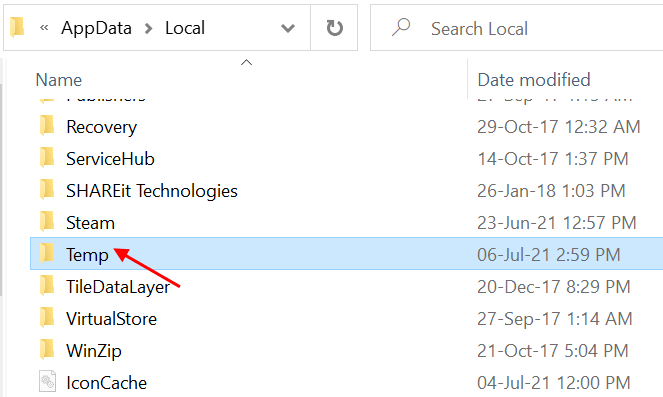
3. Wählen Sie alle aus (Strg + a) und dann drücken Sie Verschiebung + Löschen um diese temporären Dateien dauerhaft zu entfernen. Einige Dateien erfordern möglicherweise die Berechtigung vor dem Löschen. Klicken Sie auf OK.
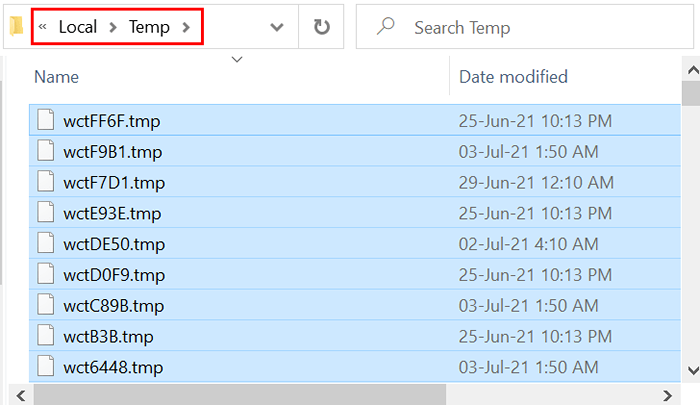
Sobald alle temporären Dateien gelöscht werden, versuchen Sie, das Büro erneut zu aktualisieren und zu überprüfen. Sie können auch verwenden Datenträgerbereinigung Temporäre Dateien löschen.
Methode 3 - Reparatur/Zurücksetzen von MS Office -Anwendung
1. Offen Laufen Verwendung Windows -Schlüssel +r . Typ Appwiz.cpl und drücke Eingeben öffnen Programme und Funktionen.
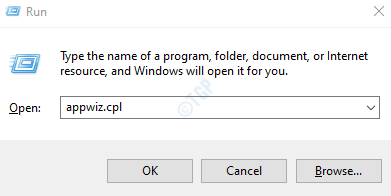
2. Suchen nach Microsoft Office oder Microsoft 365 Installation in der Programme und Funktionen Fenster. Wählen Sie es aus und klicken Sie auf die Ändern Taste, die die öffnet Microsoft Office Repair Utility.
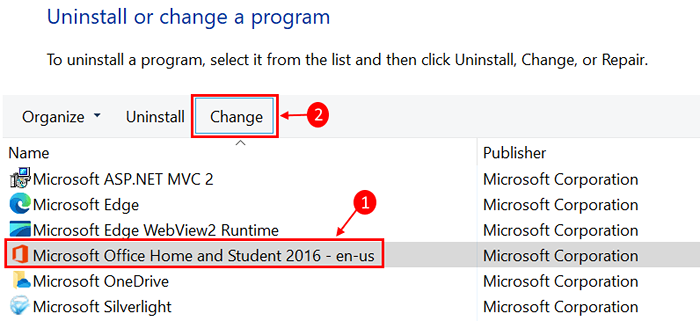
3. Wenn Uac Eingabeaufforderungen und dann auf Klicken Sie auf Ja weitermachen.
4. Jetzt gibt es zwei Optionen, Schnelle Reparatur, Und Online -Reparatur die Büro -Suite zu reparieren. Wählen Sie zuerst Schnelle Reparatur und dann klicken Sie auf Reparatur.
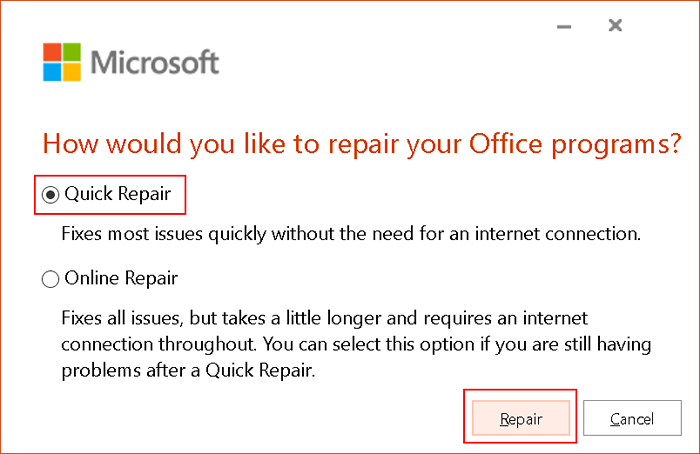
5. Wählen Reparatur im Bereit, eine schnelle Reparatur zu starten.
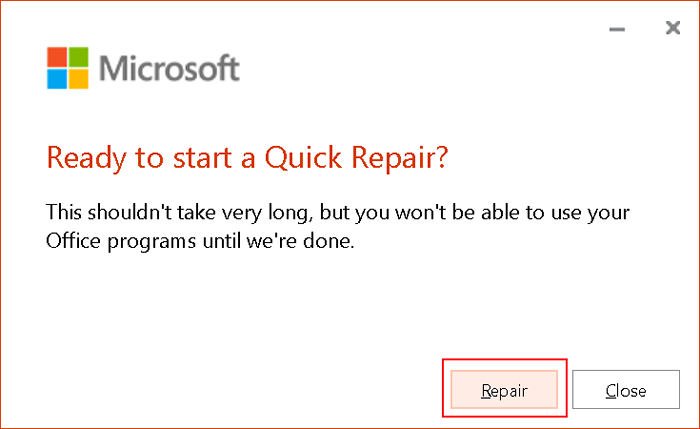
6. Neu starten Ihr Computer nach Abschluss der Reparatur und prüft, ob der Fehler behoben ist.
Wenn schnelle Reparatur das Problem nicht behebt, versuchen Sie es mit dem Online -Reparatur Option und erneut nach dem Neustart überprüfen.
Methode 4 - Microsoft Office neu installieren
Wenn der Fehler auch danach bestehen bleibt Reparatur MS Office entfernen Sie die Office Suite von Ihrem PC und versuchen Sie erneut, erneut zu installieren.
1. Unter Verwendung der Kombination von Windows -Schlüssel + i öffne das Einstellungen App. Wählen Apps In der Liste der Optionen.
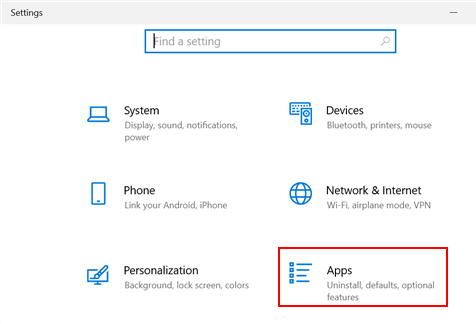
2. Im Apps & Funktionen Tab, lokalisieren Microsoft Office In der Liste der Apps auf der rechten Seite. Wählen es und klicken Sie auf die Deinstallieren Taste.
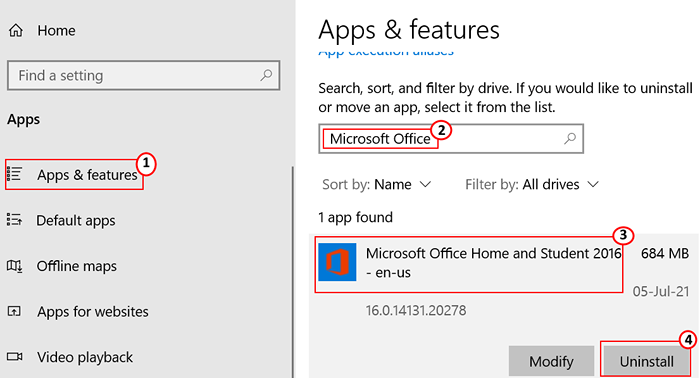
3. Bestätigen Sie die Deinstallation durch Klicken auf die Deinstallieren Taste in der Bestätigungsaufforderung.
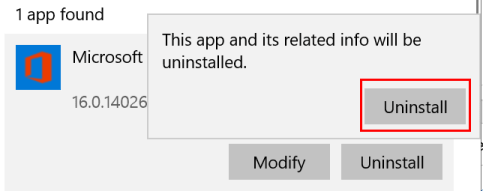
4. Verwenden des Webbrowsers, Anmeldung zu deinem Microsoft-Konto. Klicke auf Büro installieren befindet sich oben rechts bis zum Büroinstallationsprogramm.
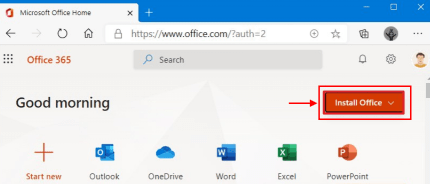
5. Um die Installation abzuschließen Doppelklick auf der heruntergeladene Datei. Überprüfen Sie nach Abschluss der Installation, ob der Fehler behoben ist.
Methode 5 - Office manuell entfernen
Wenn der Fehler auch nach der Neuinstallation von Büro wie in Methode 4 bestehen bleibt, ist eine manuelle Deinstallation erforderlich, um die Office -Suite vollständig aus Ihrem System zu entfernen. Wir haben die folgenden Schritte aufgeführt, die in derselben Reihenfolge durchgeführt werden müssen.
Schritt 1 - Windows Installer -Pakete entfernen
1. Suchen Sie die Büroinstallationsordner in Ihrem PC, normalerweise um C: \ Programmdateien (x86) \ Microsoft Office.
2. Klicken Sie mit der rechten Maustaste auf die Büro 16 Ordner und auswählen Löschen.
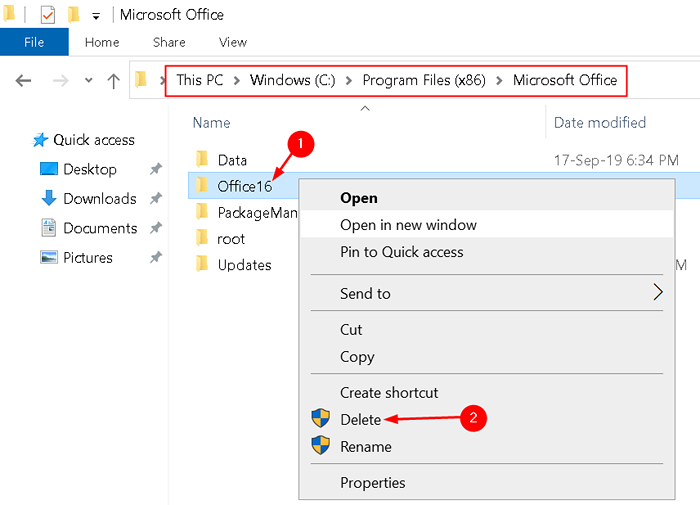
Schritt 2 - Office -geplante Aufgaben entfernen
1. Drücken Sie Windows -Schlüssel + r öffnen Laufen Dialog. Typ CMD und drücke Strg + Shift + Eingabetaste öffnen Eingabeaufforderung als Administrator.
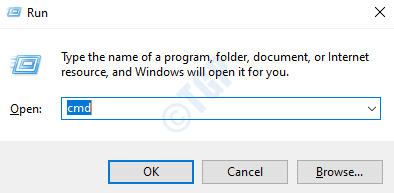
2. Geben Sie Folgendes ein Befehl und drücke Eingeben nach jedem.
Schtasks.EXE /DELETE /TN "\ Microsoft \ Office \ Office Automatische Updates"
Schtasks.EXE /DELETE /TN "\ Microsoft \ Office \ Office -Abonnement -Wartung"
Schtasks.EXE /DELETE /TN "\ Microsoft \ Office \ Office ClickTorun Service Monitor"
Nachdem die Befehle alle geplanten Aufgaben der Büro ausgeführt haben, wie automatische Updates, Büroabonnementwartung, klicken, um Service Monitor usw. auszuführen.
Schritt 3-Beenden Sie die Aufgaben der Klick-to-Run mit dem Task-Manager
1. Offen Taskmanager durch Drücken des Strg + Shift + ESC Schlüssel zusammen.
2. Klick auf das Prozesse Tab.
3. Überprüfen Sie, ob die folgenden Prozesse ausgeführt werden:
Officeclicktorun.exe
Offec2rclient.exe
Appvshnotify.exe
aufstellen*.exe
4. Wenn Sie einen solchen Prozess finden, wählen Sie jede aus und klicken Sie auf Task beenden.
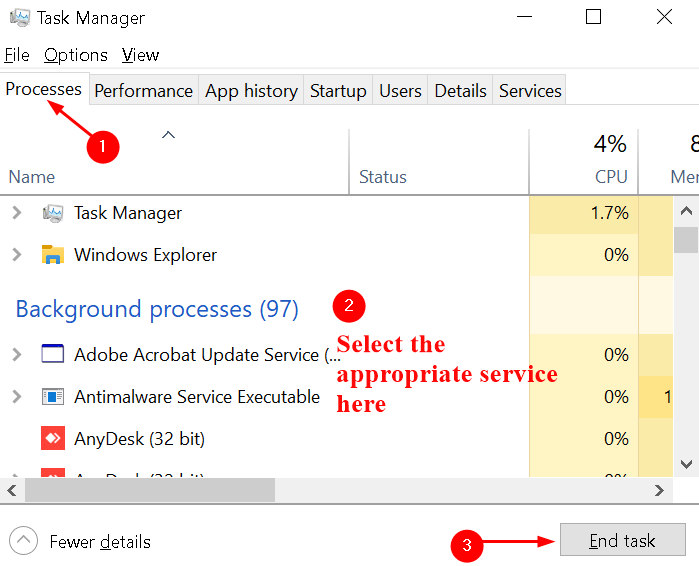
Schritt 4 - Löschen Sie die Office -Dateien
1. Offen Laufen Verwendung Windows -Schlüssel + r.
2. Typ %Programmdateien% und dann klicken Sie auf OK.
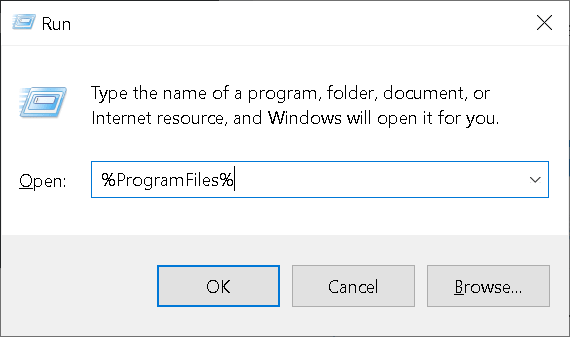
3. Löschen die Microsoft Office 16 Und Microsoft Office Ordner an diesem Ort vorhanden.
4. Offen Laufen wieder und tippen %Programmfiles (x86)% und dann klicken Sie auf OK.
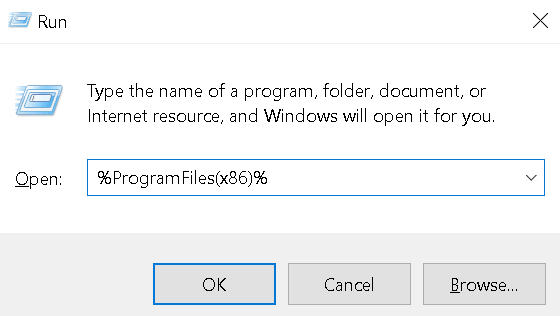
5. Löschen die Microsoft Office Ordner.
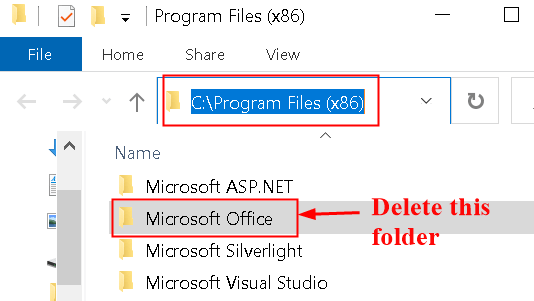
6. Wieder öffnen Laufen, Typ %CommonProgramFiles%\ Microsoft Shared und klicken Sie auf OK.
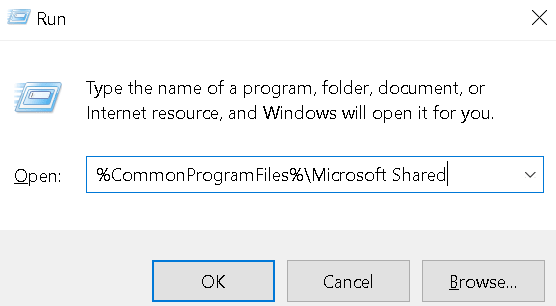
7. Löschen die ClickTorun Ordner.
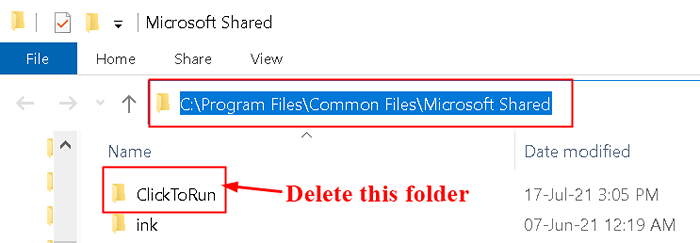
8. Offen Laufen und Typ %ProgrammData%\ Microsoft und klicken Sie auf OK.
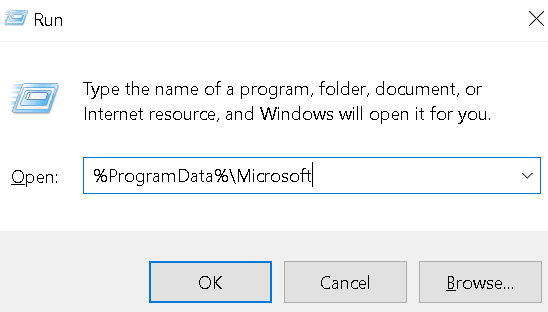
9. Löschen die ClickTorun Ordner. Wenn der Ordner nicht existiert, gehen Sie zum nächsten Schritt.
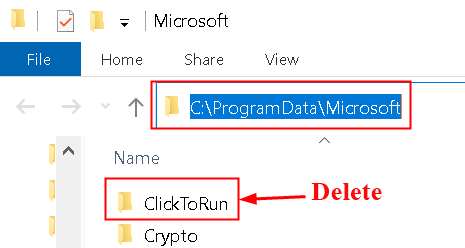
10. Offen Laufen und Typ %ProgrammData%\ Microsoft \ Office und klicken Sie auf OK.
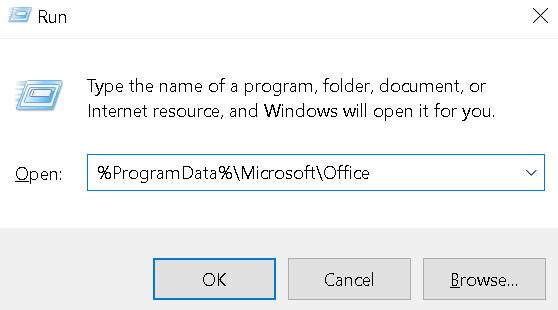
11. Löschen die ClickTorUnpackagelocker Datei.
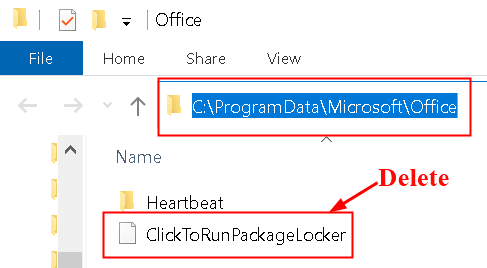
Wenn in den obigen Schritten kein Ordner gefunden wird, wechseln Sie zur nächsten Option.
Schritt 5 - Büroregistrierungs -Subkeys löschen
Bevor Sie mit der Registrierung beginnen, sichern Sie das Register für die Wiederherstellung, falls Probleme auftreten.
1. Offen Laufen Dialog (Windows Keys + R). Typ reflikt öffnen Registierungseditor.
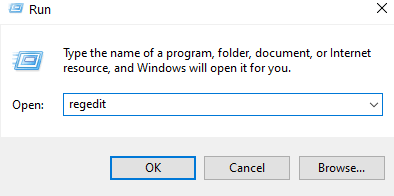
2. Suchen Sie die folgenden Registrierungs -Subkeys und löschen Sie sie.
HKEY_LOCAL_MACHINE \ Software \ Microsoft \ Office \ ClickTorun
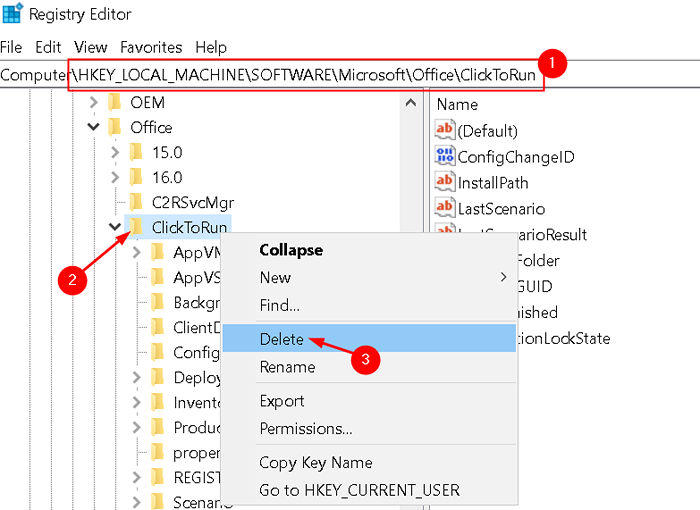
HKEY_LOCAL_MACHINE \ Software \ Microsoft \ Appvisv
HKEY_CURRENT_USER \ Software \ Microsoft \ Office
3. Dann löschen Sie die Büro Taste .
Schritt 6 - Löschen Sie die Startmenü -Verknüpfungen
1. Drücken Sie einfach Windows + r öffnen Laufen Dialog.
2. Typ %AllusersProfile%\ Microsoft \ Windows \ Startmenü \ Programme und drücke Eingeben.
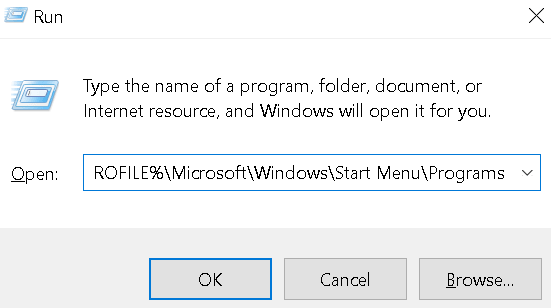
3. Löschen die Microsoft Office 2016 Tools Ordner.
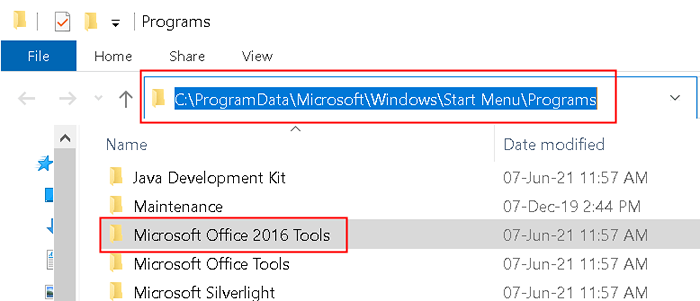
Sobald Sie die Schritte zum manuellen Deinstallieren von Büro befolgt haben, installieren Sie das Büro erneut, nachdem Sie sich in Ihrem Microsoft -Konto angemeldet haben. Öffnen Sie nach der Installation die Office -App und überprüfen Sie, ob er den Fehler auflöst.
Methode 6 - Verwenden Sie den Windows Event Viewer
Event Viewer ist ein integriertes Microsoft-Dienstprogramm, mit dem Sie alle Schlüssel verfolgen können, die möglicherweise ein Problem für Ihr System verursachen.
1. Drücken Sie Windows + r Schlüssel zusammen, um die zu öffnen Laufen Eingabeaufforderung und tippen Eventvwr Vor dem Druck Eingeben.
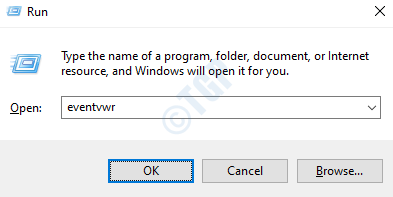
2. Doppelklick An Windows -Protokolle auf der linken Seitenscheibe der Event Viewer Fenster und auswählen Anwendung darunter.
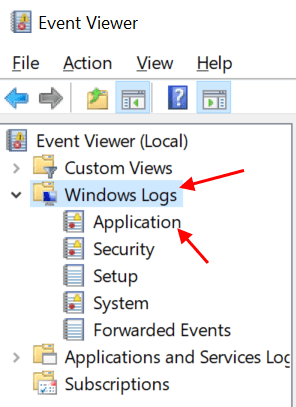
3. Dadurch werden Ihnen mehrere Protokolle im Mittelfeld des Event -Viewer -Fensters angezeigt. Wählen Filterstromprotokoll Option von der rechten Seite.
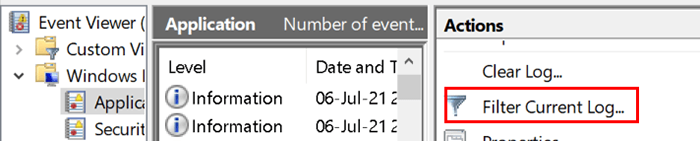
4. Filterstromprotokoll ermöglicht es Ihnen, die Protokolle herauszufiltern und Ihre Aufmerksamkeit um diejenigen zu konzentrieren, die sich betreffen Microsoft Office-Verwandte Probleme und Warnungen.
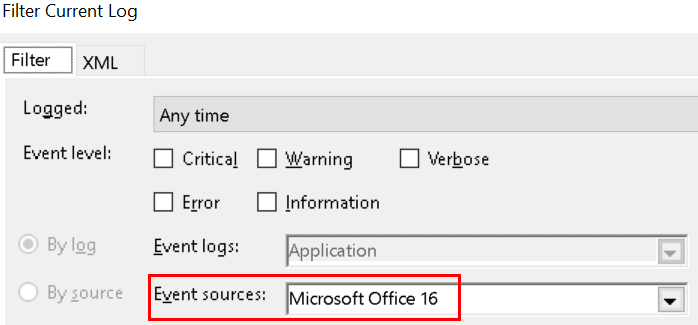
5. Schauen Sie sich die Protokolle durch, um zu sehen.
Danke, dass du diesen Artikel gelesen hast.
Ich hoffe, es hat Ihnen geholfen, das Problem zu lösen. Kommentieren und teilen Sie uns mit, welche Fix für Sie funktioniert hat.
- « Fix autoarchive fehlen oder nicht in MS Outlook funktionieren
- So deaktivieren Sie die LMHosts -Lookup in Windows 11/10 »

