So beheben Sie Microsoft OneDrive Fehlercode 0x80070005
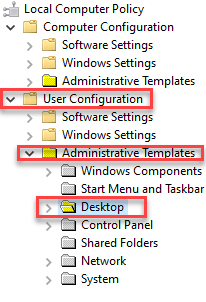
- 2558
- 625
- Tamina Liebach
Wenn Sie versuchen, das Microsoft OneDrive zu installieren oder zu aktualisieren, können Sie häufig auf einen Fehlercode stoßen - 0x80070005. Die Nachricht liest - “OneDrive konnte nicht installiert werden. Bitte versuche es erneut. Wenn Sie dieses Problem weiterhin haben, suchen Sie die Foren.“. Dieser Fehler kann auch angezeigt werden, wenn Sie versuchen, das übliche Microsoft -Konto zu erstellen oder beim Erstellen eines Arbeits- oder Schulkontos.
Der Microsoft OneDrive -Fehler 0x8007000 wird auch als Fehler mit Zugriff bezeichnet und kann aufgrund einer fehlenden Datei- oder Registrierungsberechtigungen auftreten, mit denen Sie die OneDrive -App installieren können. Glücklicherweise kann dieser Fehler mit den möglichen Lösungen unten behoben werden. Mal sehen, wie.
Inhaltsverzeichnis
- Methode 1: Gruppenrichtlinie für Arbeit oder Schulkonto aktualisieren
- Methode 2 - Einstellungen löschen.DAT und starten Sie PC neu
- Methode 3: Überprüfen Sie nach Updates
- Methode 4: RESET ONEDRIVE App zurücksetzen
- Methode 5: OneDrive App neu installieren
- Methode 6: Windows -Update -Fehlerbehebung
- Methode 7: Löschen von Dateien aus einem oneDrive -Ordner
Methode 1: Gruppenrichtlinie für Arbeit oder Schulkonto aktualisieren
Wenn Sie mit einem Büro- oder Schulkonto arbeiten, können Sie häufig auf den Microsoft OneDrive -Fehlercode - 0x8007000 während der Installation des bekannten Ordnerwechsels (KFM) im Büro oder in der Schule OneDrive stoßen. Der Grund für diesen Fehler ist die Gruppenrichtlinie, die die Funktion blockiert und daher den Fehler zeigt. Daher muss die Gruppenrichtlinie konfiguriert werden, um das Problem zu beheben. Im Folgenden finden Sie die Schritte, um das Problem möglicherweise zu beheben:
Schritt 1: Drücken Sie die Win + r Schlüssel gleichzeitig, um die zu öffnen Führen Sie den Befehl aus Fenster.
Schritt 2: Im Führen Sie den Befehl aus Suchfeld, tippen gpedit.MSC und drücke OK um die zu öffnen Gruppenrichtlinienredakteur.
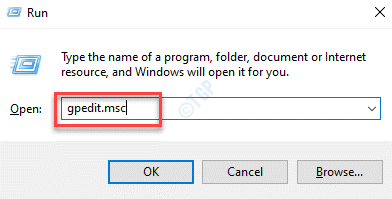
Schritt 3: Im Gruppenrichtlinienredakteur Fenster folgen Sie dem folgenden Pfad:
Benutzerkonfiguration> Verwaltungsvorlagen> Desktop
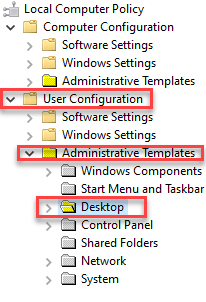
Schritt 4: Gehen Sie nun die rechte Seite des Scheibe und unter dem Einstellung Spalte, doppelklicken Sie auf Verbieten den Benutzer, Profilordner manuell umzuleiten um die zu öffnen Eigenschaften Fenster.
Schritt 5: Im Verbot dem Benutzer, Profilordnereigenschaften manuell umzuleiten Dialogfeld, wählen Sie neben dem Optionsfeld " Nicht konfiguriert.
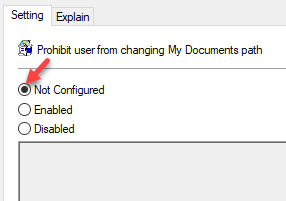
Wenn der Gruppenrichtlinie wird aktiv.
Sie sollten den Fehler nicht mehr sehen und das Problem sollte behoben werden.
Methode 2 - Einstellungen löschen.DAT und starten Sie PC neu
1 - Stellen Sie zunächst sicher, dass auf Ihrem PC keine versteckten Dateien vorhanden sind.
2 - Jetzt offen Datei Forscher durch Drücken Fenster Und E Schlüssel zusammen
3 - Gehen Sie nun zu dem nachstehend angegebenen Pfad, indem Sie den Pfad in der Adressleiste des Datei -Explorers kopieren und einfügen
%SystemDrive%\ Benutzer \%Benutzername%\ AppData \ Local \ Pakete \ Microsoft.Aad.Brokerplugin_CW5N1H2TXYEWY \ AC \ Tokenbroker \ Accounts
4 - Löschen Alle Dateien
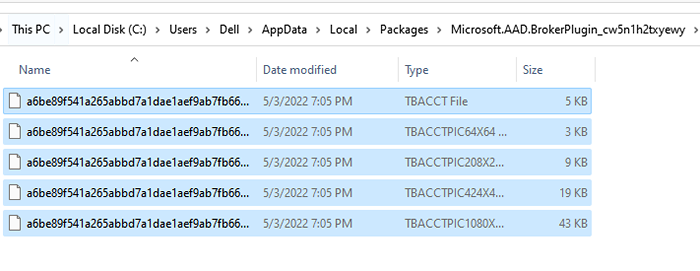
5 - Gehen Sie jetzt den nachstehend angegebenen Weg
%SystemDrive%\ Benutzer \%Benutzername%\ AppData \ Local \ Pakete \ Microsoft.Aad.Brokerplugin_CW5N1H2TXYEWY \ Einstellungen
6 - Nennen Sie jetzt Einstellungen um.DAT -Datei.
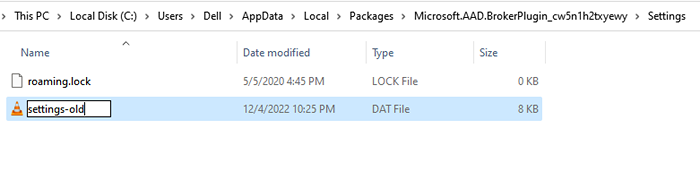
7 - jetzt, austragen von Ihrem PC und dann zurückschreiben nochmal.
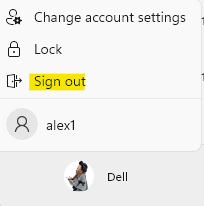
Methode 3: Überprüfen Sie nach Updates
Wenn Sie versucht haben, das neueste Update für die OneDrive -App zu installieren und den Fehler aufgetreten zu haben. Dies liegt daran, dass nicht alle Updates direkt durchgeführt werden können und stattdessen über die Windows -Updates durchgeführt werden sollten. Hier ist wie:
Schritt 1: Drücken Sie die Win + i Schlüssel gleichzeitig, um die zu starten Einstellungen App.
Schritt 2: Im Einstellungen Fenster, gehen Sie zu Update & Sicherheit.
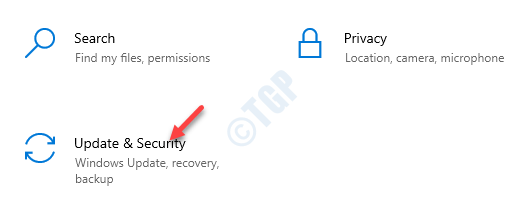
Schritt 3: Sie werden direkt zum Windows Update Seite in der Einstellungen Fenster.
Gehen Sie nun zur rechten Seite und klicken Sie auf Auf Updates prüfen.
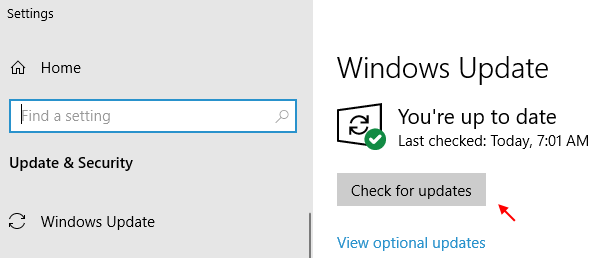
Schritt 4: Windows prüft jetzt oder ausstehende Updates und wenn Update verfügbar ist für Eine Fahrt, Laden Sie das gleiche herunter.
Schritt 5: Drücken Sie nun die Win + x Tasten zusammen auf Ihrer Tastatur und wählen Sie Laufen Aus der Speisekarte.
Schritt 6: Es wird die öffnen Führen Sie den Befehl aus Fenster.
Kopieren Sie als nächstes den folgenden Pfad im Suchfeld und klicken Sie auf Eingeben:
%localAppdata%\ Microsoft \ OneDrive \ Update
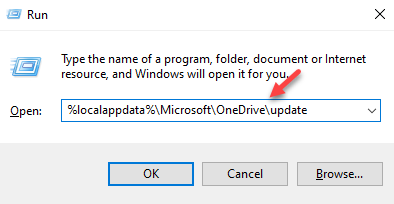
Schritt 7: Doppelklicken Sie jetzt auf die Eine Fahrt Setup -Datei (OneDrivesetup.exe) Um den Installationsprozess für die zu initiieren Eine Fahrt.
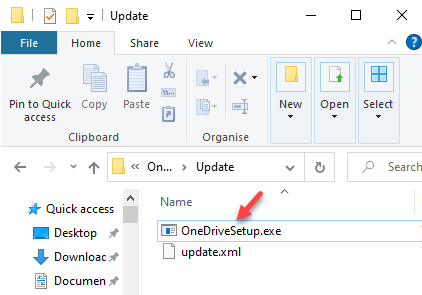
Sie sollten den Fehler nicht begegnen - 0x80070005 mehr.
Methode 4: RESET ONEDRIVE App zurücksetzen
Eine der intelligentesten Möglichkeiten, das Problem zu beheben. So können Sie diese Methode ausführen:
Schritt 1: Drücken Sie die Win + x Verknüpfungsschlüsse auf Ihrer Tastatur, um das Kontextmenü zu öffnen.
Schritt 2: Als nächstes wählen Sie Laufen vom Menü zum Öffnen der Führen Sie den Befehl aus Kasten.
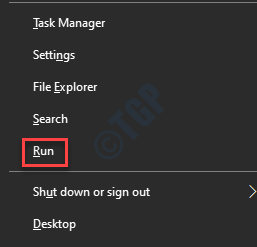
Schritt 3: Kopieren Sie den folgenden Befehl in die Führen Sie den Befehl aus Suchleiste und klicken Eingeben:
%localAppdata%\ Microsoft \ OneDrive \ OneDrive.exe /Reset
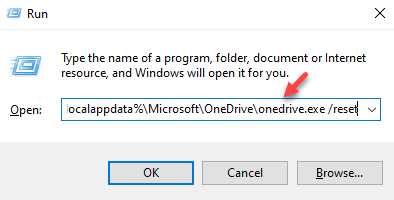
Sobald der Befehl ausgeführt wurde, öffnen Sie das Eine Fahrt App aus dem Start Menü und es sollte normal geöffnet werden, ohne den Fehlercode zu generieren - 0x8007000.
Methode 5: OneDrive App neu installieren
Sie können auch versuchen, die OneDrive-App zu deinstallieren und neu zu installieren, um zu überprüfen, ob sie das Problem behebt. Befolgen Sie die folgenden Anweisungen, um zuerst die OneDrive -App zu deinstallieren:
Schritt 1: Drücken Sie die Win + i Hotkeys, um die zu öffnen Einstellungen Fenster.
Schritt 2: Im Einstellungen Fenster, klicken Sie auf Apps Möglichkeit.
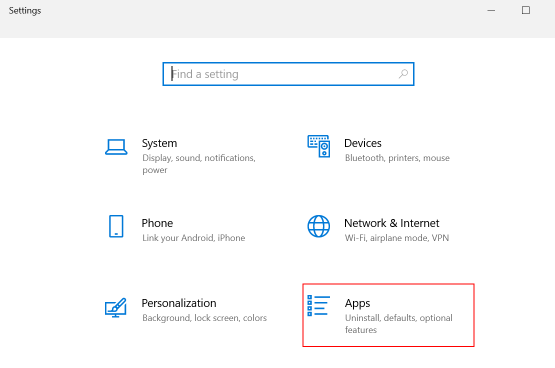
Schritt 3: Es bringt dich zur Apps & Funktionen Abschnitt in der Einstellungen Fenster.
Navigieren Sie nun zur rechten Seite und unter dem Apps & Funktionen Abschnitt suchen Sie nach dem Microsoft OneDrive App.
Wählen Sie es aus und klicken Sie auf die Deinstallieren Knopf unter.
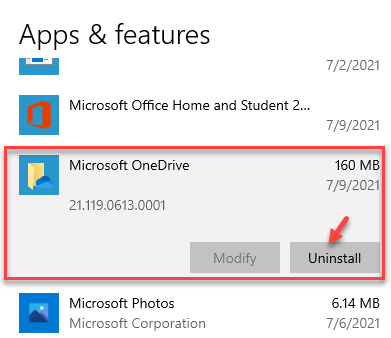
Schritt 4: Bestätigen Sie die Aktion, indem Sie auf die drücken Deinstallieren Schaltfläche erneut in der Eingabeaufforderung.
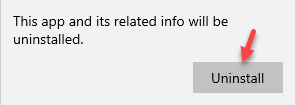
Warten Sie nun, bis die OneDrive -App vollständig deinstalliert wird, und installieren Sie die App erneut, um zu überprüfen.
Methode 6: Windows -Update -Fehlerbehebung
Manchmal hilft das einfache Ausführen des integrierten Windows-Update-Fehlerbehebungsmittels bei der Behebung des 0x80070005 Fehler. Hier erfahren Sie, wie man den Troubleshooter betreibt:
Schritt 1: Drücken Sie die Win + i Schlüssel gleichzeitig, um die zu starten Einstellungen App.
Schritt 2: Als die Einstellungen Das Fenster wird geöffnet, klicken Sie auf die Update & Sicherheit Möglichkeit.
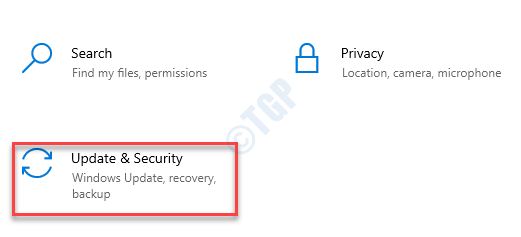
Schritt 3: Klicken Sie im nächsten Fenster auf Fehlerbehebung auf der linken Seite des Scheibe.
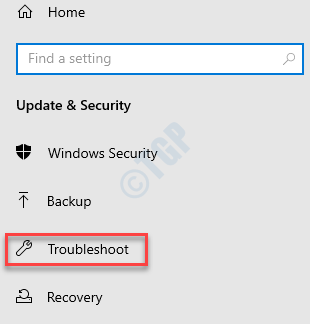
Schritt 4: Navigieren Sie als Nächst Zusätzliche Fehlerbehebung.
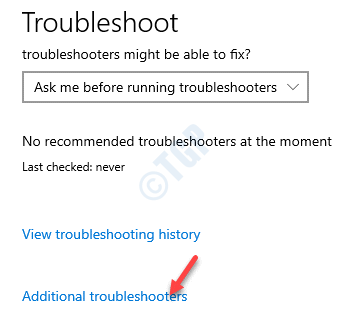
Schritt 5: Im Zusätzliche Fehlerbehebung Fenster unter dem Steigen Abschnitt, auswählen Windows Update.
Klicke auf Führen Sie den Fehlerbehebung durch Taste.
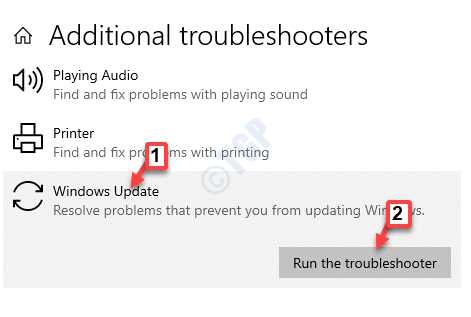
Warten Sie nun, bis der Fehlerbehebung Probleme erfasst, und es repariert automatisch alle gefundenen Probleme.
Sobald der Prozess beendet ist, schließen Sie den Fehlerbehebung und versuchen Sie, die OneDrive -App zu starten.
Methode 7: Löschen von Dateien aus einem oneDrive -Ordner
Wenn keine der oben genannten Methoden funktioniert, können Sie versuchen, Dateien und Ordner aus dem Ordner oneDrive App im Windows Explorer zu löschen. Befolgen Sie die folgenden Anweisungen, um zu überprüfen, ob Sie das Problem beheben können:
Schritt 1: Drücken Sie die Gewinnen + e Tasten gleichzeitig auf Ihrer Tastatur, um die zu öffnen Dateimanager Fenster.
Schritt 2: Kopieren und fügen Sie den folgenden Pfad in die Dateimanager Adressleiste und schlagen Eingeben:
C: \ Benutzer \%UserProfile%\ AppData \ Local \ Microsoft \ OneDrive
Schritt 3: Jetzt in der Eine Fahrt Appordner, wählen Sie alle Dateien und Ordner aus und klicken Sie auf Löschen.
Dies wird die deinstallieren Eine Fahrt App.
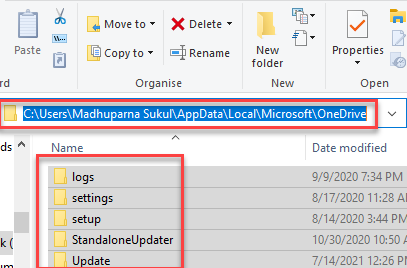
Wenn Sie fertig sind, installieren Sie die App erneut und starten Sie sie jetzt. Es sollte normalerweise ohne den Fehlercode - 0x80070005 geöffnet werden.
Alternativ können Sie auch versuchen, die Windows -Update -Fehler mithilfe des Microsoft Manual TrouBeshooter zu beheben, der Ihnen einige grundlegende Schritte bietet, die möglicherweise das Problem der OneDrive -Installation beheben können.

