So reparieren Sie Microsoft Store Erwerbslizenzfehler 0xC0020036
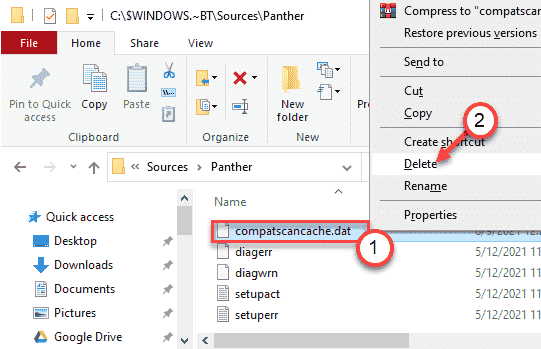
- 3078
- 914
- Ilja Köpernick
Sehen Sie die Fehlermeldung "Lizenz für die Lizenz" auf der Seite "Updates & Downloads" des Windows Store? Normalerweise beginnt Microsoft Store mit dem Herunterladen und Aktualisieren der vorhandenen Apps, sobald der Microsoft Store auf Ihrem Computer geöffnet wird. In einigen seltenen Fällen blieb der Prozess jedoch hängen und zeigt auf der Store -Seite 'Erfassungslizenzfehler 0xc0020036'.
Inhaltsverzeichnis
- Fix 1 - Setzen Sie den Windows Store zurück
- Fix 2 - Fucken Sie das Registrierungsskript zusammen
- Fix 3 - Registrieren Sie das Geschäft erneut
- Fix 4 - MS Store zurücksetzen
- Fix 5 - Stellen Sie sicher, dass diese Dienste ausgeführt werden
- Fix 6 - Führen Sie eine Stapeldatei aus
- Fix 7 - Aktualisieren Sie den Computer mit dem MCT
- Fix - 8 Überprüfen Sie Datum und Uhrzeit-
- Beheben Sie 9 - Fehlerbehebung bei Windows Store -Apps
Fix 1 - Setzen Sie den Windows Store zurück
Sie müssen die Windows Store -Konfigurationen zurücksetzen.
1 - Suche CMD Im Windows -Suchfeld. Rechts klicken und wähle laufen als Administrator
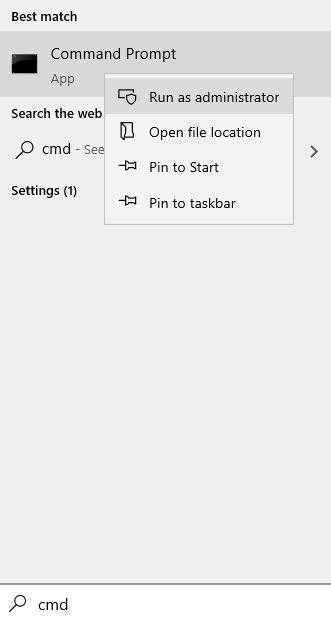
2 - Typ wsreset im Eingabeaufforderungfenster und drücken Sie Eingeben Taste
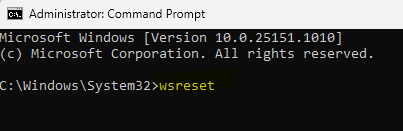
Sie werden sehen, dass ein Terminal geöffnet ist. Sie müssen nichts tun.
Fix 2 - Fucken Sie das Registrierungsskript zusammen
Sie müssen das Registrierungsskript mit der vorhandenen Registrierung auf Ihrem Computer zusammenführen.
[
Warnung -
Sie werden ein Registrierungsskript auf Ihrem Computer ausführen, das bestimmte Schlüssel und Werte auf dem System verändert. Wenn dies schief geht, kann dies in Ihren Systemdateien tödliche Fehler verursachen. Wir empfehlen Ihnen also, eine Sicherung der Registrierungsschlüssel zu erstellen, wenn Sie noch keine erstellt haben.
1. Tippen Sie zunächst auf die Windows -Schlüssel und das R gleichzeitig Schlüssel.
2. Sobald das Laufterminal angezeigt wird, geben Sie an “refliktUnd schlage Eingeben.
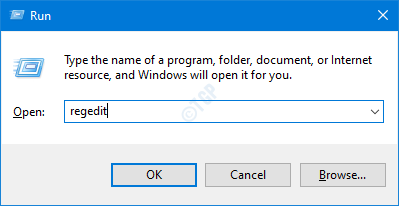
3. Sobald Sie den Registrierungsredakteur geöffnet haben, müssen Sie auf die “klickenDatei"Und dann klicken Sie auf"Export“.
4. Speichern Sie die Sicherung an einem sicheren Ort.
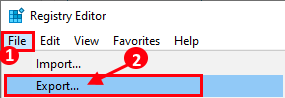
Schließen Sie nach der Sicherung des Sicherungsfensters das Fenster des Registrierungseditors.
]
1. Laden Sie das Startclipsvc -Dienstskript auf Ihrem Computer herunter.
2. Dann entpacken Sie die “Starten des Clipsvc -Dienstes.Reißverschluss”An einem Ort Ihrer Wahl.
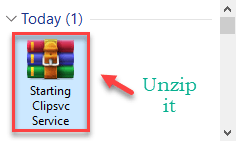
3. Gehen Sie zu dem Ort, an dem Sie das Registrierungsskript gespeichert haben.
4. Hier klicken Sie mit der rechten Maustaste auf die “Starten des Clipsvc -Dienstes" Datei.
5. Dann klicken Sie auf “Verschmelzen”Um die Skriptdatei auszuführen und die Werte mit Ihren vorhandenen Registrierungsschlüssel zusammenzuführen.
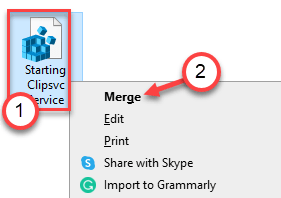
6. Sie werden sehen, dass auf Ihrem Computer eine Aufforderung angezeigt wurde.
7. Klicken Sie einfach auf “Ja”Um die Fusion zu bestätigen.
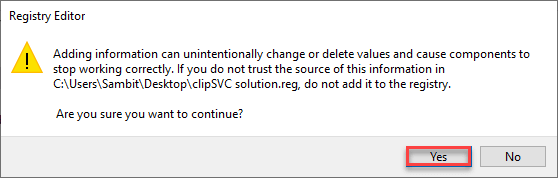
8. Nun, tippen Sie “CMD”Im Suchfeld.
9. Dann klicken Sie mit der rechten Maustaste auf die “Eingabeaufforderung“. Klicken Sie weiter auf “Als Administrator ausführenDas Terminal als Administrator öffnen.
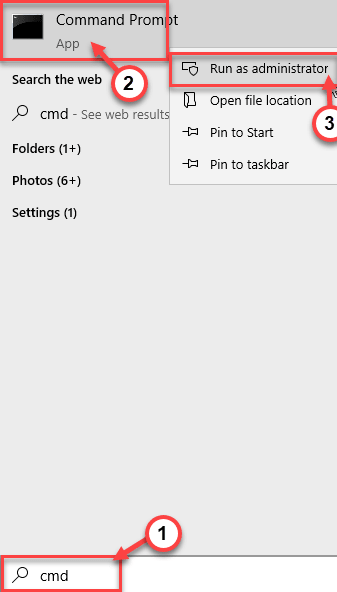
10. Sobald das Terminal erscheint, Kopieren Einfügen Dieser Befehl und Hit Eingeben den Befehl ausführen.
NET START CLIPSVC
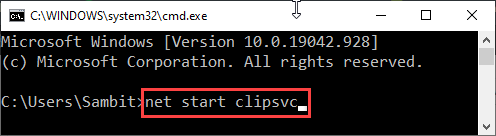
Dies startet den Clipsvc -Dienst, wenn er noch nicht gestartet wird.
Schließe Eingabeaufforderung Terminal.
Versuchen Sie, auf eine Store -App auf Ihrem Computer zuzugreifen. Überprüfen Sie weiter, ob es sich öffnet oder nicht.
Fix 3 - Registrieren Sie das Geschäft erneut
Die Wiederaufzeichnung der Anwendungspakete sollte dieses Problem lösen.
1. Drücken Sie die Windows -Schlüssel+x Schlüssel zusammen.
2. Klicken Sie einfach auf “Windows PowerShell (Admin)um den Windows PowerShell zu öffnen.
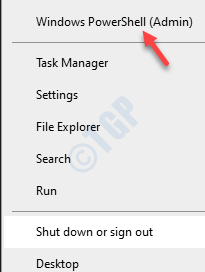
3. Sobald der Windows PowerShell im Verwaltungsbereich geöffnet ist, Kopieren Einfügen Diese beiden Codes im Terminal und treffen Eingeben Beide Befehle nacheinander ausführen.
Get -AppXPackage * WindowsStore * -Allusers | Foreach add -Appxpackage -DisableDevelopmentMode -register "$ ($ _.InstallleLocation) \ AppXManifest.xml "
Get -Appxpackage -Aluser -name Microsoft.WindowsStore | Foreach add -Appxpackage -DisableDevelopmentMode -register "$ ($ _.InstallleLocation) \ AppXManifest.xml "-Verbose

Schließen Sie nach dem Ausführen dieser Befehle das PowerShell -Fenster.
Fix 4 - MS Store zurücksetzen
Wenn nichts funktioniert, versuchen Sie die Store -App auf Ihrem Computer zurückzusetzen.
1. Öffnen Sie das Einstellungsfenster.
2. Klicken Sie dann auf die “Apps" Einstellungen.
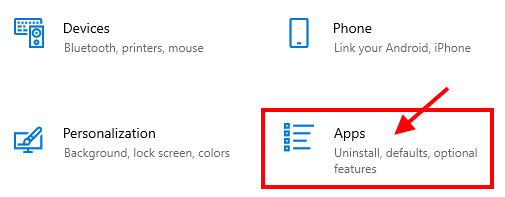
3. Tippen Sie jetzt in den Apps-Einstellungen auf der linken Seite auf die “Apps & Funktionen“.
4. Dann suchen Sie nach dem “Speichern“.
Microsoft Store wird im Suchergebnis erscheinen.
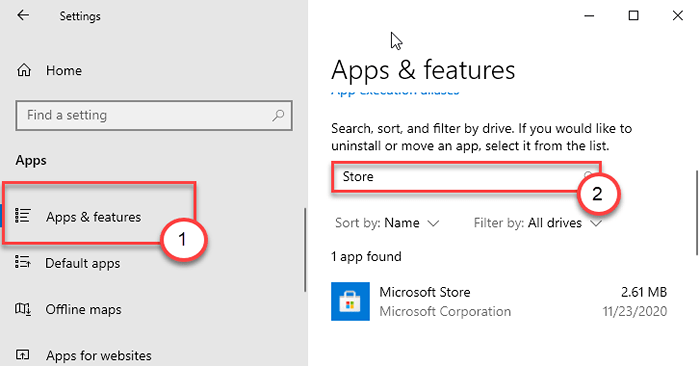
5. Dann klicken Sie auf “Microsoft Store”Aus dem Suchergebnis.
6. Danach klicken Sie auf “Erweiterte Optionen“.
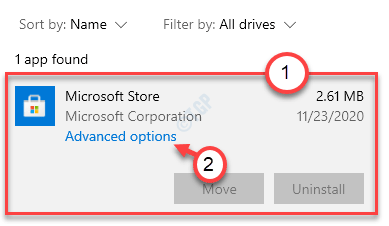
7. Scrollen Sie jetzt einfach nach unten und klicken Sie auf “Zurücksetzen“.
8. Sie sehen eine Registerkarte Bestätigungsanlage. Klicken Sie weiter auf “ZurücksetzenUm den Laden auf Ihrem Computer zurückzusetzen.
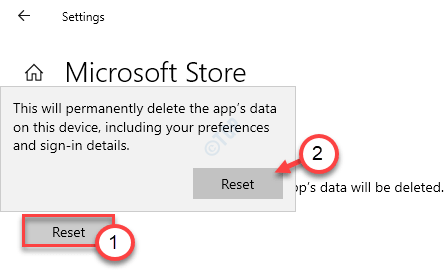
Schließen Sie nach dem Zurücksetzen des Geschäfts das Einstellungsfenster.
Fix 5 - Stellen Sie sicher, dass diese Dienste ausgeführt werden
Es sind bestimmte Dienste erforderlich, damit der Microsoft Store ordnungsgemäß funktionieren kann.
1. Drücken Sie zunächst die Windows -Schlüssel+r Schlüssel zusammen.
2. Sobald das Fenster Ausführen auf Ihrem Bildschirm angezeigt wird, geben Sie diesen Code ein und klicken Sie auf “OK“.
Dienstleistungen.MSC
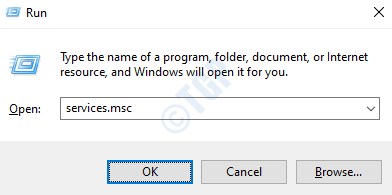
3. Suchen Sie nach dem Fenster des Dienstes nach dem "Anwendungsidentität" In der Liste.
4.Jetzt, Doppelklick auf dem Service, um darauf zuzugreifen.
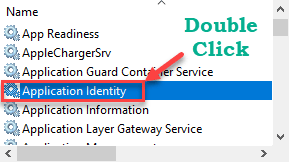
5. Überprüfen Sie nun den "Service Status": ". Wenn der Dienst ausgeführt wird, klicken Sie auf “Start”Um den Service zu starten.
6. Setzen Sie danach den Starttyp: zu "zu"Automatisch“.
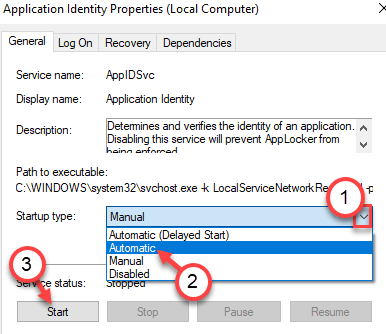
8. Um die Änderungen zu speichern, klicken Sie einfach auf “Anwenden" Und "OK“.
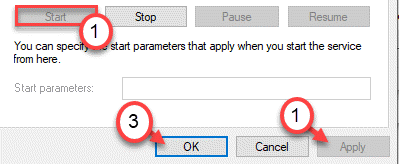
9. Starten und automatisieren Sie alle diese Dienste auf dem Bildschirm "Dienste -
Aktualisieren Sie den Orchestrator -Service
Windows Update
Hintergrundinformationsübertragungsdienst
Kryptografischer Service
Sobald Sie all dies getan haben, schließen Sie einfach das Dienstleistungsfenster.
Fix 6 - Führen Sie eine Stapeldatei aus
Erstellen Sie eine neue Stapeldatei und führen Sie sie auf Ihrem Computer aus.
1. Zuerst müssen Sie nach “suchen“Notizblock“.
2. Dann klicken Sie auf “Notizblock”Im erhöhten Suchergebnis.
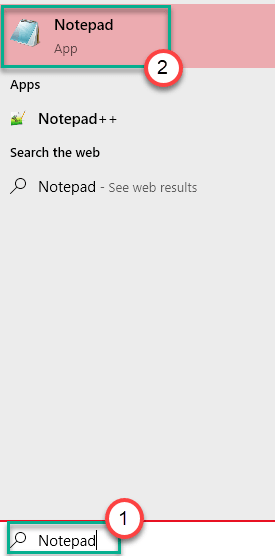
3. Sobald der Notizblock geöffnet ist, nur Kopieren diese Befehle und Paste sie auf der Notizblock Buchseite.
Regsvr32.exe /s atl.DLL Regsvr32.exe /s urlmon.DLL Regsvr32.exe /s MSHTML.DLL Regsvr32.exe /s shdocvw.DLL Regsvr32.exe /s durchsuchen.DLL Regsvr32.exe /s jscript.DLL Regsvr32.exe /s vbscript.DLL Regsvr32.exe /s Scrrun.DLL Regsvr32.exe /s msxml.DLL Regsvr32.EXE /S MSXML3.DLL Regsvr32.EXE /S MSXML6.DLL Regsvr32.exe /s actxprxy.DLL Regsvr32.exe /s Softpub.DLL Regsvr32.exe /s Wintrust.DLL Regsvr32.exe /s dssenh.DLL Regsvr32.exe /s rsaenh.DLL Regsvr32.EXE /S GPKCSP.DLL Regsvr32.exe /s sccbase.DLL Regsvr32.exe /s SLBCSP.DLL Regsvr32.exe /s Cryptdlg.DLL Regsvr32.EXE /S oleaut32.DLL Regsvr32.exe /s Ole32.DLL Regsvr32.exe /s Shell32.DLL Regsvr32.exe /s initpki.DLL Regsvr32.exe /s wuapi.DLL Regsvr32.exe /s wuaug.DLL Regsvr32.exe /s wuaug1.DLL Regsvr32.exe /s wucltui.DLL Regsvr32.Exe /s Wups.DLL Regsvr32.EXE /S WUPS2.DLL Regsvr32.exe /s wuweb.DLL Regsvr32.exe /s qmgr.DLL Regsvr32.exe /s qmgrprxy.DLL Regsvr32.exe /s Wucltux.DLL Regsvr32.exe /s muweb.DLL Regsvr32.exe /s wuwebv.Dll Netsh Winsock Reset Netsh Winsock Reset Proxy Net Start Bits Net Start Wuauserv Net Start Appidsvc Net Start Cryptsvc
3. Klicke auf "Datei"Und dann klicken Sie auf"Speichern als“.
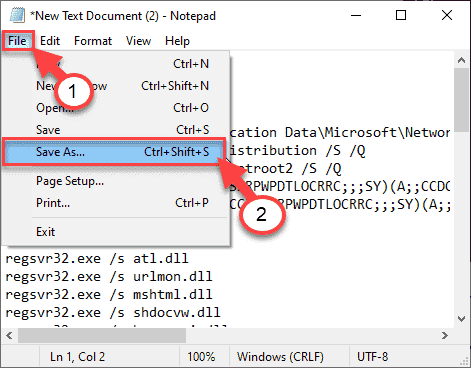
4. Stellen Sie nun die ein Dateinamen: als "fix_update.SchlägerUnd klicken Sie auf 'Speichern unter:'und setzen es als "Alle Dateien“.
5. Schließlich klicken Sie auf “Speichern”Um die Batch -Datei zu speichern.
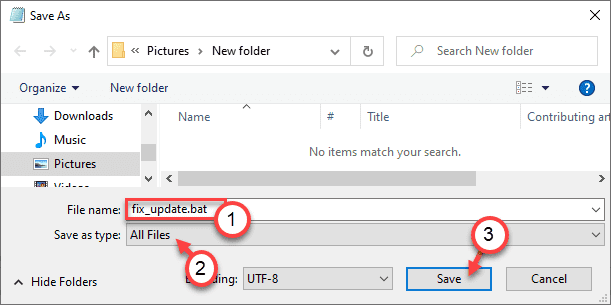
Sobald Sie die Datei gespeichert haben, schließen Sie die Notizblock Fenster.
7. Gehen Sie zu dem Ort, an dem Sie gerade die Stapeldatei gespeichert haben.
8. Jetzt, Rechtsklick An "fix_update.Schläger", Und dann klicken Sie auf"Als Administrator ausführen“.
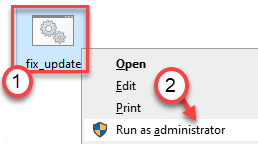
Dadurch werden die Stapeldatei auf Ihrem Computer ausgeführt.
Danach, Neustart dein Computer.
Fix 7 - Aktualisieren Sie den Computer mit dem MCT
Jetzt können Sie das Update erneut auf Ihrem Computer installieren.
1. Gehen Sie zunächst zur Microsoft Software -Download -Seite.
2. Klicken Sie dann auf die “Download Tool jetzt jetzt“.
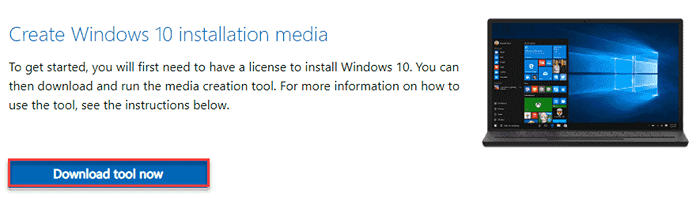
3. Anschließend klicken Sie auf “Speichern”Um das Paket zu speichern.
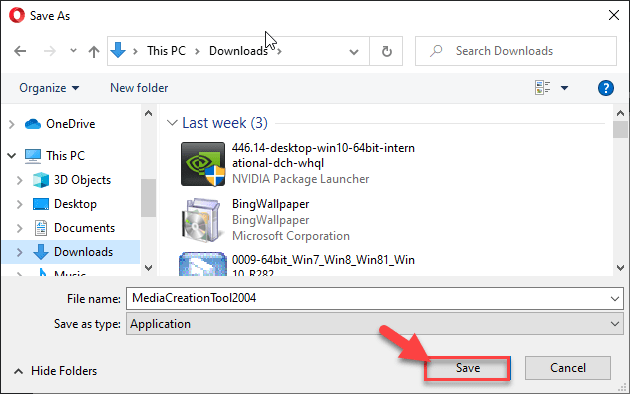
Sobald der Download -Prozess abgeschlossen ist, schließen Sie den Browser.
4. Gehen Sie als nächstes zum Dateispeicherort.
5. Dann, Doppelklick An "MediaCreationTool2004“.
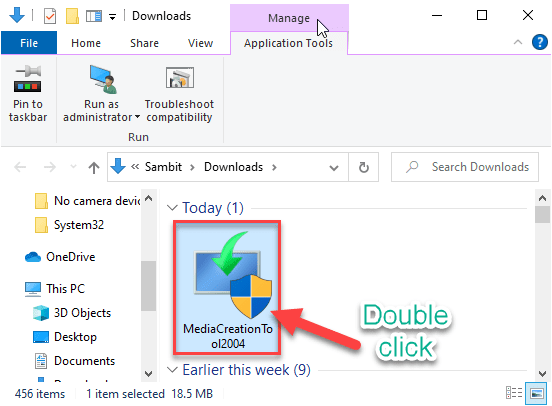
6. Klicken Sie einfach auf “Akzeptieren”Die Bedingungen akzeptieren.
7. Klicken Sie danach auf das Optionsfeld nebenAktualisieren Sie diesen PC jetzt“.
8. Um den Upgradationsprozess zu starten, klicken Sie auf “Nächste“.
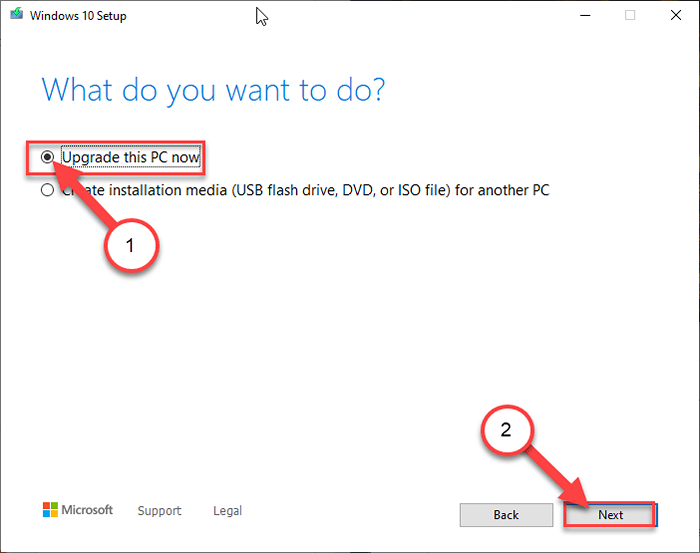
Dadurch wird die neueste Version von Windows für Ihren Computer heruntergeladen. Nach dem Herunterladen des Updates wird es automatisch installiert.
Dieser Vorgang dauert eine Weile, um fertig zu werden. Wenn Sie die Nachricht sehen - “Dieser PC kann nicht aktualisiert werden.", folge diesen Schritten -
A. Klicken Sie mit der rechten Maustaste auf die Fenster Schlüssel und die “RTasten zusammen.
B. Dann, Typ oder Paste Dieser Befehl und Hit Eingeben.
C: $ Windows.~ Bt \ Quellen \ Panther
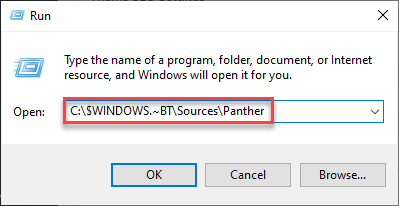
C. Dann klicken Sie mit der rechten Maustaste nicht auf “CompatScancache.datDatei und klicken Sie auf “Löschen”Um die Datei zu entfernen.
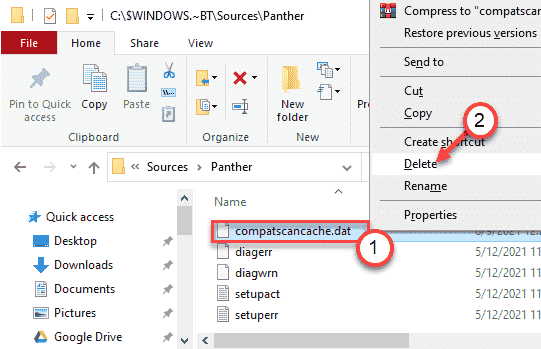
Sobald Sie die Datei von Ihrem Computer gelöscht haben, Neustart das System.
Versuchen Sie dann, den Computer mit der MCT erneut den zuvor genannten Schritten zu aktualisieren.
Fix - 8 Überprüfen Sie Datum und Uhrzeit-
Einstellungen für das falsche Datum und die Uhrzeit
1. Um die zu öffnen Einstellungen Fenster, drücken Sie Windows -Schlüssel+i Schlüssel.
2. Anschließend klicken Sie auf “Zeit & Sprache“.
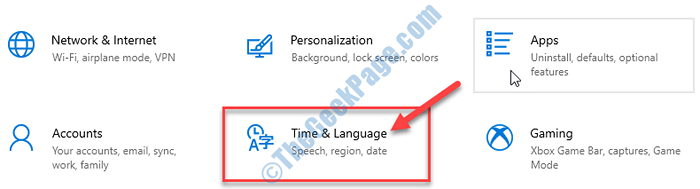
3. Klicken Sie einfach auf die “Terminzeit" Einstellungen.
4. Schalten Sie dann die "Zeit automatisch festlegen"Einstellung auf"Aus“.
5. Auf die gleiche Weise umschaltenDie Zeitzone automatisch einstellenEinstellungen zu “Aus“.
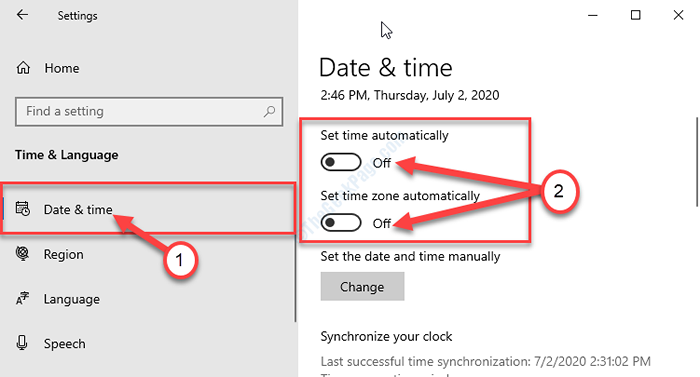
6. Sie müssen auf “klicken“Ändern“.
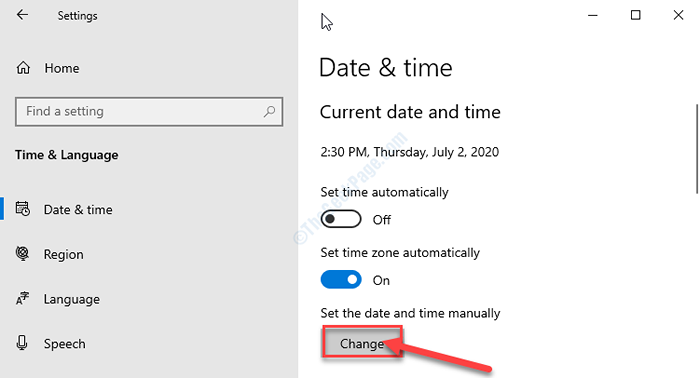
7. Um das Datum gemäß Ihrem Standort zu ändern, klicken Sie auf “Datum“.
8. Ändere das "Zeit" In ähnlicher weise.
9. Nachdem Datum und Uhrzeit manuell festgelegt werden, klicken Sie auf “Ändern“.
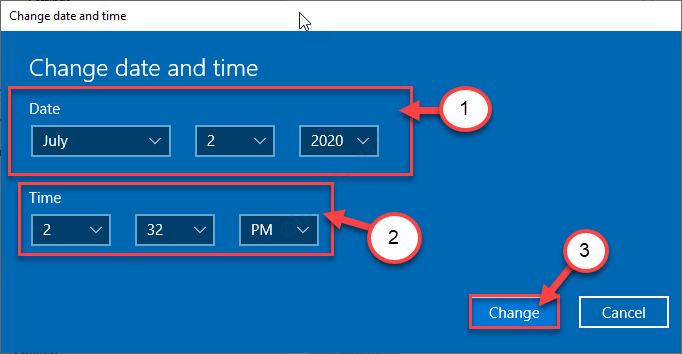
10. Zurück zum der Einstellungen Fenster, scrollen Sie nach unten und finden Sie 'Zeitzone''.
11. Klicken Sie einfach auf die Zeitzone Abschnitt und wählen Sie die richtige Zeitzone aus der Liste der verfügbaren Zonen aus.
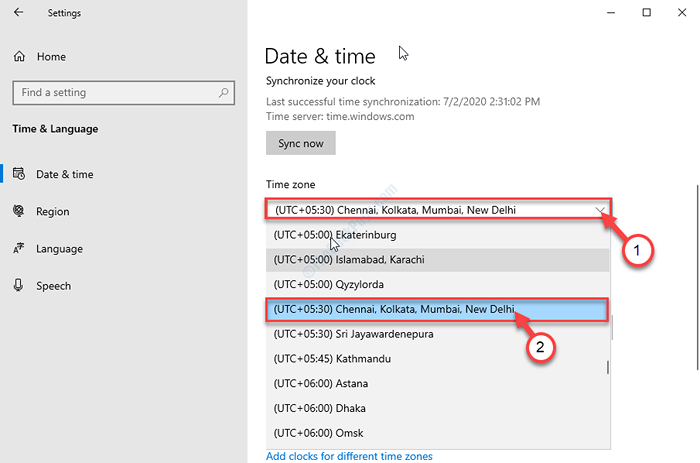
Schließen Einstellungen Fenster.
Jetzt, Neustart dein Computer.
Beheben Sie 9 - Fehlerbehebung bei Windows Store -Apps
Fehlerbehebung beim Store mit dem integrierten Windows Store Apps Fehlerbehebung.
1. Drücken Sie die Windows -Schlüssel+ i Schlüssel zusammen.
2. Einmal der Einstellungen Das Fenster ist geöffnet, tippen Sie auf die “Update & Sicherheit" Einstellungen.
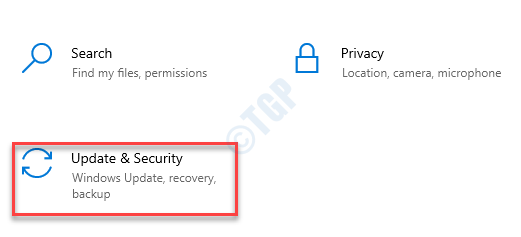
3. Klicken Sie danach auf die “Fehlerbehebung“.
4. Als nächstes tippen Sie auf die “Zusätzliche Fehlerbehebung“.
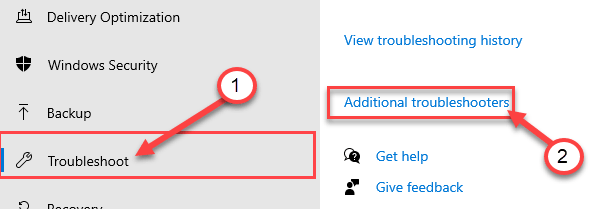
5. Daneben klicken Sie auf “Windows Store -Apps“.
6. Klicken Sie auf die Fehlerbehebung, um den Fehlerbehebung auszuführenFühren Sie den Fehlerbehebung durch“.
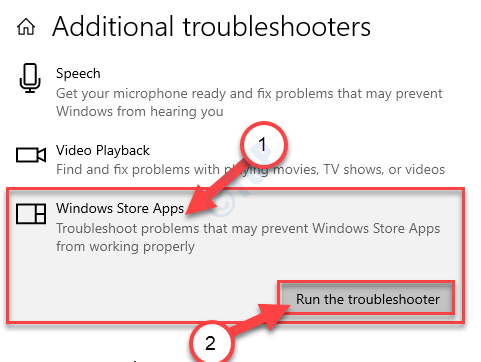
Erlaube das Windows Store -Apps Fehlerbehebung zu erkennen, ob es Probleme mit dem gibt MS Store.
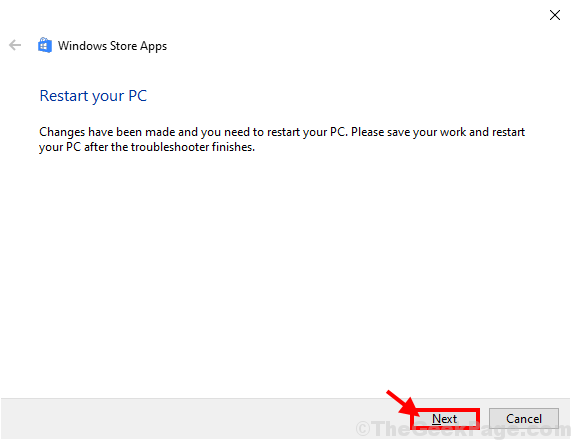
Einmal Fehlerbehebung Behebt das Problem auf Ihrem Computer, Neustart Ihr Computer, um den Fix anzuwenden.
Nach dem Neustart sollte Ihr Problem gelöst werden.
- « [Fix] DLG_FLAGS_INVALID_CA -Fehler in Google Chrome
- Verwenden Sie die empfohlene Browser -Einstellungen in Kante ein »

