So beheben Sie Microsoft Store -Fehler 0x8004e108 in Windows 10
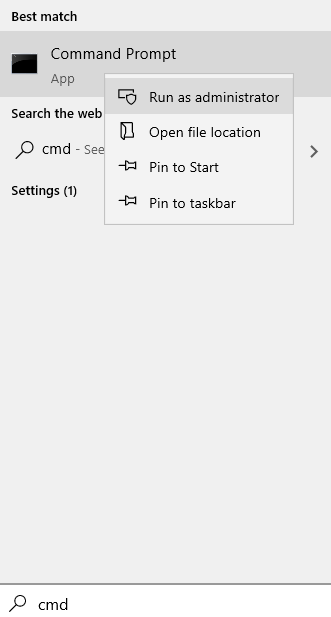
- 4929
- 506
- Tom Jakobs
Der Windows Apps Store ist ein großartiger Ort zum Herunterladen von Apps für den Computer. Viele Benutzer haben jedoch Probleme beim Herunterladen aus dem Windows Store. Der Fehler 0x8004e108 ist ein solcher Fehler, bei dem Benutzer ihre Apps nicht herunterladen und aktualisieren können. Es ist sehr ärgerlich, wenn Sie in einer App wirklich in Not bedürfen. Ärgern Sie sich nicht, wir haben einige der besten Lösungen für diesen Fehler gesammelt, folgen Sie diesen Lösungen und Sie können die Apps erneut herunterladen.
Inhaltsverzeichnis
- Lösung 1 - Microsoft Store -Cache zurücksetzen
- Lösung 2 - Windows -Fehlerbehebung ausführen
- Lösung 3 - Benennen Sie den SoftwaredIntribution -Ordner um
- Lösung 4 - Melden Sie sich an und melden Sie sich erneut in Ihr Microsoft -Konto an
- Lösung 5 - Schalten Sie den Proxy -Server aus
Lösung 1 - Microsoft Store -Cache zurücksetzen
Eine der einfachsten Lösungen für das Problem ist das Zurücksetzen des Microsoft Store, damit es erneut geladen wird und Ihr Problem möglicherweise verschwindet. Befolgen Sie die folgenden Schritte, um den Microsoft Store -Cache zurückzusetzen.
Schritt 1 - Suche CMD Im Windows -Suchfeld. Rechts klicken und wähle laufen als Administrator
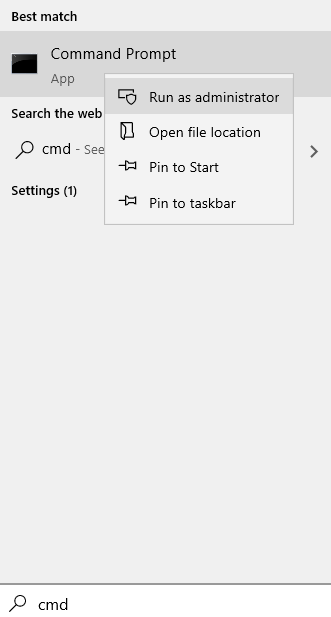
2 - Typ wsreset im Eingabeaufforderungfenster und drücken Sie Eingeben Taste
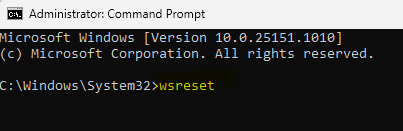
Schritt 2: Drücken Sie Ja Option zur Bestätigung des Zurücksetzen des Windows Store -Cache.
Lösung 2 - Windows -Fehlerbehebung ausführen
Fehlerbehebung ist ein Programm, das speziell zum Erkennen und Lösen der Fehler im Windows -System entwickelt wurde. Sie können den Fehlerbehebung ausführen, wenn Sie mit dem Windows Store vor dem Problem konfrontiert sind. Befolgen Sie diese einfachen Schritte, um die Fehlerbehebung durchzuführen,
Schritt 1: Fenster öffnen Einstellungen Durch Drücken von Windows + i.
Schritt 2: Scrollen Sie zum letzten und wählen Sie aus Update und Sicherheit Möglichkeit.
Schritt 3: Wählen Sie in Aktualisierung und Sicherheit aus Fehlerbehebung aus der linken Scheibe.
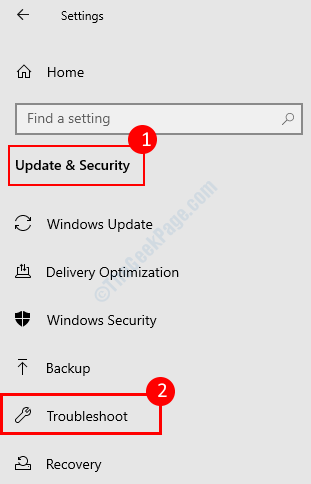
Schritt 4: Scrollen Sie und finden Sie die Windows Store -Apps Klicken Sie im Menü "TrouBeshooter" darauf und wählen Sie anschließend Führen Sie den Fehlerbehebung durch.
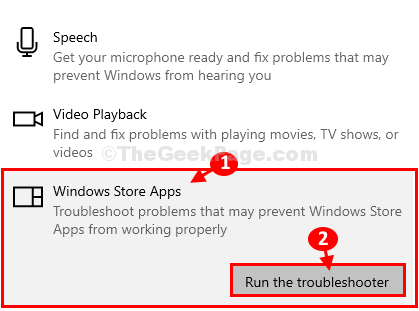
Das Windows -Fehlerbehebungsprogramm scannt nun auf das Problem und löst es automatisch, sobald es einen Fehler festgestellt hat. Schließen Sie das Fenster zur Fehlerbehebung nach Abschluss des Vorgangs und prüfen Sie dann, ob Sie jetzt Apps im Windows Store herunterladen können.
Lösung 3 - Benennen Sie den SoftwaredIntribution -Ordner um
Viele Benutzer haben berichtet, dass das Ändern des Ordners von SoftwaredIntribution den Fehler 0x8004E108 behebt. Sie können den Ordnertitel über die Befehle in der Eingabeaufforderung ändern.
Schritt 1: Drücken Sie die Fenster Schaltfläche suchen Sie nach dem CMD, und drücken Sie die Eingabetaste, um ein Eingabeaufforderungfenster zu öffnen.
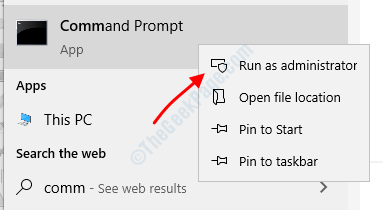
Schritt 2: Fügen Sie den folgenden Befehl im Eingabeaufforderungfenster ein und drücken Sie die Eingabetaste.
Net Stop Wuauserv
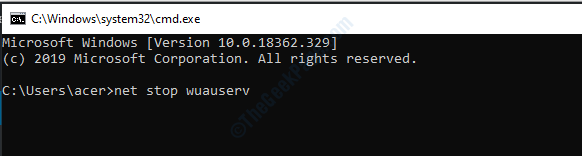
Schritt 3: Öffnen Sie den Windows -Datei -Explorer und gehen Sie den unten gezeigten Pfad oder fügen Sie den Pfad in die Adressleiste ein.
C: \ Windows
Schritt 4: Scrollen Sie nach unten und finden Sie die Softwareverteilung Ordner, klicken Sie mit der rechten Maustaste darauf und wählen Sie umbenennen.
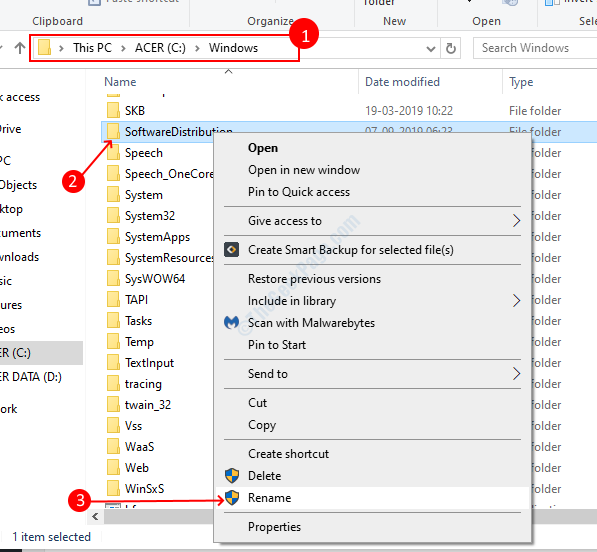
Schritt 5: Typ Sdold Schließen Sie als neuer Name für den Ordner das Fenster Datei Explorer, nachdem Sie den Ordner erfolgreich umgebaut haben.
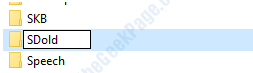
Schritt 6: Wechseln Sie zum Eingabeaufforderungfenster und fügen Sie das folgende Fenster ein.
Net Start Wuauserv
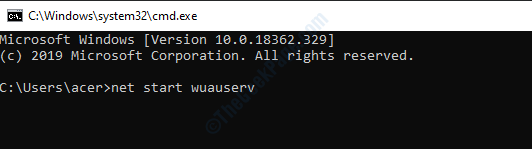
Das war's, Sie sollten jetzt in der Lage sein, Anwendungen aus dem Windows Store herunterzuladen. Versuchen Sie die nächste Methode, wenn Sie den Fehler noch erhalten.
Lösung 4 - Melden Sie sich an und melden Sie sich erneut in Ihr Microsoft -Konto an
Wenn Sie sich aus dem Windows Store auszeichnen, können Sie diesen Fehler beheben. Befolgen Sie die folgenden Schritte, um sich abzuzeichnen und sich erneut anzumelden.
Schritt 1: Öffnen Sie Microsoft Store und klicken Sie auf die Profil Symbol auf der rechten Seite. Wähle aus austragen Option aus dem Menü.
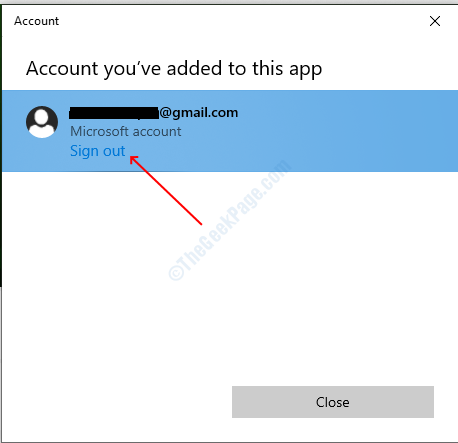
Schritt 2: Suchen Sie nun nach der App, die Sie herunterladen müssen, die Seite der App öffnen und darauf klicken Erhalten Taste.
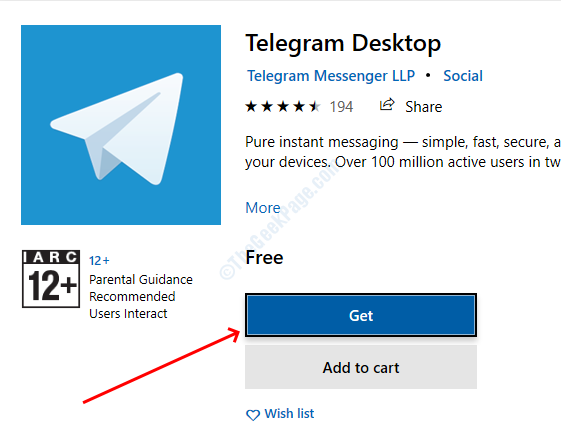
Schritt 3: Klicken Sie auf anmelden Option Aus dem Profilsymbol wird Ihre App jetzt heruntergeladen.
Lösung 5 - Schalten Sie den Proxy -Server aus
Schritt 1: Das Dialogfeld Rennen Sie das Ausführen durch Drücken von Windows + R, Geben Sie ein Kontrolle, und schlage die eingeben Taste.
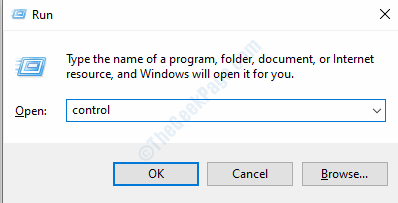
Schritt 2: Wählen Sie die aus Internet Optionen Aus dem Fenster des Bedienfelds.
Schritt 3: Gehen Sie zur Verbindungen Registerkarte und dann auf die Schaltfläche LAN -Einstellungen klicken.
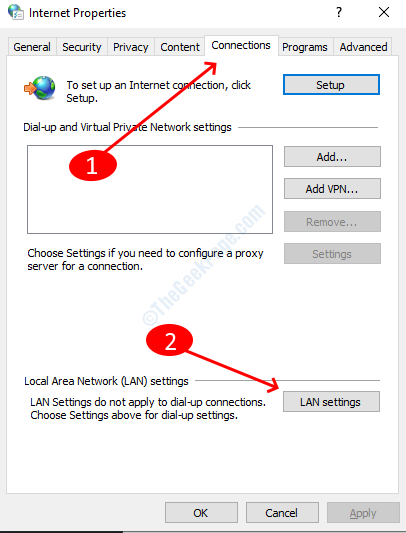
Schritt 4: Deaktivieren Sie das Kontrollkästchen mit der Aufschrift mit einem Proxy -Server für Ihren LAN, klicken Sie auf die Schaltfläche OK und schließen Sie das Bedienfeld.
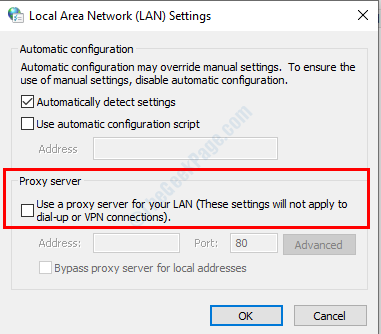
Das ist alles, es sollte Ihr Microsoft Store -Problem lösen. Wenn Sie Schwierigkeiten haben, den Methoden zu folgen, lassen Sie es uns in den Kommentaren wissen.
- « Die Stichprobenrate für Ihr Mikrofon ist in Windows 10 Fix nicht unterstützt
- YouTube -Fehler „Audio -Renderer -Fehler, bitte starten Sie Ihren Computer neu“ »

