So beheben Sie Microsoft Store -Fehler 0xC03F300D unter Windows 11/10
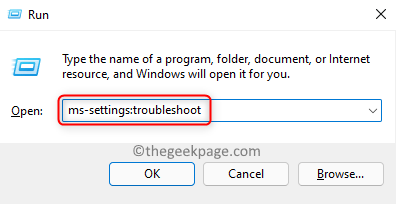
- 4996
- 1126
- Madleen Vater
In letzter Zeit haben viele Benutzer ein Problem mit dem Microsoft Store gemeldet, in dem sie keine Anwendungen oder Spiele aus dem Store in ihre Systeme heruntergeladen werden können. Sie haben die Fehlermeldung gesehen, die als liest als "Ihr Kauf könnte nicht abgeschlossen sein" zusammen mit dem Fehlercode 0xc03f300d. Dieser Fehlercode wurde bei dem Versuch gesehen, die gekauften Spiele/Apps oder sogar diejenigen zu verwenden, die kostenlos im Geschäft verfügbar sind.
Mögliche Ursachen für diesen Fehler sind
- Probleme mit der Store -App
- Verfälschte Cache -Dateien des Store
In diesem Artikel werden einige Lösungen angezeigt, die den Benutzern geholfen haben, diesen Fehler auf ihrem Windows -PC zu überwinden.
Inhaltsverzeichnis
- Lösung 1 - Verwenden Sie den Windows Store Apps Fehlerbehebung
- Lösung 2 - Setzen Sie den Windows Store -Cache zurück
- Lösung 3 - Wenden Sie sich an Microsoft Support
Lösung 1 - Verwenden Sie den Windows Store Apps Fehlerbehebung
1. Halt die Windows und r Schlüsselkombination, um die zu öffnen Laufen Dialog.
2. Typ MS-Settings: Fehlerbehebung um die zu öffnen Fehlerbehebung Seite in Windows -Einstellungen.
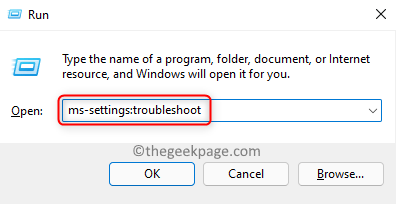
3. Klicke auf Andere Fehlerbehebung im rechten Bereich.
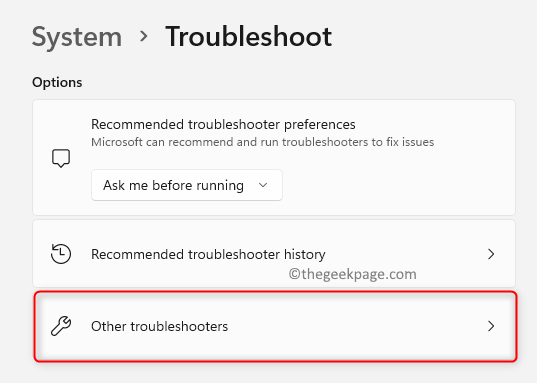
4. Im Andere Fehlerbehebung Fenster, scrollen Sie nach unten und suchen Sie nach Windows Store -Apps.
5. Klick auf das Laufen Button neben Windows Store -Apps.
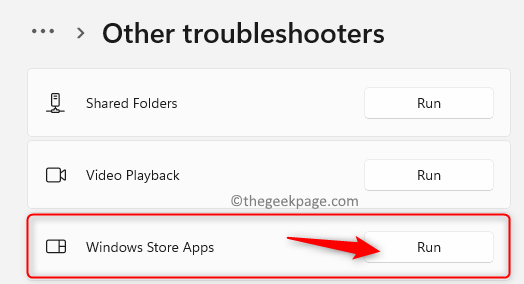
6. Der Troubleshooter beginnt, Probleme zu leiten und zu erkennen. Warten Sie, bis dieser Vorgang abgeschlossen ist.
7. Wenn empfohlene Korrekturen vorliegen, wenden Sie es an, um das Reparaturverfahren zu implementieren.
8. Neu starten dein PC. Öffnen Sie Windows Store und prüfen Sie, ob der Fehler behoben ist.
Lösung 2 - Setzen Sie den Windows Store -Cache zurück
1. Offen Ausführen (Windows + R) und Typ MS-Settings: AppsFeatures öffnen Apps & Funktionen in den Einstellungen.
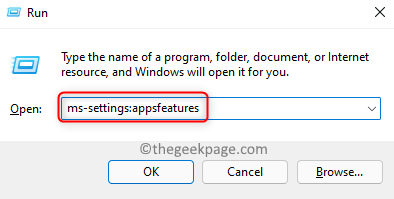
2. Hier finden Sie die Liste der auf Ihrem PC installierten Apps. Typ Speichern Im Suchfeld unten App -Liste.
3. Du wirst sehen Microsoft Store im Ergebnis. Klick auf das Drei vertikale Punkte und wähle Erweiterte Optionen.
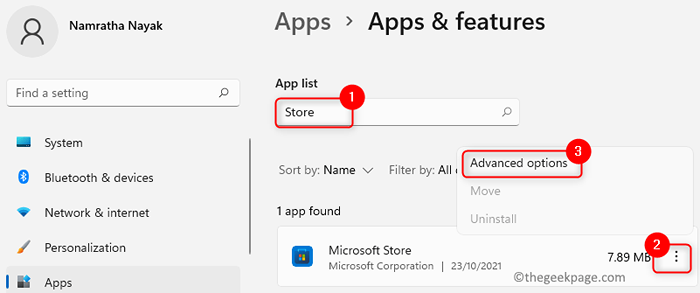
4. Im Erweiterte Optionen für Microsoft Store, Suche nach Zurücksetzen Überschrift.
5. Klick auf das Zurücksetzen Schaltfläche zum Starten des Cache -Löschvorgangs der App.
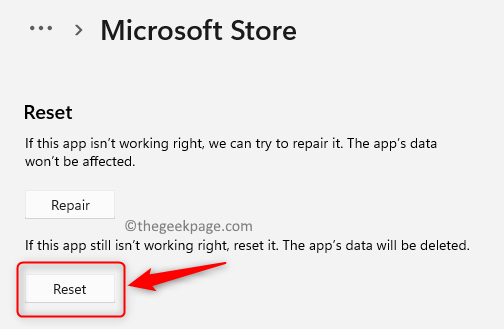
6. Klicken Sie auf die Bestätigungsaufforderung auf Zurücksetzen nochmal.
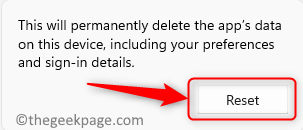
7. Neu starten Ihr PC, sobald die App zurückgesetzt wird. Überprüfen Sie nun, ob das Problem mit Microsoft Store noch vorhanden ist.
Lösung 3 - Wenden Sie sich an Microsoft Support
Wenn die obigen Lösungen nicht für Sie funktionierten, ist es am besten, dass Sie online mit Microsoft Support kontaktieren. Öffnen Sie den virtuellen Agenten und bitten Sie um einen Chat mit einer Live -Person und erklären Sie das Problem, mit dem Sie konfrontiert sind. Es wird innerhalb einer Stunde gelöst. Dies wurde als eine der Korrekturen erwähnt, wenn viele Benutzer, die mit diesem Microsoft Store -Fehler konfrontiert sind.
Danke fürs Lesen.
Wir hoffen. Kommentieren Sie und teilen Sie uns mit, die Fix, die für Sie funktioniert hat.
- « Beheben Sie das Problem der Non -System -Festplatte oder des Festplattenfehlers in Windows 11, 10
- So beheben Sie Outlook -Fehlercode 0x80042109 in Windows 11/10 »

