So beheben Sie Microsoft Store -Fehler 0xD000000d
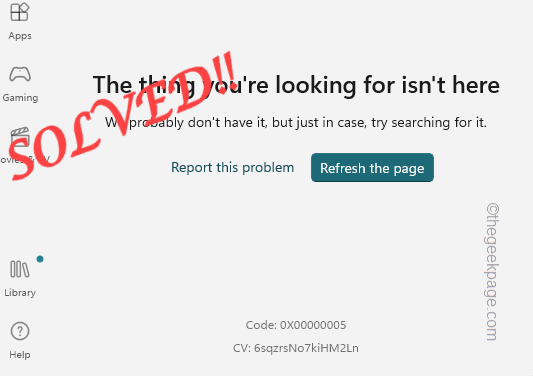
- 2991
- 258
- Matteo Möllinger
Microsoft Store mit den letzten Updates wird nur jeden Tag besser. Das neue Ästhetik-Update mit eingebauter Unterstützung für Android-Apps hat dem Geschäft ein neues Leben vermittelt. Aber mit jeder neueren Iteration kommen neue Fehlermeldungen und Fehlercodes. Der Microsoft -Store -Fehler 0xD000000D ist ein Fehler, den Sie manuell lösen müssen. Aber es gibt nichts, worüber Sie sich Sorgen machen müssen, da Sie dieses Problem leicht lösen können.
Inhaltsverzeichnis
- Fix 1 - Führen Sie die Windows Store Apps Fehlerbehebung aus
- Fix 2 - Setzen Sie den Laden zurück
- Fix 3 - Überprüfen Sie das Datum und die Uhrzeit
- Fix 4 - Überprüfen Sie die Windows -Updates
- Fix 5 - Unterschreiben Sie in den Laden ein
- Reparieren Sie 6 - Reparieren oder Zurücksetzen des Geschäfts
Fix 1 - Führen Sie die Windows Store Apps Fehlerbehebung aus
Windows Store Apps Fehlerbehebung ist so konzipiert, dass sie Probleme mit dem Microsoft Store identifizieren und beheben können.
1. Also rechtzeitig die Windows -Symbol in Ihrer Taskleiste und tippen Sie “Einstellungen“.
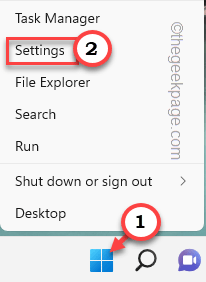
2. Gehen Sie auf der Seite "Einstellungen" zum "System" Einstellungen.
3. Jetzt tippen ““Fehlerbehebung”Aus dem rechten Menü.
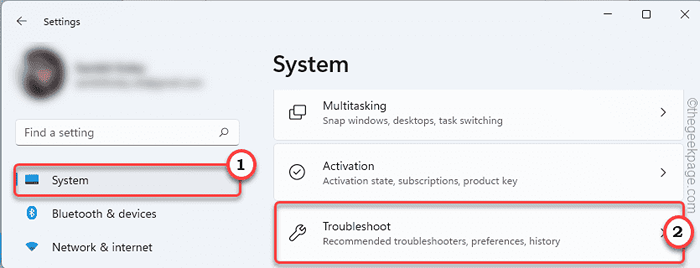
4. Für den nächsten Schritt tippen Sie “Andere FehlerbehebungUm weitere Optionen zur Fehlerbehebung zu erkunden.
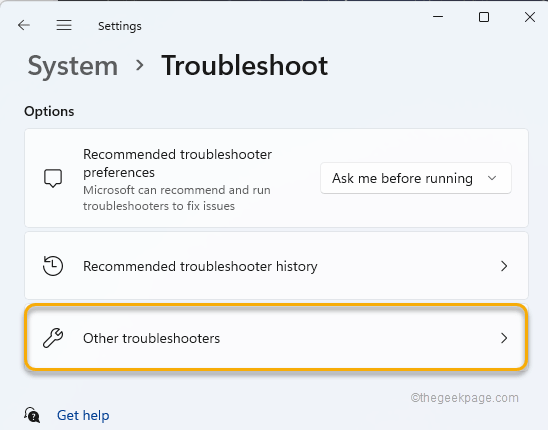
5. Jetzt finden Sie hier mehrere Fehlerbehebungsmittel.
6. Nur, tippen Sie “Windows Store -Apps”Um es auszuwählen. Klopfen "Laufen”Um den Fehlerbehebung zu führen.
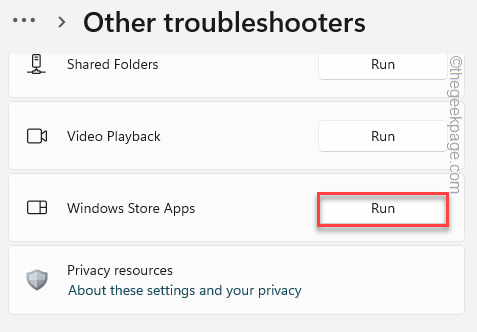
Lassen Sie diese Fehlerbehebung einfach das Problem ausführen, identifizieren und beheben.
Fix 2 - Setzen Sie den Laden zurück
Versuchen Sie, den Store -Cache auf Ihrem System zurückzusetzen.
1 - Suche CMD Im Windows -Suchfeld. Rechts klicken und wähle laufen als Administrator
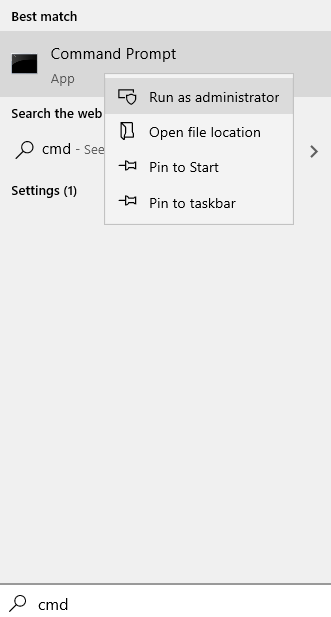
2 - Typ wsreset im Eingabeaufforderungfenster und drücken Sie Eingeben Taste
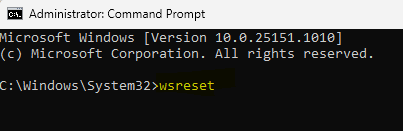
Es dauert nur ein paar Sekunden und der Store -Cache wird auf den Standard zurückgesetzt.
Sobald Sie dies getan haben, öffnen Sie den Laden und prüfen Sie, ob Sie noch dem gleichen Problem gegenüberstehen oder nicht.
Fix 3 - Überprüfen Sie das Datum und die Uhrzeit
Der Geschäft wird nicht normal ausgeführt, wenn das System Datum oder Uhrzeit falsch konfiguriert ist.
1. Drücken Sie die Windows -Schlüssel und das R Taste von Ihrer Tastatur sollte der Lauf geöffnet werden.
2. Nur schreiben Dadurch auf Auslauf und klicken Sie auf “OK“.
Zeit Datum.cpl
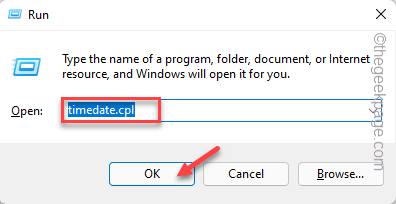
3. Navigieren Sie auf der Datums- und Uhrzeitseite zum “Datum und TimE ”Tab.
4. Überprüfen Sie nun die Zeit, die Sie hier finden. Wenn Sie feststellen, dass die Uhrzeit oder das Datum falsch konfiguriert sind, tippen Sie einfach “Datum und Uhrzeit ändern… “.
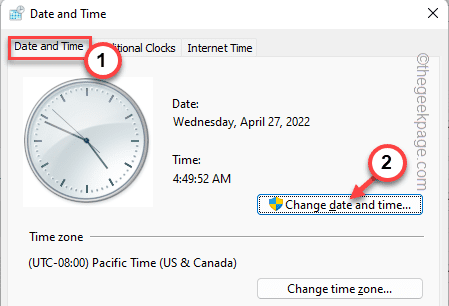
5. Setzen Sie in der folgenden Registerkarte die Zeit- und Datumseinstellungen gemäß Ihrer Ortszeit zurück.
6. Danach tippen ““OK”Um die Änderungen zu speichern.
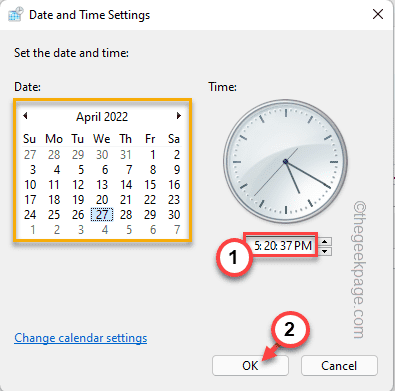
7. Als nächstes muss man zum "kommen"Internetzeit" Abschnitt.
8. Tippen Sie auf "Einstellungen ändern”Um die Einstellungen zu ändern.
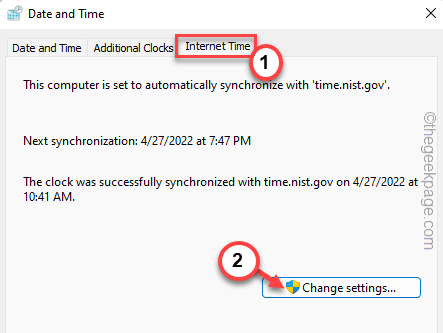
9. Nächste, überprüfen Die "Synchronisieren Sie mit einem Internet -Server" Möglichkeit.
10. Sie müssen den Zeitserver aktualisieren. Klopfen "Jetzt aktualisieren“.
11. Danach tippen ““OK”Um die Änderungen zu speichern.
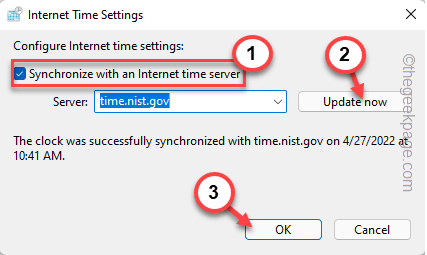
12. Danach tippen ““Anwenden" Und "OK“.
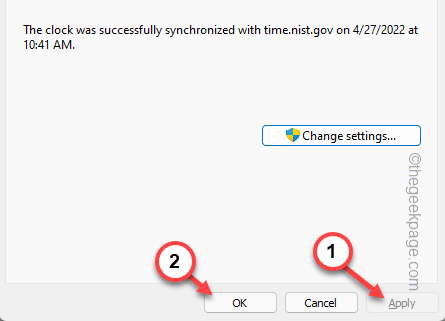
Danach, Neustart das System einmal.
Starten Sie dann Store und testen Sie, ob dies funktioniert oder nicht.
Fix 4 - Überprüfen Sie die Windows -Updates
Installieren Sie das neueste Windows -Update in Ihrem System.
1. Drücken Sie die Gewinnen Sie Key+i Tasten zusammen sollten die Einstellungen öffnen.
2. Jetzt tippen ““Windows Update”Aus dem linken Scheibenbereich.
3. Sie werden eine Option finden, die sagt “Auf Updates prüfen“. Klicken Sie darauf, um nach neuen Updates zu suchen.
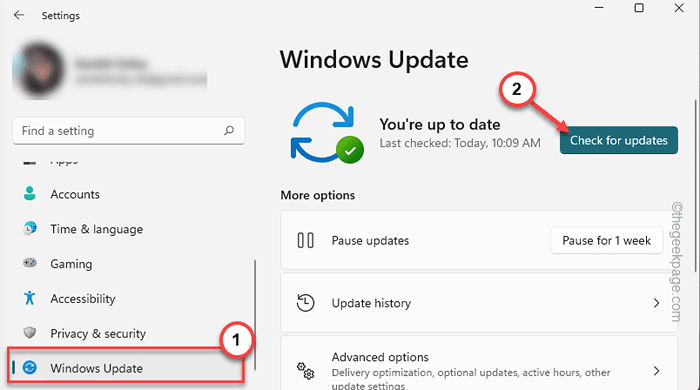
Windows lädt jetzt die neueste Version von Windows herunter und installiert sie auf dem System.
4. Sobald das Update heruntergeladen und auf dem System installiert wurde, werden Sie aufgefordert, das System neu zu starten.
5. Klopfen "Jetzt neustartenUm das System neu zu starten.
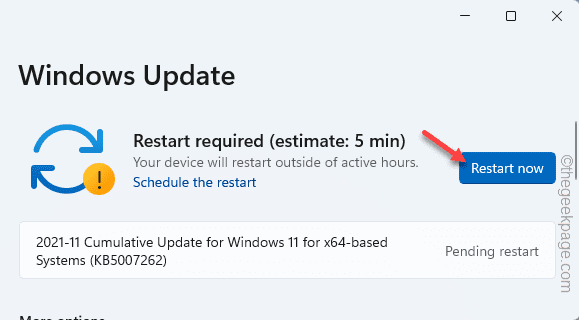
Dadurch wird der Aktualisierungsprozess abgeschlossen und dann überprüfen
Fix 5 - Unterschreiben Sie in den Laden ein
Melden Sie sich vom System ab und unterschreiben Sie dann in den Laden. Überprüfen Sie, ob dies Ihr Problem löst.
1. Offener Laden.
2. Tippen Sie dann auf Ihr Kontosymbol in der Menüleiste und tippen Sie auf “austragen“.
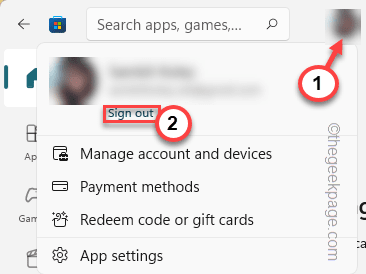
Sie werden aus dem Laden unterschrieben.
3. Tippen Sie nun auf das gleiche Kontosymbol und klicken Sie auf “anmelden“.
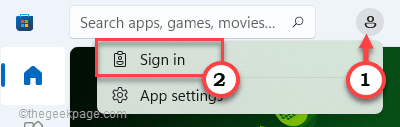
4. Die Anmeldeseite wird angezeigt. Wählen Sie hier das zuvor verwendete Microsoft -Konto aus.
5. Dann tippen Sie auf “WeitermachenWeiter vorgehen.
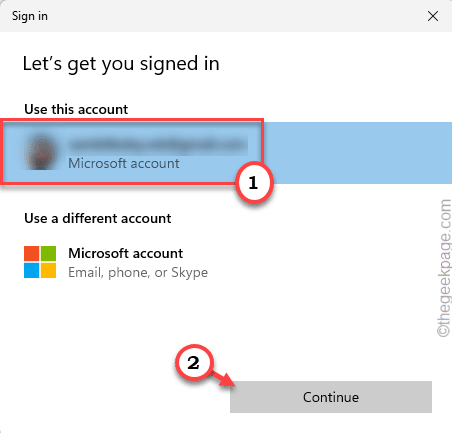
Geben Sie dann Ihr Kontokennwort ein und vervollständigen Sie den Unterzeichnungsvorgang. Überprüfen Sie später, ob dies funktioniert.
Reparieren Sie 6 - Reparieren oder Zurücksetzen des Geschäfts
Versuchen Sie, zuerst das Geschäft zu reparieren, und wenn das nicht funktioniert, kann das Zurücksetzen möglicherweise funktionieren.
1. Einstellungen öffnen.
2. Als nächstes wählen Sie “Apps" auf der linken Seite.
3. Danach tippen ““Apps & Funktionen“.
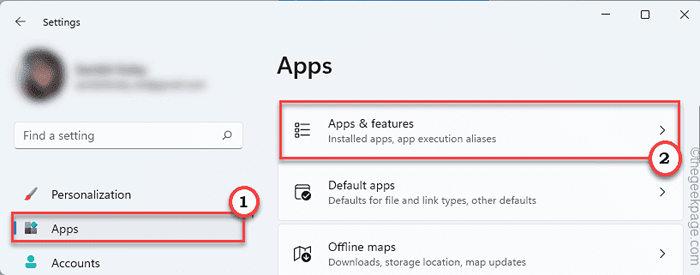
4. Als nächstes scrollen Sie durch die Liste der alphabetisch sortierten Apps, um zu finden “Microsoft Store“.
5. Danach tippen Sie auf die “⋮“. Als nächstes tippen Sie auf “Erweiterte Optionen“.
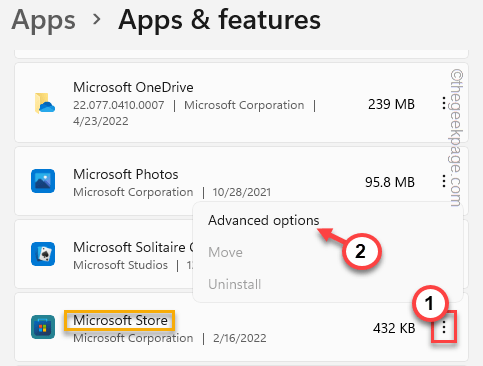
6. Sie können die App reparieren. Um das zu tun, tippen ““Reparatur“.
Warten Sie, bis der Reparaturvorgang abgeschlossen ist.
Starten Sie den Store und prüfen Sie, ob Sie die Fehlermeldung noch sehen oder nicht.
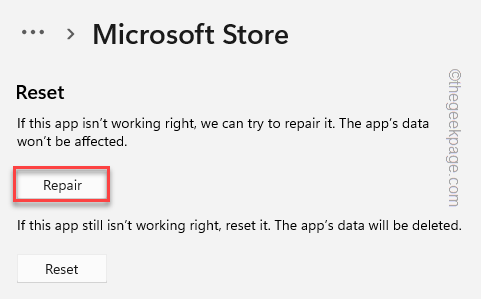
Wenn die Fehlermeldung wieder auftaucht, kehren Sie zur Seite der Einstellungen zurück.
8. Jetzt tippen ““Zurücksetzen”Um die App zurückzusetzen.
9. Es wird eine Aufforderung zur Bestätigung des Reseting -Vorgangs bestehen. Tippen Sie auf die "Zurücksetzen”Option wieder.
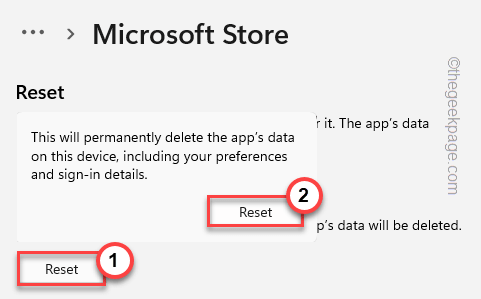
Schließen Sie danach das Einstellungsfenster.
Start der Ladengeschäft und melden Sie sich erneut an. Überprüfen Sie, ob Sie noch vor dem Problem stehen oder nicht.
- « So ändern Sie Standardprogramme in Windows 11
- Behebung Ihrer Organisation hat automatische Updates ausgeschaltet »

