So beheben Sie Microsoft Store -Fehlercode 0x800704CF unter Windows 10
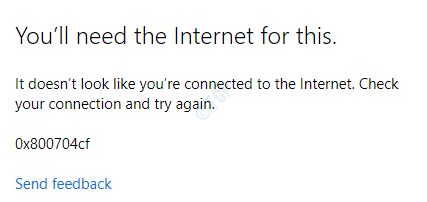
- 4857
- 1543
- Matteo Möllinger
Während des Herunterladens neuer Apps aus dem Store haben sich einige Benutzer über eine Fehlermeldung beschwert, in der angegeben ist: „T sieht nicht so aus, als wären Sie mit dem Internet verbunden. Bitte überprüfen Sie Ihre Verbindung und versuchen Sie es erneut - 0x800704cf 'in Ihrem Store -Fenster.
Problemumgehungen -
1. Prüfe deine Internetverbindung. Trennen Sie mit dem WLAN (oder Ethernet) und verbinden Sie es erneut und überprüfen Sie es.
2. Führen Sie eine Antivirenprüfung der Dateien auf Ihrem Computer aus. Versuchen Sie außerdem, die App zu installieren.
2. Deaktivieren Sie das Antiviren von Drittanbietern auf Ihrem System.
Versuchen Sie, die App erneut aus Store zu aktualisieren/zu installieren. Wenn das Problem weiterhin besteht, befolgen Sie diese Korrekturen-
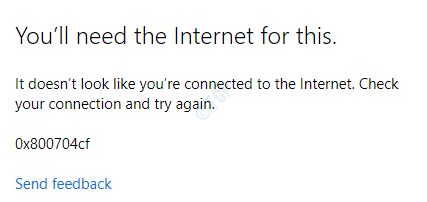
Inhaltsverzeichnis
- Fix 1 - Setzen Sie den Store -Cache zurück
- Fix 2 - Verwenden Sie modifizierte DNS -Server
- Fix 3 - Installieren Sie das Geschäft erneut vom Terminal aus
- Fix 4 - Setzen Sie den Laden zurück
- Fix 5 - Entfernen Sie das VPN
- Fix 6 - Führen Sie den Netzwerk -Fehlerbehebungsmittel aus
- Fix 7 - Setzen Sie die Proxy -Einstellungen zurück
- Fix 8 - Setzen Sie die TCP -Protokolle zurück
- Fix 9 - Spülen Sie die DNS -Konfiguration aus
Fix 1 - Setzen Sie den Store -Cache zurück
Der beschädigte Laden -Cache kann dieses Problem überhaupt verursachen.
1 - Suche CMD Im Windows -Suchfeld. Rechts klicken und wähle laufen als Administrator
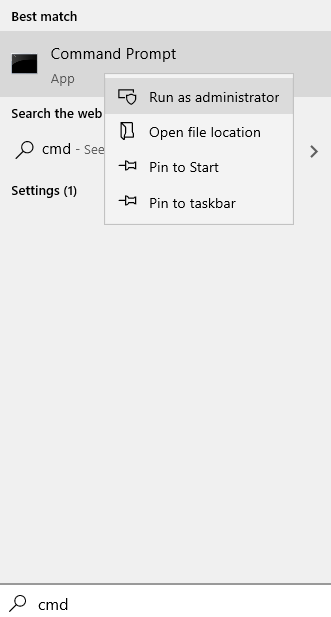
2 - Typ wsreset im Eingabeaufforderungfenster und drücken Sie Eingeben Taste
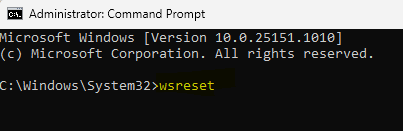
Wenn Sie angeklickt haben 'Wsreset', ein Terminal öffnet sich und die Speichern wird innerhalb einer Minute zurückgesetzt.
Neu starten Das System und dann versuchen Sie, die App aus dem Store zu aktualisieren/ zu installieren.
Fix 2 - Verwenden Sie modifizierte DNS -Server
Manchmal können falsch konfigurierte DNS -Einstellungen dieses Problem verursachen.
1. Zuerst müssen Sie die drücken Windows -Schlüssel+r.
2. Typ "NCPA.cpl“. Danach klicken Sie auf “OK“.
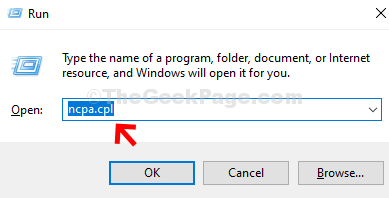
3. Im Bildschirm "Netzwerkverbindungen" werden Sie eine Liste von Netzwerkadaptern feststellen.
4. Hier klicken Sie einfach mit der rechten Maustaste auf den Adapter und klicken Sie auf die “Eigenschaften“.
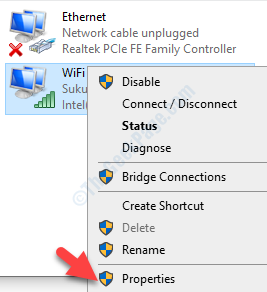
4. Um die IPv4 -Einstellungen anzupassen, sollten Sie Doppelklick An "Internet Protocol Version 4 (TCP/IPv4)“.
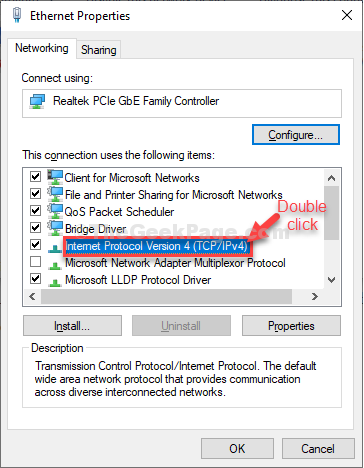
5. Klicken Sie dann auf das Optionsfeld neben “Verwenden Sie die folgenden DNS -Serveradressen:”
6.Setzen Sie einfach die unten erwähnten Einstellungen als die als die DNS -Server Einstellungen-
Bevorzugter DNS -Server: 8.8.8.8 Alternativer DNS -Server: 8.8.4.4
7. Schließlich klicken Sie auf “OK”Um die Konfiguration zu vervollständigen.
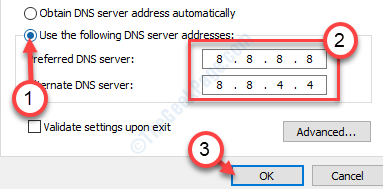
Sobald Sie die Einstellungen geändert haben,
Fix 3 - Installieren Sie das Geschäft erneut vom Terminal aus
Sie müssen die Store -App von der installieren
1. Rechtsklick Auf dem Windows -Symbol und dann auf “klicken“PowerShell (admin)”Um darauf zuzugreifen.
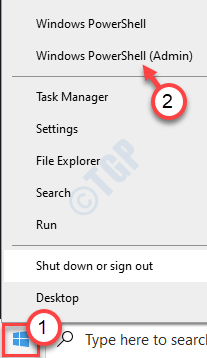
2. Wenn das Power Shell Wenn der administrative Zugriff geöffnet wird, kopieren Sie diesen Code kopieren Sie diesen Code.
Get -AppXPackage -Aluser Microsoft.WindowsStore | Foreach add -Appxpackage -DisableDevelopmentMode -register "$ ($ _.InstallleLocation) \ AppXManifest.xml "
3. Dann schlagen Sie Eingeben.

Warten Sie, bis der Prozess die neu installiert wird Speichern Auf Ihrem Gerät.
Schließen Sie das PowerShell -Fenster.
Starten Sie Ihren Computer neu und
Fix 4 - Setzen Sie den Laden zurück
Das Zurücksetzen des Geschäfts sollte das Problem beheben.
1. Zunächst zu Presse Windows -Schlüssel+i um die zu öffnen Einstellungen Fenster.
2. Dann klicken Sie auf “Apps“.
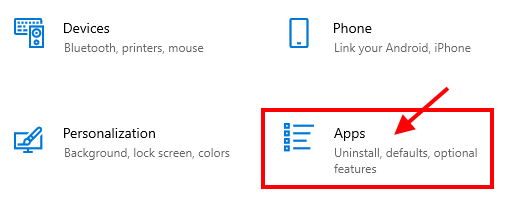
3. Klicken Sie nun auf “Apps & Funktionen”Auf der linken Scheibe von Einstellungen.
4. Scrollen Sie durch die rechte Seite des Einstellungen Fenster, Typ “Speichern”Im Suchfeld.
Microsoft Store wird im Suchergebnis erscheinen.
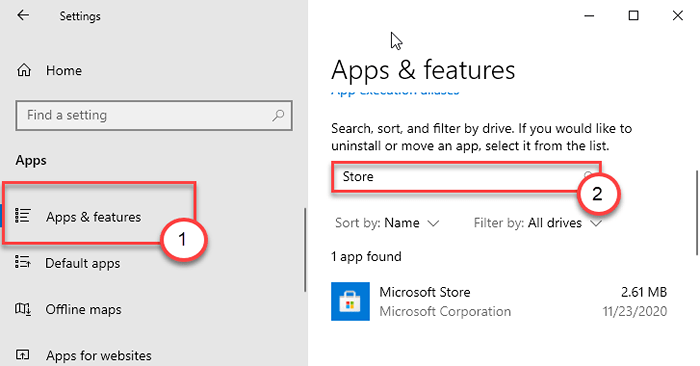
5. Klicke auf "Microsoft Store”Aus dem Suchergebnis.
6. Dann klicken Sie auf “Erweiterte Optionen“.
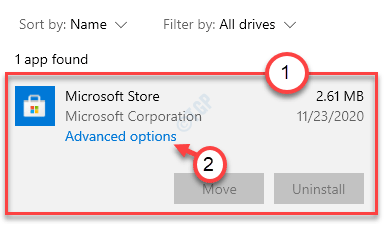
7. In Der Microsoft Store Einstellungsfenster, scrollen Sie nach unten und klicken Sie dann auf “Zurücksetzen”
8. Sie sehen eine Registerkarte Bestätigungsanlage. Danach klicken Sie auf “Zurücksetzen" zurücksetzen Speichern auf deinem Computer.
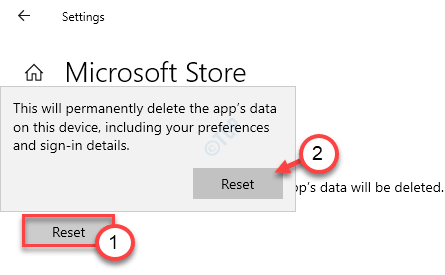
Neu starten Ihr Computer und nach dem Neustart überprüfen Sie, ob Speichern arbeitet oder nicht.
Fix 5 - Entfernen Sie das VPN
Microsoft Store kann diesen Fehlercode aufwerfen, wenn er eine VPN -Verbindung von Ihrem Computer erkennt.
1. Öffnen Sie die Einstellungen, indem Sie die drücken Windows -Schlüssel+i Schlüssel zusammen.
2. Klicken Sie dann auf die “Netzwerk & Internet”Einstellungen, um darauf zuzugreifen.
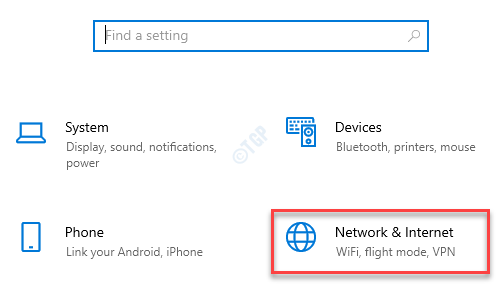
3. Klicken Sie zunächst auf der linken Seite auf die “VPN" Einstellungen.
4. Auf der rechten Seite werden Sie Ihre VPN-Verbindung bemerken. Klicken Sie auf die VPN -Verbindung und klicken Sie auf “EntfernenUm die VPN -Verbindung von Ihrem Computer aus zu entfernen.
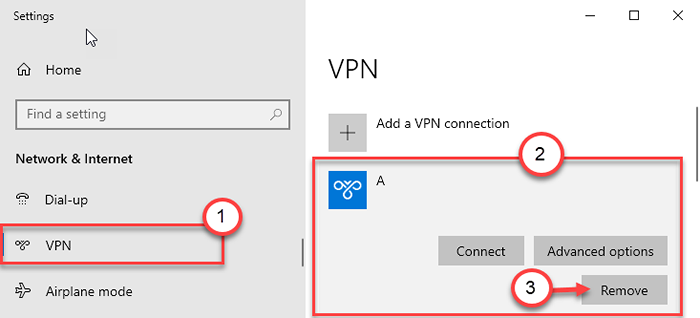
Schließen Sie den Bildschirm "Einstellungen" und öffnen Sie die Store -App. Versuchen Sie, die widersprüchliche App erneut herunterzuladen. Überprüfen Sie, ob dies funktioniert.
Fix 6 - Führen Sie den Netzwerk -Fehlerbehebungsmittel aus
Manchmal kann das Netzwerk, mit dem Sie verbunden sind, falsch konfiguriert und verursacht dieses Problem.
1. Klicken Sie zunächst auf das Suchfeld und geben Sie ein. “Einstellungen zur Fehlerbehebung“.
2. Klicken Sie danach auf die “Einstellungen zur Fehlerbehebung”Aus dem Suchergebnis.
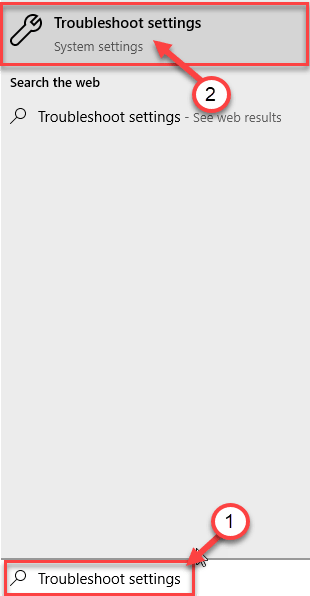
3. Auf der linken Seite finden Sie das "Internetverbindungen”Aus der Liste der verfügbaren Fehlerbehebungsmittel.
4. Klicken Sie danach auf die “Führen Sie den Fehlerbehebung durch”Um den Fehlerbehebung zu führen.
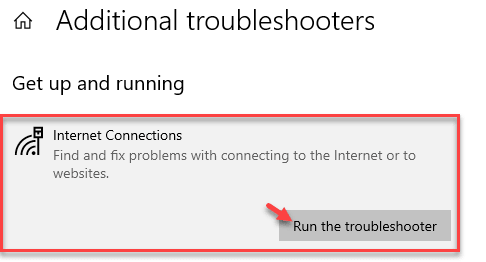
Jetzt wird Windows automatisch versuchen, die Behebung Ihres Problems zu beheben.
5. Als nächstes müssen Sie auf “klicken“Schließen“.
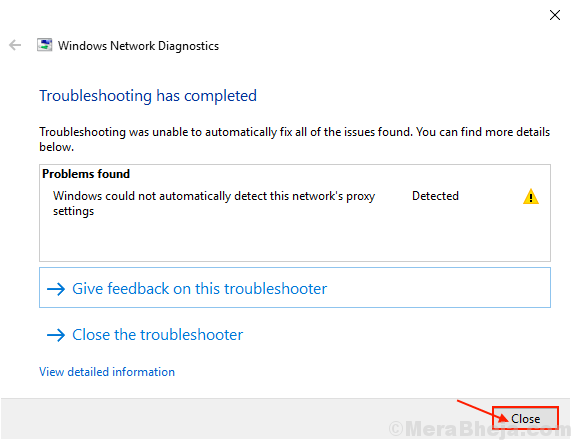
Versuchen Sie nun erneut, eine Verbindung zum Internet herzustellen.
Wenn die App weiterhin die gleiche Fehlermeldung installiert und angezeigt wird, kann mit dem Netzwerkadapter etwas nicht stimmt. Versuchen Sie, es zu beheben-
6. Scrollen Sie im selben Fenster nach unten und klicken Sie auf “Netzwerkadapter”Um es auszuwählen.
7. Klicken Sie genau wie der vorherige auf die “Führen Sie den Fehlerbehebung durch”Um den Fehlerbehebung zu führen.
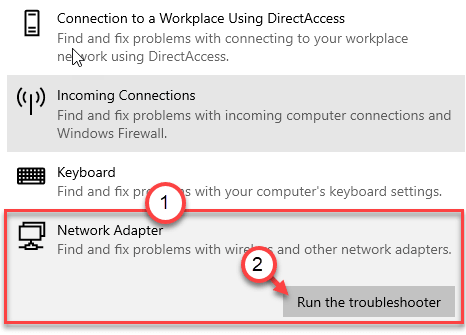
Lassen Sie die Fehlerbehebung beim Problem auf Ihrem Computer beheben.
Fix 7 - Setzen Sie die Proxy -Einstellungen zurück
Wenn Sie mit einer Proxy -Verbindung verbunden sind, kann das Zurücksetzen helfen.
1. Schreib einfach "CMD”In der Suchleiste.
2. Nächste, Rechtsklick An "Eingabeaufforderung”Auf das erhöhte Suchergebnis und dann auf“ klicken “Als Administrator ausführen“.
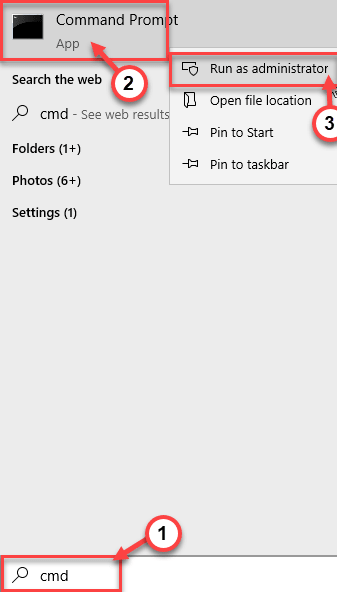
3. Wie das CMD -Terminal auf Ihrem Computer erscheint, Paste Dieser Code und Hit Eingeben.
Netsh WinHttp Reset Proxy
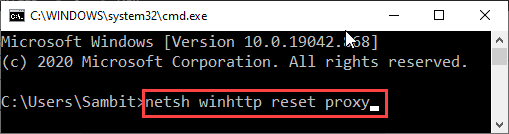
Neu starten der Computer und testen Sie dies weiter aus.
Fix 8 - Setzen Sie die TCP -Protokolle zurück
Das Zurücksetzen des TCP kann das Problem ausarbeiten.
1. Was Sie zuerst tun müssen, ist zu tippen “CMD" im suchen Bar.
2. Nächste, Rechtsklick An "Eingabeaufforderung"Und klicken Sie auf"Als Administrator ausführen“.
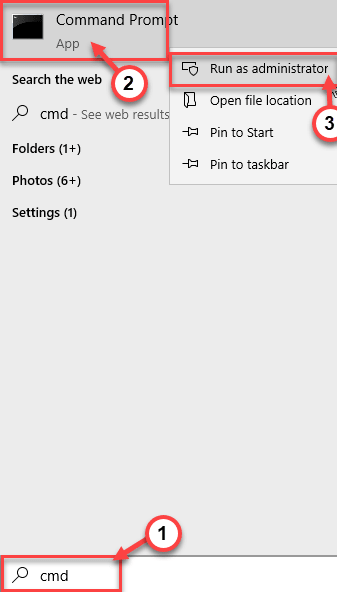
3. Dann, Paste diese Befehle und treffen Eingeben.
Netsh Int IP Reset Netsh Winsock Reset Katalog
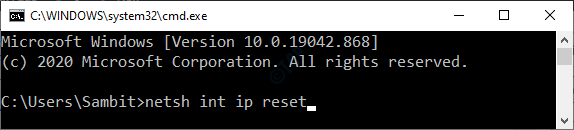
Sobald Sie die Konfiguration des Internet -Protokollkonfiguration zurückgesetzt haben, schließen Sie die Eingabeaufforderung.
Neu starten dein Computer.
Fix 9 - Spülen Sie die DNS -Konfiguration aus
1. Drücken Sie einfach die Windows -Schlüssel+r Schlüssel.
2. Typ "CMDUnd dann schlagen Strg+Shift+Eingabetaste Schlüssel zusammen.
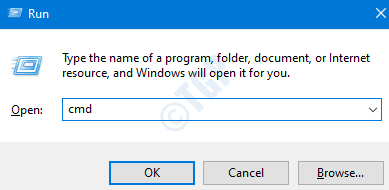
2. Um die vorhandenen DNS -Einstellungen zu spülen, schreiben Sie diesen Befehl und drücken Sie die Eingeben Taste.
ipconfig /irease ipconfig /flushdns ipconfig /renove
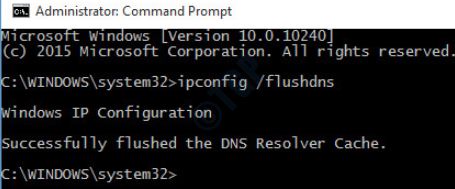
Schließen Sie den Eingabeaufforderungbildschirm, Neustart dein Computer.
- « Fix - Forza Horizon 4 beginnt nicht unter Windows 10/11
- So beheben Sie das Skype hat das Arbeitsproblem in Windows 10 eingestellt »

