So beheben Sie Microsoft Store Fehlercode 0x80073D02
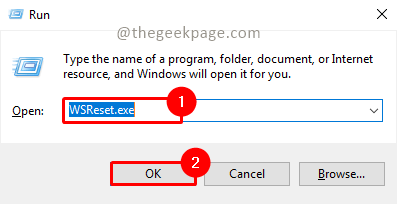
- 5113
- 1072
- Henry Liebold
Microsoft Store ist eine nützliche Plattform, auf der Sie vertrauenswürdige Spiele und Apps für Windows herunterladen können. Bei der Aktualisierung des Windows oder der Aktualisierung von Apps läuft manchmal nicht richtig. Mit diesem Fehler verhindern Sie das Öffnen von Microsoft Store, oder manchmal verhindert er, dass Sie Apps aktualisieren. Dies ist eine nervige Erfahrung für einen Benutzer. Lassen Sie uns sehen, wie wir diesen Fehler loswerden können.
Inhaltsverzeichnis
- Methode 1: Cache des Windows Store zurücksetzen
- Methode 2: Deaktivieren Sie den Entwicklungsmodus und registrieren Sie integrierte Apps
- Methode 3: Microsoft Store Installation Service neu starten
- Methode 4: Wiederherstellung der Gesundheit des Windows -Systems mit DISM- und SFC -Tools
- Methode 5: Microsoft Store Trouble Shooter ausführen
- Methode 6: Microsoft Store -App deinstallieren und neu installieren
Methode 1: Cache des Windows Store zurücksetzen
Die beschädigten Einträge im Cache fügen ebenfalls zu Problemen und können zum Fehlercode 0x80073D02 führen. Lassen Sie uns versuchen, den Cache zurückzusetzen und den Fehler aufzulösen.
Schritt 1: Drücken Sie Win+r, Typ Wsreset.exe und drücke OK.
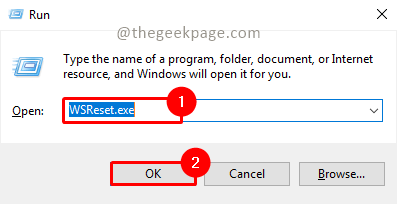
Schritt 2: Klicken Sie auf Ja Im UAC -Popup (Benutzerkontokontrolle), das die Einwilligung einnimmt und die Rücksetzaktionen auf Microsoft -Speicherdaten und Cache bestätigt.
Schritt 3: WSReset.EXE wird ausgeführt und eröffnet es nach Abschluss Microsoft Store.
Schritt 4: Überprüfen Sie nun erneut, ob das Problem behoben ist.
Methode 2: Deaktivieren Sie den Entwicklungsmodus und registrieren Sie integrierte Apps
Schritt 1: Drücken Sie Win+r, Typ Power Shell und klicken Sie OK.
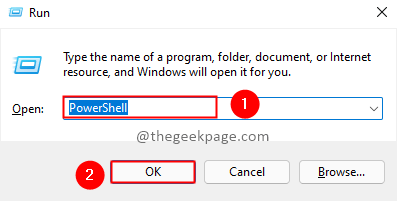
Schritt 2: Geben Sie den folgenden Befehl ein und drücken Sie Eingeben.
Get -AppXpackage -Aluser | foreach add -AppxPackage -register "$ ($ _.InstallleLocation) \ AppXManifest.XML "-DisableDevelopmentMode
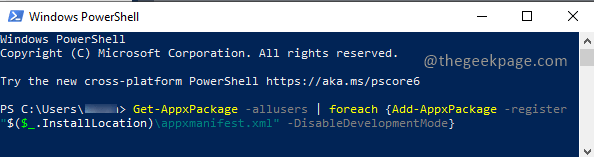
Schritt 3: Überprüfen Sie nun erneut, ob das Problem behoben ist.
Methode 3: Microsoft Store Installation Service neu starten
Schritt 1: Drücken Sie Win+r, Typ Dienstleistungen.MSC und klicken Sie OK.
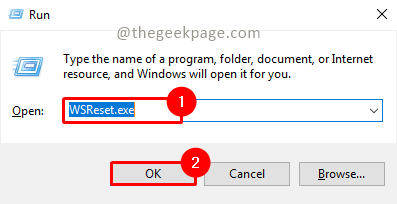
Schritt 2: Klicken Sie auf Ja Auf dem UAC -Popup (Benutzerkontokontrolle) zum Startdiensten.
Schritt 3: Suche nach Microsoft Store Installation Service und klicken Sie auf Neu starten.
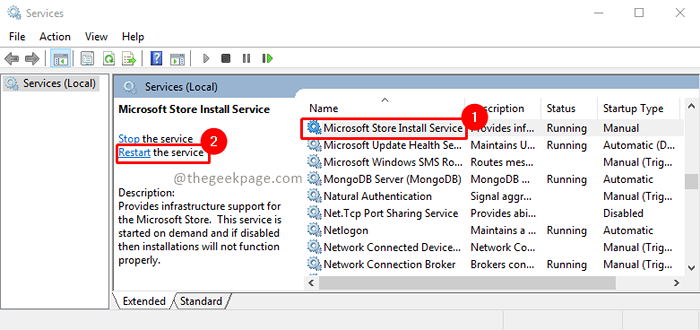
Schritt 4: Versuchen Sie nun, Microsoft Store zu öffnen und zu überprüfen, ob das Problem behoben ist.
Methode 4: Wiederherstellung der Gesundheit des Windows -Systems mit DISM- und SFC -Tools
Schritt 1: Klicken Sie auf die Start Taste und Typ CMD im Suchfeld. Wählen Eingabeaufforderung Und Als Administrator ausführen.
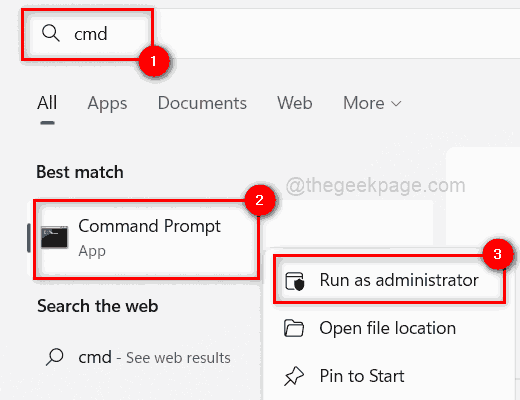
Schritt 2: Geben Sie den folgenden Befehl ein und klicken Sie auf Eingeben.
Dism.Exe /Online /Cleanup-Image /Restorehealth
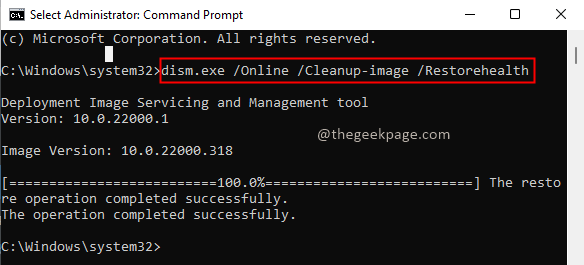
Schritt 3: Sobald die obige Befehlsausführung abgeschlossen ist, geben Sie den folgenden Befehl ein und klicken Sie auf Eingeben.
SFC /Scannow
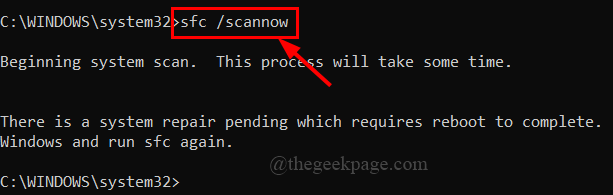
Schritt 4: Sobald der SFC -Scan abgeschlossen ist, starten Sie das System neu und überprüfen Sie, ob das Problem behoben ist.
Methode 5: Microsoft Store Trouble Shooter ausführen
Lassen Sie den Computer das Problem erkennen und beheben, wenn er nachweisbar ist. Dies wird Ihre Bemühungen vermeiden.
Schritt 1: Drücken Sie Win+r, Typ MS-Settings: Fehlerbehebung und drücke OK.
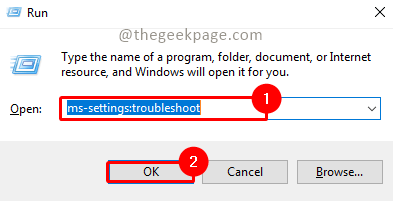
Schritt 2: Klicken Sie auf Windows Store -Apps In den Abschnitt "Andere Probleme beheben" der Einstellungen zur Fehlerbehebung. Klicken Sie nun auf Führen Sie den Fehlerbehebung durch Um den Fehlerbehebung für den Microsoft Store auszuführen.
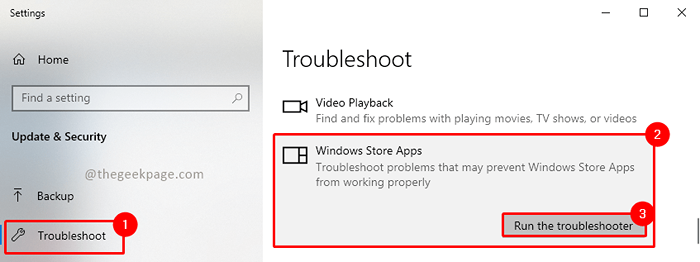
Schritt 3: Warten Sie, bis der Fehlerbehebung das Problem erkennt und es behebt. Sobald die Fehlerbehebung abgeschlossen ist. Wenn Ihr Ende eine Aktion benötigt, wird im Ergebnis angezeigt.
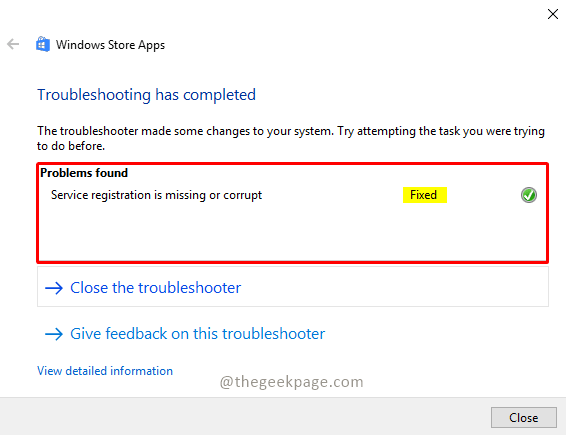
Schritt 4: Gehen Sie nun zum Microsoft Store und überprüfen Sie, ob das Problem behoben ist.
Methode 6: Microsoft Store -App deinstallieren und neu installieren
Schritt 1: Klicken Sie auf die Start Taste, Typ Power Shell, und öffnen Sie Windows PowerShell im Administratormodus, indem Sie klicken Als Administrator ausführen.
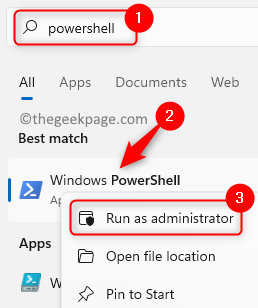
Schritt 2: Führen Sie den folgenden Befehl aus und drücken Sie Eingeben.
Get -AppXpackage -Aluser | Wählen Sie den Namen, PackageFullname | WindowsStore auswählen
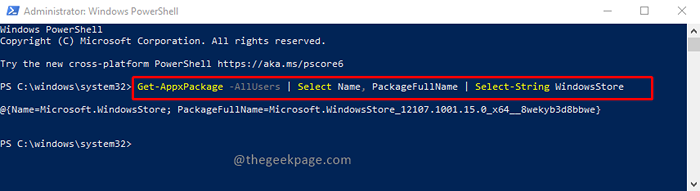
Schritt 3: Wählen Sie nun den Paketfullnamen aus dem Ergebnis aus und kopieren Sie es und fügen Sie ihn in Notepad ein. Um zu kopieren, können Sie drücken Strg+c und öffnen Notepad und drücken Sie Strg+v einfügen.
Notiz: Vergessen Sie nicht, den Paketnamen in Notepad zu speichern. In späteren Schritten werden wir Microsoft Windows Store deinstallieren. Um es erneut zu installieren, benötigen Sie den Paketfull -Namen.
Schritt 4: Jetzt deinstallieren wir Microsoft Windows Store. Geben Sie dazu den folgenden Befehl in PowerShell ein und drücken Sie die Eingabetaste.
Get-AppXPackage * WindowsStore * | Entfernen-Appxpackage

Schritt 5: Lassen Sie uns nun neu installieren. Um neu zu installieren, müssen Sie den Befehl mit PackageFullname bilden, den Sie in Notepad kopiert haben. Ersetzen Sie im folgenden Befehl PackageFullname mit dem im notepad gespeicherten Wert.
Get-Appxpackage | Foreach add -AppXPackage -DisableDevelopmentMode -register "C: \ Programmdateien \ WindowsApps \PackageFullname\ appxManifest.XML "-DisableDevelopmentMode
Notiz: In unserem Fall lautet PackageFullname „Microsoft.WindowsStore_12107.1001.15.0_X64__8WEKYB3D8BBWE ”. Der Befehl zur Installation von Microsoft Windows Store finden Sie unten wie unten
Get-Appxpackage | Foreach add -AppxPackage -DisableDevelopmentMode -register "C: \ Programmdateien \ WindowsApps \ Microsoft.WindowsStore_12107.1001.15.0_X64__8WEKYB3D8BBWE \ AppXManifest.XML "-DisableDevelopmentMode
Schritt 6: Sobald der Befehl gebildet ist, kopieren Sie und fügen Sie ihn in PowerShell ein und drücken Sie es Eingeben.

Schritt 7: Sobald die Ausführung des Befehls abgeschlossen ist, öffnen Sie Microsoft Windows Store und überprüfen Sie, ob das Problem behoben ist.
Das ist es!! Ich hoffe, der Artikel war nützlich und informativ. Sagen Sie uns, welche Methode für Sie funktioniert hat. Vielen Dank für das Lesen.
- « So automatisieren Sie Zeilen und Spalten basierend auf der Größe der Daten in Excel
- So entfernen / deaktivieren Sie die Bitlocker -Verschlüsselung in Windows 11 »

