So beheben Sie Microsoft Store -Fehlercode 0x80242020 unter Windows 10/11
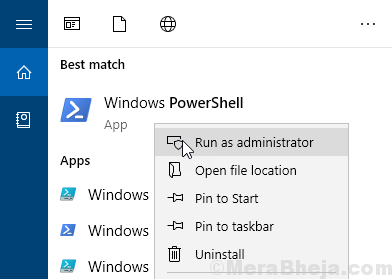
- 1227
- 254
- Janin Pletsch
Versuchen Sie, ein Spiel zu installieren, und in diesem Prozess entgegenkommen Sie einem Fehler „Microsoft -Store -Fehlercode 0x80242020 mit der Nachricht, dass etwas Unerwartetes passiert ist“? Wenn dieses Problem auftritt, wenn es sich um laufende Downloads oder Installationen handelt. Dieser Fehler wird aus verschiedenen Gründen angezeigt. Einige davon könnten Speicherplatzprobleme, korrupter Cache, Antiviren von Drittanbietern, falsch konfigurierte Konten usw. sein. In einigen Fällen kann eine falsche Antriebsauswahl auch dieses Problem verursachen. Lassen Sie uns die verschiedenen Methoden sehen, mit denen dieses Problem behoben werden kann.
Inhaltsverzeichnis
- Methode 1 - Xbox App neu installieren
- Methode 2: Löschen Sie den gespeicherten Cache
- Methode 3: Microsoft Windows Store deinstallieren und neu installieren
- Methode 4: Installieren Sie alle ausstehenden Updates
- Methode 5: Ändern Sie das Standardlaufwerk, um die Anwendungen zu speichern
- Methode 6: Abmelden von Xbox und Microsoft Store
- Methode 7: Reparieren, wiederherstellen und beenden Sie den Microsoft Store
- Methode 8: Verwenden Sie die Xbox -Anwendung
Methode 1 - Xbox App neu installieren
1 - Windows -Suche öffnen und dann eingeben Power Shell drin.
2 - Rechtsklick und wähle Als Administrator ausführen
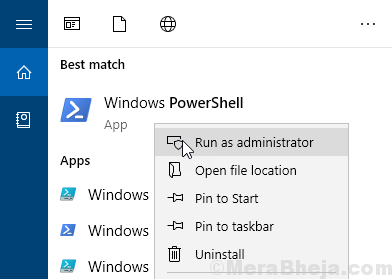
3 - Führen Sie nun den unten angegebenen Befehl aus
Get-Appxpackage Microsoft.Xboxapp | Entfernen-Appxpackage
4 - Führen Sie erneut den unten angegebenen Befehl aus, indem Sie den unten angegebenen Befehl kopieren und in PowerShell einfügen und die Eingabetaste einschlagen.
Get -AppXPackage * WindowsStore * -Allusers | Foreach add -Appxpackage -DisableDevelopmentMode -register "$ ($ _.InstallleLocation) \ AppXManifest.xml "
Powershell schließen und erneut überprüfen
Methode 2: Löschen Sie den gespeicherten Cache
Möglicherweise gibt es einige falsch konfigurierte Dateien, die dazu führen, dass der Cache nicht gut funktioniert. Sie werden kein Spiel oder eine Anwendung aus dem Store herunterladen oder installieren. Löschen Sie also den gebrochenen Cache.
Schritt 1: Drücken Sie die (Windows -Schlüssel + r) gleichzeitig.Schritt 2: Im Dialogfeld -Typtyp Wsreset.exe und schlagen eingeben oder klicke auf OK.
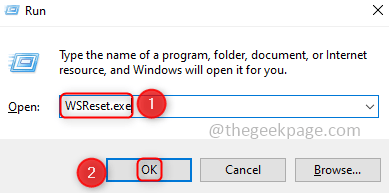
Schritt 3: Eine Eingabeaufforderung öffnet die Ausführung des Befehls Reset. Nach einer Weile wird dies in Microsoft Store konvertiert.Schritt 4: Versuchen Sie nun, das Spiel oder die App zu installieren.
Methode 3: Microsoft Windows Store deinstallieren und neu installieren
Jeder Fehler in Bezug auf Microsoft kann manchmal durch Deinstallieren und Neuinstallieren der App behoben werden.
Schritt 1: Klicken Sie in der Taskleiste auf die Schaltfläche Such und geben Sie ein Power Shell.Schritt 2: Rechtsklick auf dem Windows PowerShell und auswählen Als Administrator ausführen
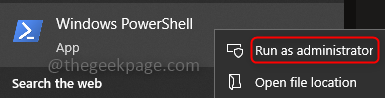
Schritt 3: Klicke auf Ja Und Kopieren der folgende Code und Paste es in Powershell.
Get-AppXPackage * WindowsStore * | Entfernen-Appxpackage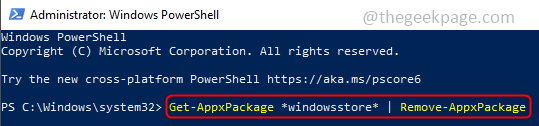
Schritt 4: Drücken Sie die Eingabetaste und fügen Sie nun den folgenden Befehl hinzu
Get -AppXPackage * WindowsStore * -Allusers | Foreach add -Appxpackage -DisableDevelopmentMode -register "$ ($ _.InstallleLocation) \ AppXManifest.xml "Schritt 5: Starten Sie den Computer neu und überprüfen Sie, ob Sie das Spiel im Microsoft Store herunterladen und installieren können.
Methode 4: Installieren Sie alle ausstehenden Updates
Das Problem kann auch auftreten, wenn Probleme mit den Updates vorhanden sind. Das Unternehmen löst normalerweise seine alten Fehler, indem sie frühestens neue Updates veröffentlichen. Überprüfen Sie also, ob ausstehende Updates vorhanden sind.
Schritt 1: Klicken Sie in der Taskleiste auf die Suchschaltfläche und geben Sie ein Aktualisierung.Schritt 2: Klicke auf Auf Updates prüfen und installieren Sie die Updates, falls vorhanden.
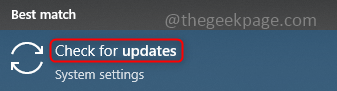
Schritt 3: Starten Sie die Maschine neu.
Methode 5: Ändern Sie das Standardlaufwerk, um die Anwendungen zu speichern
Windows ermöglicht die Auswahl des Laufwerks, wenn Sie das Inhaltsbeispiel C: Drive, D: Laufwerk, speichern möchten. Ändern des Standardorts zum Speichern von Apps, Dokumenten, Musik usw. wird das Problem beheben.
Schritt 1: Klicken (Windows + i) gleichzeitig und klicken Sie auf die System.
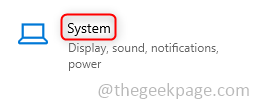
Schritt 2: Klicken Sie im linken Bereich auf Lagerung.Schritt 3: Im rechten Bereich klicken Sie auf Ändere dort, wo neue Inhalte gespeichert werden.
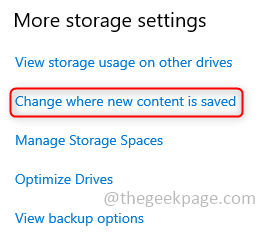
Schritt 4: Wählen Sie im Dropdown -Lauf ein beliebiges Laufwerk aus anders als C: Um den neuen Inhalt zu speichern. Klicke auf Anwenden, Jetzt speichern die neuen Apps auf dem angegebenen Laufwerk.
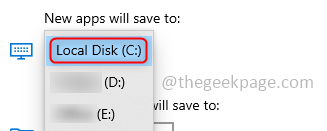
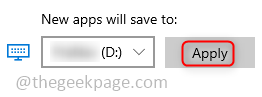
Methode 6: Abmelden von Xbox und Microsoft Store
Starten Sie Ihre Xbox -Anwendung und Ihren Microsoft Store und melden Sie sich von beiden an. Manchmal wäre die Lösung sehr einfacher als das, was wir es erwarten. Ausführen der folgenden Schritte, um sich anzumelden.
Schritt 1: Starten Sie den Microsoft Store zunächst aus dem Microsoft Store und klicken Sie zunächst auf die Benutzersymbol Präsentieren Sie in der oberen rechten Ecke des Fensters.
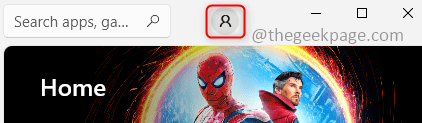
Schritt 2: Klick auf das austragen Option aus dem Menü.Schritt 3: Starten Sie die Maschine neu.Schritt 4: Starten Sie nun die Xbox -Anwendung und melden Sie sich davon ab.
Methode 7: Reparieren, wiederherstellen und beenden Sie den Microsoft Store
Versuchen Sie, die Microsoft Store -Anwendung wiederherzustellen. Dies kann dazu beitragen, den obigen Fehler zu lösen.
Schritt 1: Geben Sie in der Suchschaltfläche ein Einstellungen und klicken Sie darauf.Schritt 2: Klicke auf Apps.
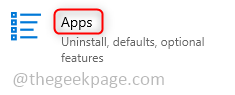
Schritt 3: Klicke auf Apps & Funktionen im linken Bereich.Schritt 4: Auf dem rechten Bereich in der Suche in der Suchleiste nach Microsoft Store. Sobald es angezeigt wurde, klicken Sie darauf und klicken Sie auf die Fortschrittlich Möglichkeit.
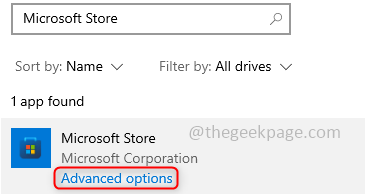
Schritt 5: Scrollen Sie nach unten und überprüfen Sie nach Kündigung. Klick auf das Beenden Taste.
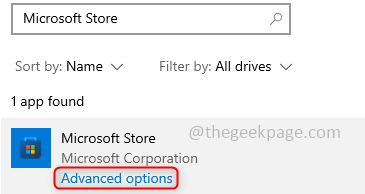
Schritt6: Klick auf das Reparatur Taste und warten Sie, bis der Vorgang abgeschlossen ist. Klicken Sie auch auf die Zurücksetzen Taste und warten Sie, bis der Vorgang abgeschlossen ist.
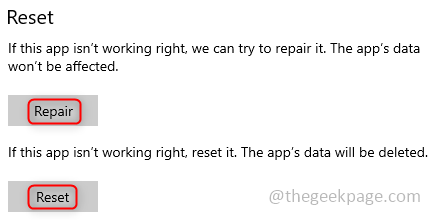
Methode 8: Verwenden Sie die Xbox -Anwendung
Laden Sie die Anwendungen oder Spiele mit der herunter Xbox App. Manchmal werden die Art und Weise, wie Anwendungen heruntergeladen und installiert werden, sehr wichtig. Nur wenige Methoden während der Installation können die Fehlercodes überspringen. Versuche es.
Das ist es!! Ich hoffe, eine der oben genannten Methoden aus diesem Artikel hat Ihnen geholfen, das Problem zu lösen, und Sie haben es genossen, es zu lesen. Bitte veröffentlichen Sie Ihre Gedanken unten. Vielen Dank glücklich zu lesen !!
- « So reparieren Sie die Vorschau -Scheibe in Windows 11 nicht
- So überprüfen Sie, welche Ports im Windows -PC geöffnet sind »

