So beheben Sie Microsoft Store -Fehlercode 0x803f8001 unter Windows 10
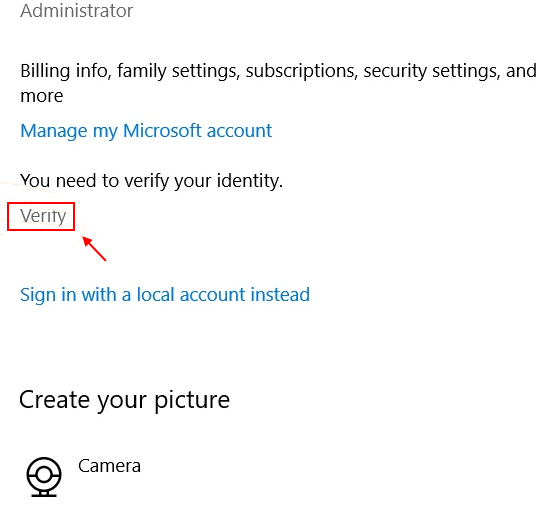
- 1529
- 225
- Miriam Bauschke
Sie haben kürzlich Ihr Windows 10 -System auf dem neuesten Build aktualisiert. Wenn Sie jedoch versuchen, Apps im Windows -Store zu aktualisieren, gibt es einen Fehler mit dem Fehlercode 0x803F8001. Dieser Fehler tritt normalerweise auf, da einige Windows -Update mit Fehler verbunden sind. Dies ist ein häufiger Fehler, der Sie frustriert, wenn das App -Update fehlschlägt.
Wir haben jedoch einige Lösungen zusammengestellt, die auf Benutzererfahrungen im gesamten Web basieren, die Ihnen helfen können, das Problem zu beheben. Diese werden von verschiedenen Benutzern bewährte Methoden getestet, mit denen Sie die von Ihnen benötigte App aktualisieren und installieren können. Versuchen Sie die folgenden Methoden, um den Microsoft -Fehlercode 0x803f8001 Ihr Windows 10 -PC zu beheben und festzustellen, ob sie funktionieren.
Inhaltsverzeichnis
- Methode 1 - Deinstallieren und Installieren von Xbox Store wieder aufbauen und installieren
- Methode 2 - Überprüfen Sie das Konto
- Methode 3: Windows Store -Cache löschen
- Methode 4: Verwenden von PowerShell -Befehl
- Methode 5: Erlauben Sie den Apps, Ihren Standort zu verwenden
- Methode 6: Nach dem Deinstallieren und Neuinstallieren der App das Update oder den Download nachholen oder neu installieren
- Methode 7: Schalten Sie den Proxy aus
- Methode 8: SFC -Scan ausführen
- Methode 9: Verwenden Sie das DISM -Tool
- Methode 10: Überprüfen Sie Ihre Sprach- und Regionseinstellungen
- Methode 11: Windows Store zurücksetzen
- Methode 12: Automatische Reparatur durchführen
Methode 1 - Deinstallieren und Installieren von Xbox Store wieder aufbauen und installieren
Viele Benutzer berichteten, dass das Deinstallieren des Spiels und die Installation des Xbox Store für sie funktioniert hat. Sie können dies auch versuchen.Deinstallieren und löschen Sie das Web -Download -Spiel und installieren Sie es aus Microsoft Store. Es funktioniert, es wird funktionierenMethode 2 - Überprüfen Sie das Konto
1. Drücken Sie Windows -Schlüssel + i zusammen zu öffnen Einstellungen.
2. Klicken Sie nun auf Konten.
3. Gehen Sie nun zu Ihrem Konto und versuchen Sie zu lokalisieren verifizieren Möglichkeit.
Wenn eine Option überprüft wird, klicken Sie einfach darauf und überprüfen Sie Ihr Konto. Versuchen Sie es jetzt erneut.
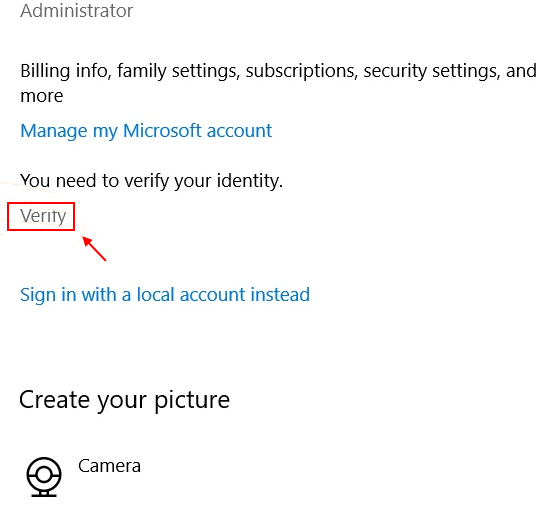
Methode 3: Windows Store -Cache löschen
Diese Methode hilft beim Löschen des Windows Store-Cache und setze ihn zurück, bevor Sie den Laden erneut registrieren. Mal sehen, wie man Cache löscht:
Schritt 1:Gehe zu Start und Typ Eingabeaufforderung In der Windows -Suchleiste.
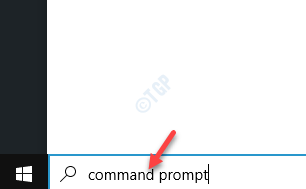
Schritt 2: Klicken Sie mit der rechten Maustaste auf das Ergebnis und wählen Sie Als Administrator ausführen öffnen Eingabeaufforderung mit Administratorrechten.
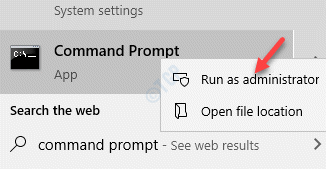
Schritt 3: Im Eingabeaufforderung (Administrator) Fenster, geben Sie den folgenden Befehl ein und klicken Sie auf Eingeben:
Wsreset.exe
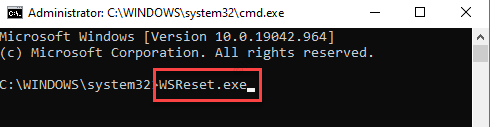
Warten Sie 30 Sekunden lang bis zur Eingabeaufforderung schließt automatisch.
Einmal der Eingabeaufforderung schließt nieder, die Microsoft Store Die App wird automatisch geöffnet, wenn der Reset vorbei ist.
Methode 4: Verwenden von PowerShell -Befehl
Die Chancen stehen gut, dass der Fehler 0x803F8001 aufgrund des Kommunikationsversagens bei Servern angezeigt wird. In solchen Fällen können Sie den Windows-Speicher erneut registrieren und feststellen, ob es das Problem behebt.
1. Suchen Power Shell In Windows 10 -Suchfeld .
2. Klicken Sie mit der rechten Maustaste und wählen Sie als Administrator ausführen.
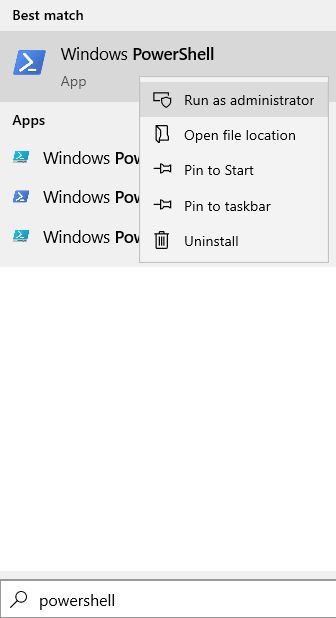
3. Führen Sie nun die folgenden Befehle nacheinander aus.
Kopieren Sie einfach den Befehl, fügen Sie ihn in das PowerShell -Fenster ein, drücken Sie die Taste ein. Warten Sie einige Zeit, um es vollständig auszuführen.
PowerShell -eexecutionPolicy Unrted -command "& $ offensichtlich = (Get -Appxpackage Microsoft.Windows Store).Installlocation + '\ AppXManifest.xml '; Add -AppXPackage -DisableDevelopmentMode -register $ Manifest "
*Notiz - Stellen Sie sicher, dass Sie den oben genannten Befehl so kopieren und einfügen und nicht eingeben, was zu Tippfehler führt, die möglicherweise mehr Probleme verursachen.
Sobald der Vorgang abgeschlossen ist, beenden Sie das Eingabeaufforderungfenster und aktualisieren Sie nun die Store -App, die Sie zuvor mit Problemen aktualisieren hatten. Es sollte jetzt gut funktionieren.
Methode 5: Erlauben Sie den Apps, Ihren Standort zu verwenden
Dies war eine der Lösungen, die mir geholfen hatten, das Problem mit einer der Store -Apps zu beheben. Wann immer ich versuchen würde, die App zu installieren, würde die Installation fehlschlagen und Microsoft Store würde den Fehlercode zurückgeben - 0x803f8001. Nach meiner Überraschung behoben das Problem für dieses Gerät dieses Problem irgendwie behoben. Befolgen Sie die folgenden Anweisungen, damit die Apps Ihren Standort verwenden können:
Schritt 1: Gehe zu Start, Klicken Sie darauf und wählen Sie Einstellungen (Zahnrad-Symbol).
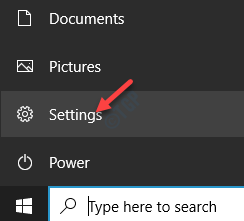
Schritt 2: Im Einstellungen App, gehen Sie zu Privatsphäre.
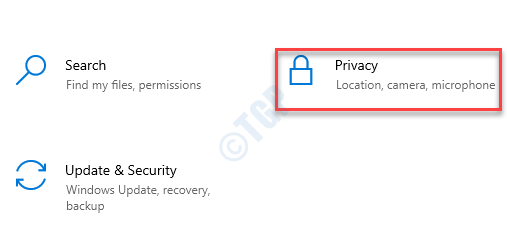
Schritt 3: Als nächstes scrollen Sie auf der linken Seite des Scheibe nach unten und unter die App -Berechtigungen Abschnitt, klicken Sie auf Standort.
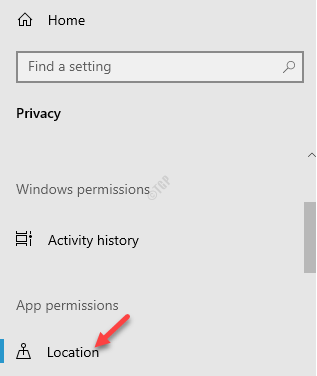
Schritt 4: Gehen Sie nun auf die rechte Seite des Fensters und unter dem Ermöglichen Sie den Zugriff auf den Standort auf diesem Gerät Abschnitt klicken Sie auf die Ändern Taste.
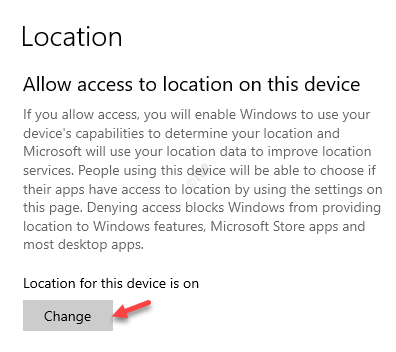
Schritt 5: Im Standortzugriff für dieses Gerät Popup, bewegen Sie den Schieberegler nach rechts, um ihn einzuschalten.
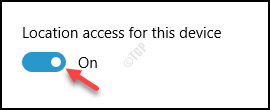
Schritt 6: Jetzt geh zu Lassen Sie Apps auf Ihren Standort zugreifen Abschnitt und bewegen Sie den Schieberegler nach rechts, um ihn ebenfalls einzuschalten.
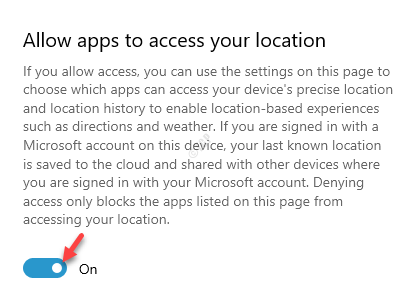
Schließen Sie die Einstellungs -App und versuchen Sie die Store -App herunterzuladen oder zu aktualisieren. Sie sollte nicht auf weitere Probleme stoßen.
Methode 6: Nach dem Deinstallieren und Neuinstallieren der App das Update oder den Download nachholen oder neu installieren
Einige Benutzer könnten das Problem beheben, indem sie zuerst die spezifischen Store-App/s deinstallieren und dann die App/S erneut aus dem Microsoft Store installieren. Um zu wissen, wie Sie die Microsoft Store -App/s deinstallieren, folgen Sie den folgenden Anweisungen:
Schritt 1: Drücken Sie die Win + i Tasten zusammen auf Ihrer Tastatur, um die zu starten Einstellungen App.
Schritt 2: Im Einstellungen App, klicken Sie auf Apps.
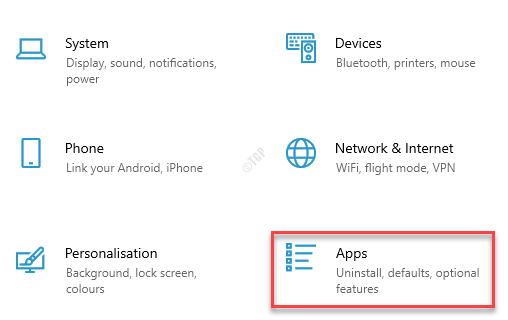
Schritt 3: Es öffnet die Apps & Funktionen Fenster.
Gehen Sie zur rechten Seite des Fensters und unter dem Apps und Funktionen Abschnitt geben Sie die ein Speichern App -Name im Suchfeld.
Zum Beispiel wollten wir nach dem nachsehen Spotify App.
Wählen Sie die App aus und klicken Sie auf Deinstallieren.
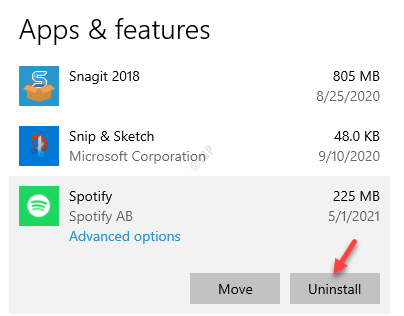
Warten Sie nun, bis die App deinstalliert wird. Sobald es vollständig deinstalliert ist, installieren Sie es erneut aus dem Microsoft Store.
Methode 7: Schalten Sie den Proxy aus
Manchmal können Sie die Store -App nicht herunterladen oder aktualisieren, da Sie die Proxy -Verbindung verwenden. Es ist wahrscheinlich, dass die Proxy -Verbindung den Download- oder Aktualisierungsprozess blockiert und daher auf den Fehler 0x803f8001 stoßen. Befolgen Sie einfach die folgenden Schritte, um den Proxy auszuschalten:
Schritt 1: Drücken Sie die Win + r Tasten zusammen auf Ihrer Tastatur, um die zu öffnen Führen Sie den Befehl aus Kasten.
Schritt 2: Geben Sie im Suchfeld ein inetcpl.cpl und schlagen Eingeben um die zu öffnen Interneteigenschaften Dialog Box.
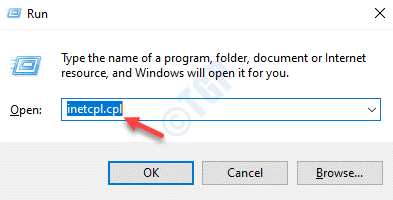
Schritt 3: Im Interneteigenschaften Dialogbox, gehen Sie in die Verbindungen Registerkarte und klicken Sie auf die LAN-Einstellungen Taste.
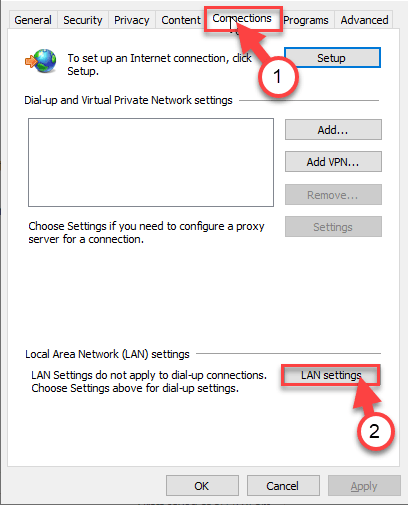
Schritt 4: Im LAN-Einstellungen Fenster, gehen Sie zum Proxy Server Abschnitt und deaktivieren Sie das Feld neben Benutze einen Proxy-Server für dein Lan Möglichkeit.
Drücken Sie OK um die Änderungen zu speichern und zur Rückkehr an die Interneteigenschaften Fenster.
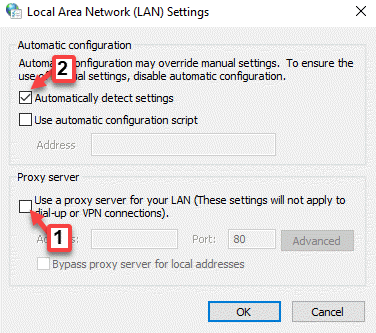
Schritt 5: Hier drücken Sie weiter OK erneut, um die Änderungen anzuwenden und zu beenden.
Gehen Sie jetzt zurück und versuchen Sie, die zu aktualisieren Speichern App, die den Fehler angezeigt hat und den Fehlercode nicht anzeigen sollte 0x803f8001 mehr.
Methode 8: SFC -Scan ausführen
Es gibt Zeiten, in denen Sie eine Windows Store -App nicht herunterladen oder aktualisieren können, da die Systemdateien beschädigt sind. In diesem Fall können Sie den Systemdateiprüferscan ausführen, um eine beschädigte Datei zu ermitteln und zu reparieren. Mal sehen, wie:
Schritt 1: Klicken Sie mit der rechten Maustaste auf die Start Menü und auswählen Laufen um die zu starten Führen Sie den Befehl aus Fenster.
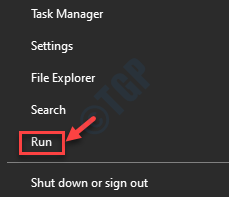
Schritt 2: Im Führen Sie den Befehl aus Fenster, Typ CMD im Suchfeld und drücken Sie Strg + Shift + Eingabetaste Tasten zusammen auf Ihrer Tastatur, um die Erhöhungen zu öffnen Eingabeaufforderung.
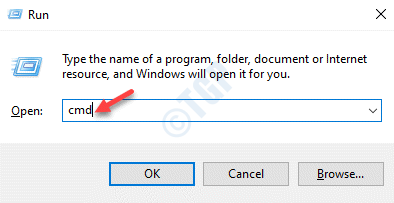
Schritt 3: Im Eingabeaufforderung (Administrator) Fenster, führen Sie den folgenden Befehl aus:
SFC /Scannow
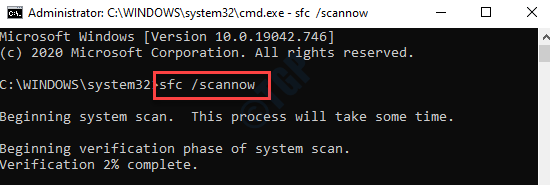
Warten Sie jetzt, bis der Prozess vorbei ist, da es eine Weile dauert. Es werden alle Ihre Systemdateien gescannt und wenn sich beschädigte Dateien gefunden, repariert sie diese vor Ort.
Sobald der Scan- und Reparaturvorgang beendet ist, schließen Sie das Eingabeaufforderungfenster und starten Sie Ihren PC neu.
Sie können jetzt die betroffene Store -App weiter herunterladen oder aktualisieren.
Methode 9: Verwenden Sie das DISM -Tool
Das integrierte ISM-Tool (Bereitstellungsbild und -management) ist ein weiteres sehr schönes Tool von Windows, mit dem das Problem mit der Microsoft Store-App das Problem des Downloads oder des Updates beheben kann:
Schritt 1: Drücken Sie die Win +x Hotkey und klicken Sie auf Laufen.
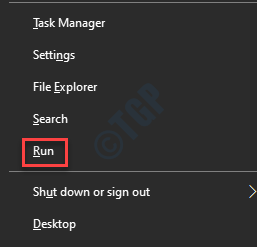
Schritt 2: Im Führen Sie den Befehl aus Suchfeld, eingeben CMD und dann drücken Sie die Strg + Shift + Eingabetaste Verknüpfungsschlüssel, um die zu öffnen Eingabeaufforderung Im Administratormodus.
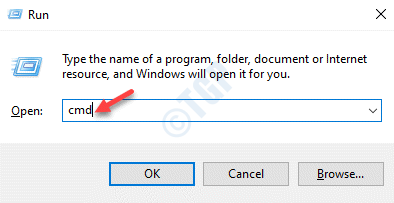
Schritt 3: Kopieren Sie den folgenden Befehl in die Eingabeaufforderung Fenster und drücken Sie Eingeben:
dism.Exe /Online /Cleanup-Image /StartComponentgroup
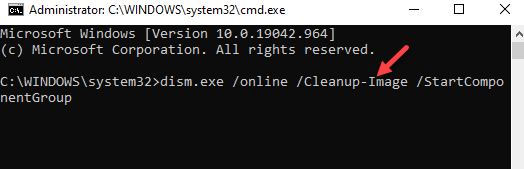
Dieser Vorgang dauert auch ein paar Minuten. Warten Sie also, bis er vorbei ist. Beenden Sie nach Abschluss das Eingabeaufforderungfenster und starten Sie Ihren PC neu. Sie sollten jetzt in der Lage sein, die Store -App herunterzuladen oder zu aktualisieren.
Methode 10: Überprüfen Sie Ihre Sprach- und Regionseinstellungen
Es kann möglich sein, dass die Einstellungen für Sprach- und Region in Ihrem Windows 10 -System nicht korrekt eingerichtet sind und daher viel Problem erzeugen, einschließlich des Store -App -Update -Fehlers. Daher müssen Sie überprüfen, ob die Einstellungen für Sprache und Region in Ordnung sind:
Schritt 1: Drücken Sie die Win + i Tasten zusammen auf Ihrer Tastatur, um die zu öffnen Einstellungen App.
Schritt 2: Im Einstellungen App, klicken Sie auf Zeit & Sprache.
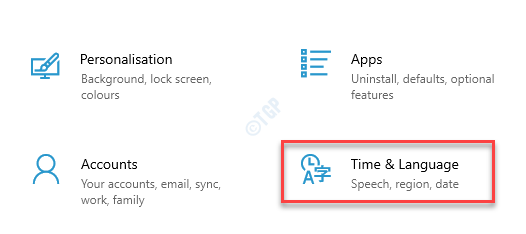
Schritt 3: Klicken Sie als Nächstes auf der linken Seite des Fensters auf Region.
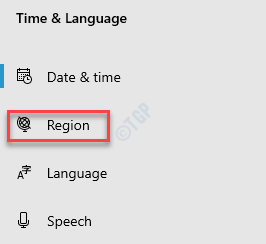
Schritt 4: Jetzt auf der rechten Seite des Fensters unter dem Regionalformat Stellen Sie sicher, dass das Feld des aktuellen Formats auf festgelegt ist Englisch (USA).
Wenn nicht, dann stellen Sie es auf Englisch (USA).
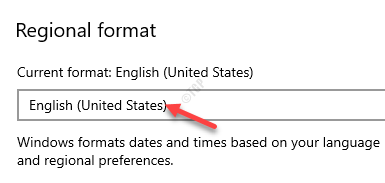
Schließen Sie nun das Einstellungsfenster und versuchen Sie, die Store -App herunterzuladen oder zu aktualisieren, und Sie sollten keine Probleme weiter haben.
Methode 11: Windows Store zurücksetzen
Wenn alle oben genannten Methoden nicht funktionieren, können Sie versuchen, den Windows Store zurückzusetzen. Es hilft, Probleme mit der App zu reparieren, die möglicherweise verursacht werden kann 0x803f8001 Fehler. Befolgen Sie die folgenden Schritte, um Microsoft Store zurückzusetzen:
Schritt 1: Gehe zu Start Menü und Typ Apps und Funktionen In der Windows -Suchleiste.
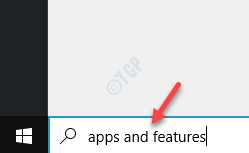
Schritt 2: Klicken Sie auf das Ergebnis, um die zu öffnen Apps & Funktionen Fenster in der Einstellungen App.
Gehen Sie nun auf die rechte Seite des Fensters und unter dem Apps & Funktionen Abschnitt, suchen Sie nach Microsoft Store.
*Notiz - Sie können auch die eingeben Microsoft Store im Suchfeld, um die Suche einzugrenzen.
Schritt 3: Wähle aus Microsoft Store App in der Liste und klicken Sie auf Erweiterte Optionen.
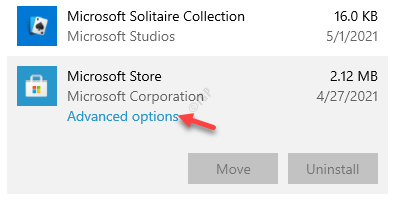
Schritt 4: Im nächsten Fenster gehen Sie zu Zurücksetzen und klicken Sie auf die Zurücksetzen Taste.
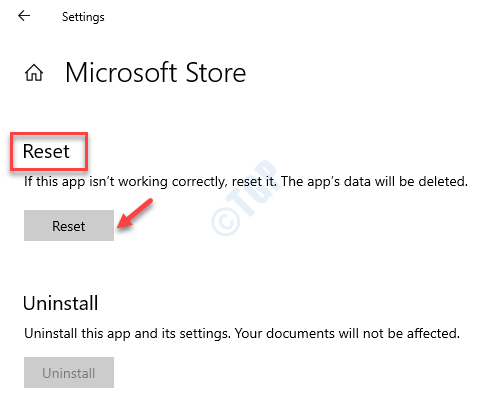
Schritt 5: Drücken Sie im Pop -Fenster die Zurücksetzen Taste erneut, um die Aktion zu bestätigen.
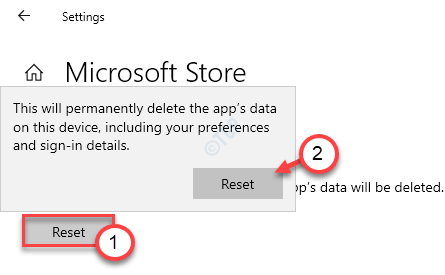
Windows wird nun weiterhin das Geschäft zurücksetzen. Sobald Sie fertig sind, starten Sie die Microsoft Store-App und Sie sollten jetzt die Store-App herunterladen oder hochladen können.
Methode 12: Automatische Reparatur durchführen
Während die automatische Reparatur hauptsächlich bevorzugt wird, wenn Ihr Windows 10 -System nicht lädt, starten oder stürzt, selbst wenn es startet, können Sie auch die automatische Reparatur durchführen, wenn eine bestimmte App stimmt oder eine Problemfunktion hat und keine der Die obigen Methoden helfen bei der Behebung des Problems. Mal sehen, wie man die automatische Reparatur durchführt:
*Notiz - Da das Problem nicht mit dem System liegt und Ihr System normal startet, können Sie die folgenden Anweisungen befolgen.
Schritt 1: Klicken Sie mit der rechten Maustaste auf Start und auswählen Einstellungen um die zu starten Einstellungen Fenster.
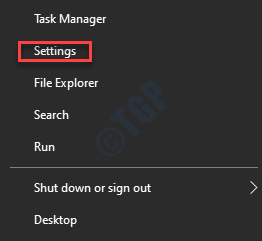
Schritt 2: Im Einstellungen Fenster, klicken Sie auf Update & Sicherheit.
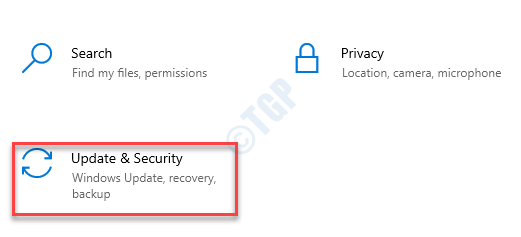
Schritt 3: Klicken Sie anschließend auf die Erholung Option auf der linken Seite des Scheibe.
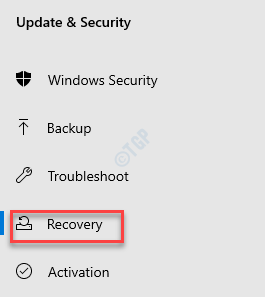
Schritt 4: Navigieren Sie nun zur rechten Seite, scrollen Sie nach unten und unter die Fortgeschrittenes Start-up Abschnitt, drücken Sie die Jetzt neustarten Taste.
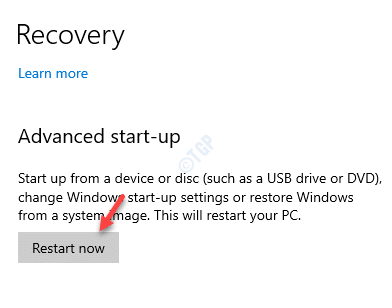
Schritt 5: Ihr PC startet nun in der neu Fortgeschrittenes Start-up Modus.
Hier in der Wähle eine Option Bildschirm, auswählen Fehlerbehebung.
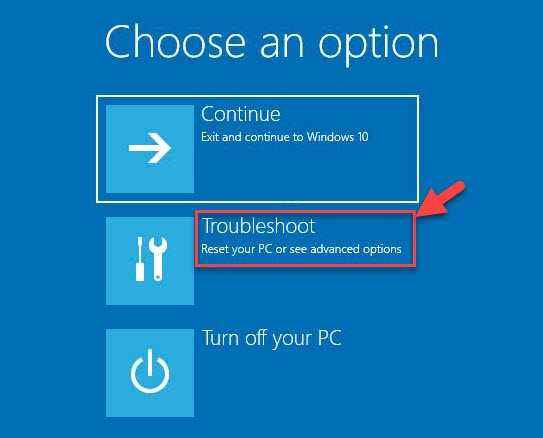
Schritt 6: Als nächstes wählen Sie Erweiterte Optionen und dann auswählen Automatische Reparatur/Startreparatur.
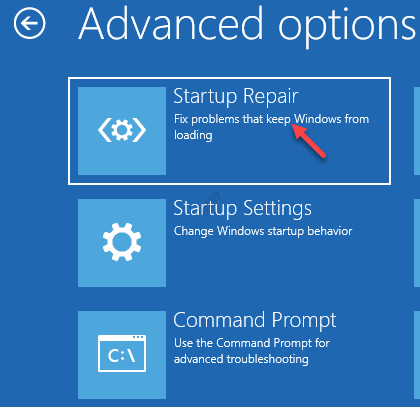
Ihr PC führt jetzt die Reparatur durch. Der Vorgang dauert einige Minuten. Warten Sie also, bis das System erfolgreich neu gestartet wird.
Sobald der Reparaturvorgang beendet ist, starten Sie die Microsoft Store Und jetzt versuchen Sie die App herunterzuladen oder zu aktualisieren. Es sollte jetzt gut funktionieren.
Alternativ können Sie auch das Antiviren- oder Sicherheitssoftware der Drittanbieter in Ihrem System vorübergehend deaktivieren und feststellen, ob dies das Problem behebt. Dies liegt daran.
Darüber hinaus können Sie auch ein VPN verwenden, um Websites oder Cookies von Drittanbietern zu blockieren, die möglicherweise Ihre Browsergewohnheiten verfolgen. Dies kann dazu beitragen, viele Probleme zu beheben, einschließlich des Aktualisierungsfehlers mit der Store -App.
- « So aktivieren / deaktivieren Sie den YouTube -eingeschränkten Modus in der Kante
- Externe Festplatten werden in Windows 10 nicht erkannt »

