So beheben Sie Microsoft Store Fehlende Ausgabe in Windows 10/11
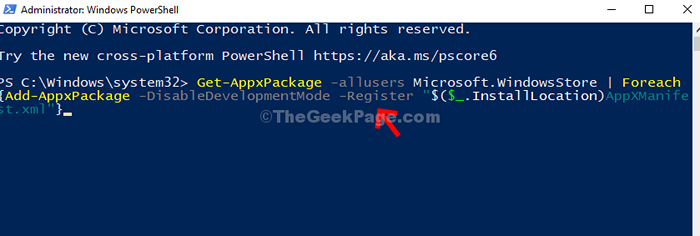
- 762
- 119
- Tom Jakobs
Microsoft Store ist eines der besten Dinge an Windows, da Sie die neuesten Apps, Spiele, Bücher, Musik und mehr ohne schädliche Software herunterladen können. Microsoft war jedoch immer noch nicht in der Lage, das Geschäft zu stabilisieren, und es macht weiterhin hin und wieder Fehler.
Ein solches Problem ist, wo der Microsoft Store in Ihrem Windows 10 & 11 -Computer fehlt. Das kann jetzt wirklich frustrierend, da Sie keinen direkten Zugriff auf die Apps erhalten und dann nach einer Website von Drittanbietern suchen, um Ihre Apps herunterzuladen. Das Schlimmste, einige der dritten Websites sind nicht sicher und können eine Bedrohung für Ihre PC -Sicherheit darstellen.
Dieses Problem erscheint normalerweise nach der Aktualisierung von Windows, wodurch einige gespeicherte Dateien korrupt werden können. Glücklicherweise kann dieses Problem jedoch behoben werden und Sie können Ihr Microsoft Store zurückbekommen. Mal sehen, wie.
Inhaltsverzeichnis
- Methode 1 - Microsoft Store mithilfe von PowerShell neu installieren
- Methode 2 - Microsoft Store Installation Service überprüfen
- Methode 3 - Versuchen Sie, es zu installieren, indem Sie die Xbox -App durchsuchen
- Methode 4: Durch Windows PowerShell
- Methode 5: Verwenden von WSReset
- Methode 6: Windows aktualisieren
- Methode 7: Verwenden der Eingabeaufforderung
Methode 1 - Microsoft Store mithilfe von PowerShell neu installieren
1 - Suche Power Shell Im Windows -Suchfeld.
2 -Klicken Sie auf und klicken Sie auf Als Administrator ausführen
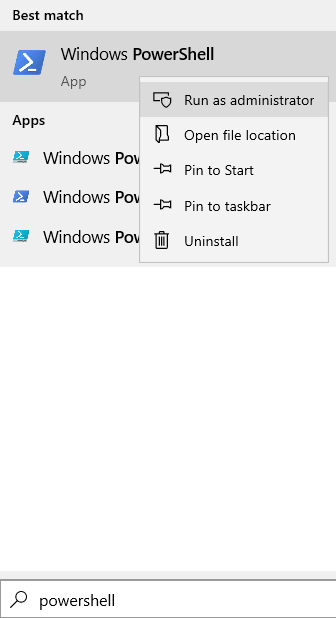
3 - Führen Sie nun den unten angegebenen Befehl im PowerHsell aus
Get -AppXPackage -Aluser Microsoft.Windows Store
4 - Kopieren Sie nun den PaketfulLnamen aus dem Suchergebnis
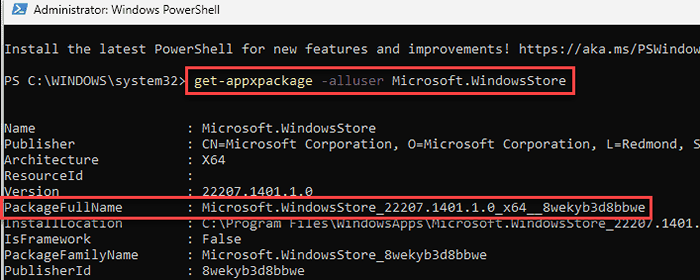
5 - Führen Sie nun den unten angegebenen Befehl in der PowerShell erneut aus. Vergessen Sie einfach nicht, den PaketfulLnamen durch Ihren kopierten Paketfullnamen zu ersetzen.
entfernen-appxpackage packageFullname
HUST Ersetzen Sie den Paketfullnamen durch den in Schritt 4 kopierten PackageFullnamen, den Sie kopiert haben
6 -Now führen Sie erneut den unten angegebenen Befehl aus, um Microsoft Store neu zu installieren
Get -AppXPackage * WindowsStore * -Allusers | Foreach add -Appxpackage -DisableDevelopmentMode -register "$ ($ _.InstallleLocation) \ AppXManifest.xml "
Öffnen Sie jetzt Microsoft Store erneut.
Methode 2 - Microsoft Store Installation Service überprüfen
1 - Drücken Sie Fenster Schlüssel und R Taste zusammen, um den Lauf zu öffnen.
2 - nun, Typ Dienstleistungen.MSC darin und klicken Sie auf OK Service Manager eröffnen
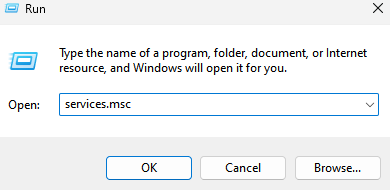
3 - Klicken Sie nun auf den Installationsdienst von Microsoft Store Installation
4 -Now, stellen Sie das sicher Starttyp ist eingestellt auf automatisch, und klicken Sie auch auf Start um den Service zu beginnen
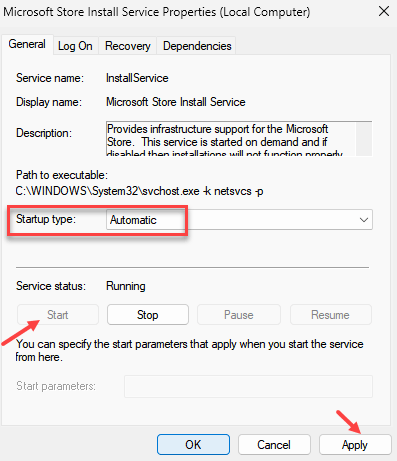
5 -Klicken Sie auf Bewerben und ok.
Methode 3 - Versuchen Sie, es zu installieren, indem Sie die Xbox -App durchsuchen
Ein Benutzer schlug vor, als er versuchte, die Xbox -App auf seinem PC zu durchsuchen. Sie können dies auch auf Ihrem Computer versuchen.
Die Xbox -App ist von Microsoft Store abhängig. Wenn ein Benutzer versucht, die Xbox -App herunterzuladen, wird er immer zum Herunterladen von Microsoft Store aufgefordert
Methode 4: Durch Windows PowerShell
Schritt 1: Klick auf das Start Schaltfläche auf Ihrem Desktop und Typ Power Shell im Suchfeld. Klicken Sie nun mit der rechten Maustaste auf das Ergebnis und klicken Sie auf Als Administrator ausführen laufen Power Shell Im Admin -Modus.
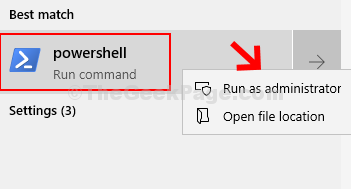
Schritt 2: Im Power Shell Fenster, geben Sie den folgenden Befehl ein und klicken Sie auf Eingeben ausführen:
Get -AppXpackage -Aluser | Foreach add -Appxpackage -DisableDevelopmentMode -register "$ ($ _.InstallleLocation) \ AppXManifest.xml "
Jetzt sollten Sie Ihren fehlenden Windows Store zurückbekommen. Wenn das Problem weiterhin besteht, probieren Sie die 2. Methode aus.
Methode 5: Verwenden von WSReset
Schritt 1 - Suche CMD Im Windows -Suchfeld. Rechts klicken und wähle laufen als Administrator
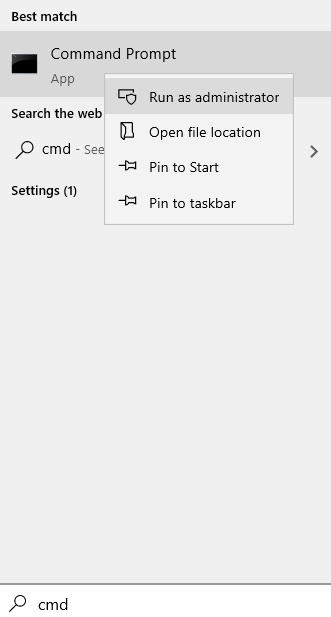
2 - Typ wsreset im Eingabeaufforderungfenster und drücken Sie Eingeben Taste
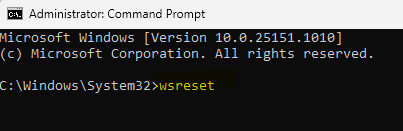
Dadurch sollte Ihr Windows -Speicher zurückerhalten, aber wenn dies nicht der Fall ist, probieren Sie die 3. Methode aus.
Methode 6: Windows aktualisieren
1. Suchen Auf Updates prüfen In Windows -Suche.
2 - Klicken Sie nun auf auf Updates prüfen.
3 - Überprüfen Sie nun nach Aktualisierung Und lassen Sie Windows OS Ihr Betriebssystem herunterladen und aktualisieren.
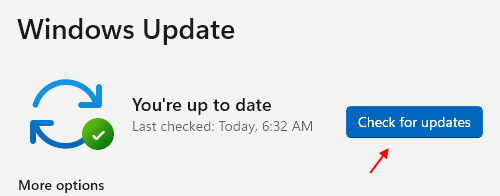
Methode 7: Verwenden der Eingabeaufforderung
Schritt 1: Klick auf das Start Button Ihren Desktop und tippen Sie auf CMD im Suchfeld. Klicken Sie nun mit der rechten Maustaste auf das Ergebnis und klicken Sie auf Als Administrator ausführen öffnen Eingabeaufforderung in Admin -Modus.
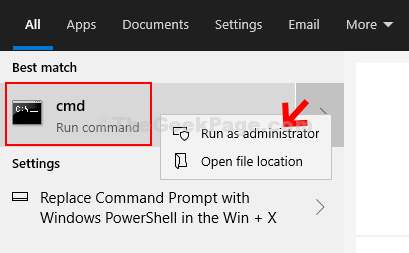
Schritt 2: Im Eingabeaufforderung Fenster, führen Sie die folgenden Befehle nacheinander aus und klicken Sie auf Eingeben:
DISM /Online /Cleanup-Image /ScanHealth
DISM /Online /Cleanup-Image /Restorehealth
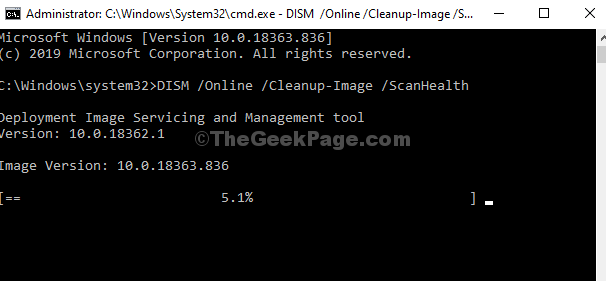
Wenn der erste Befehl abgeschlossen ist, führen Sie den zweiten Befehl aus und lassen Sie ihn vollständig restaurieren. Dies sollte Ihr Microsoft Store zurückerhalten und Sie können die Apps frei herunterladen.
- « Fix-Treiber IRQL nicht weniger oder gleich NDIS.Sys Blue Screen -Fehler in Windows 10/11
- Beheben Sie unsichtbare Symbole, die in der Taskleiste in Windows 10/11 festgehalten werden »

