So reparieren Sie Microsoft Store, der in Windows 11 nicht funktioniert
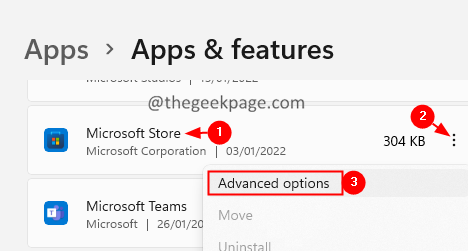
- 3928
- 1171
- Tom Jakobs
Microsoft Store ist eine offizielle Website für Windows -Benutzer, die Anwendungen auf ihr System herunterladen können. Mehrere Benutzer haben festgestellt, dass der MS Store immer wieder zusammenbricht oder nicht geöffnet ist oder beim Herunterladen einer Anwendung nicht gefriert. Es gibt Fälle, in denen Menschen dieses Problem seit mehr als einem Jahr sehen.
Wenn Sie dieses Problem mit dem MS Store in Ihrem System aufgetreten sind, mach dir keine Sorgen. Wir haben einige Korrekturen zusammengestellt, mit denen Sie dieses Problem mit Microsoft Store lösen können.
Inhaltsverzeichnis
- Fix 1: MS Store aus Einstellungen zurücksetzen
- Fix 2: SFC -Befehl ausführen
- Fix 3: Ändern Sie die regionalen Einstellungen
- Fix 4: Setzen Sie den Store -Cache zurück
- Fix 5: Deinstallieren und installieren Sie das Microsoft -Paket erneut
- Fix 6: MS-Store erneut registrieren
- Beheben Sie 7: Stellen Sie das Apps -Paket bereit
- Fix 8: Installieren Sie alle Apps erneut
- Fix 9: Führen Sie den MS Store -Fehlerbehebungsmittel aus
Fix 1: MS Store aus Einstellungen zurücksetzen
1. Öffne das Dialog ausführen Verwendung Windows+r.
2. Typ MS-Settings: AppsFeatures und klicken Sie auf die OK Taste.
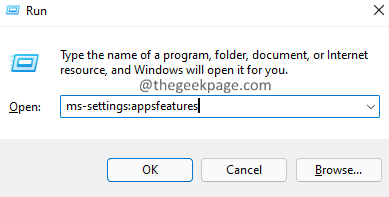
3. Scrollen Sie im erscheinenden Fenster nach unten und suchen Sie Microsoft Store.
4. Klick auf das drei Punkte neben Microsoft Store.
5. Klicken Sie im Kontextmenü auf Erweiterte Optionen.
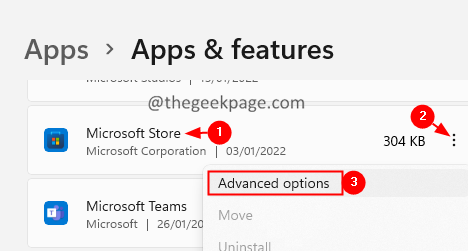
6. Im Öffnungsfenster nach unten zum Zeitpunkt scrollen Zurücksetzen Abschnitt.
7. Klick auf das Zurücksetzen Taste.
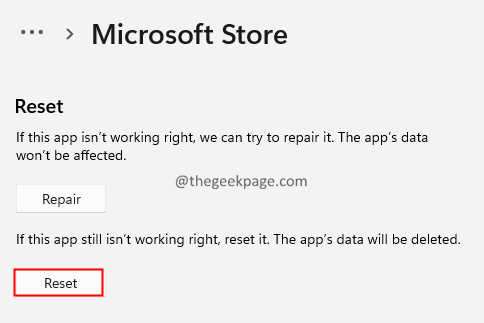
8. Klicken Sie im Fenster "Erscheinen" auf die Zurücksetzen Taste.
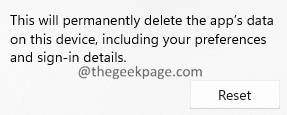
9. Starten Sie das System neu.
Fix 2: SFC -Befehl ausführen
1 - Suche CMD Im Windows -Suchfeld
2 -Now, mach a Rechtsklick auf CMD -Symbol und klicken Sie auf als Administrator laufen
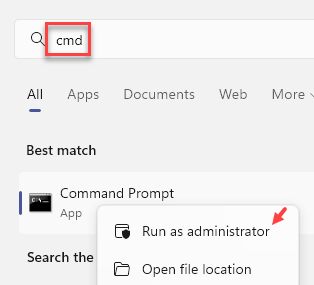 CMD Admin 17 min
CMD Admin 17 min 3 -Now führen Sie den unten angegebenen Befehl aus
SFC /Scannow
Warten Sie, bis das Programm auf Ihrem Windows -PC Fehler gefunden und behebt, und öffnen Sie dann erneut Microsoft Store
Fix 3: Ändern Sie die regionalen Einstellungen
1. Offen Laufen Fenster verwendet Windows+r.
2. Geben Sie den Befehl ein MS-Settings: RegionLuage und drücke Eingeben.
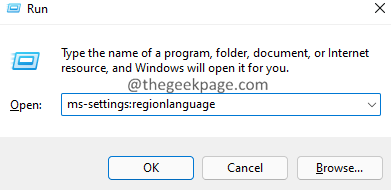
3. Im Öffnungsfenster unter dem Sprache Abschnitt, lokalisieren Windows Anzeigesprache.
4. Klicken Sie auf den Dropdown daneben und wählen Sie die aus angemessene Sprache.
5. Scrollen zum nach unten zum Region Abschnitt.
6. Von der Dropdown neben Land oder Region, wähle dein Land.
7. Von der Dropdown neben Regionalformat, wählen Empfohlen oder angemessenes Format.
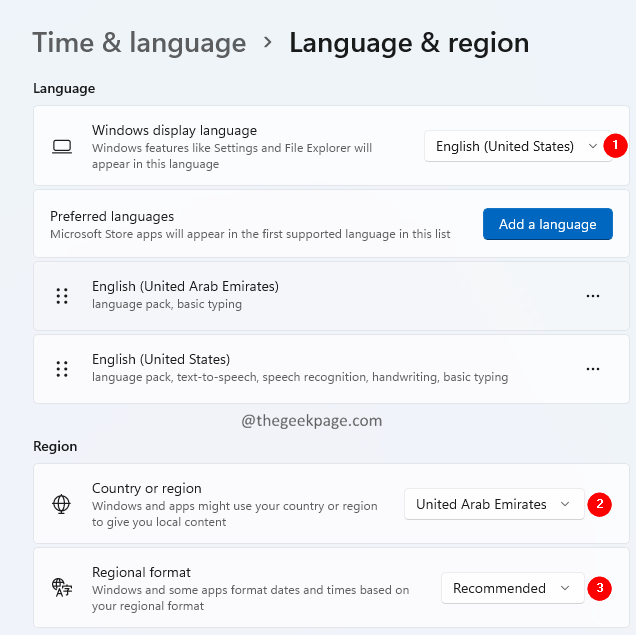
8. Sobald die Änderungen vorgenommen sind, starten Sie Ihr System neu.
Fix 4: Setzen Sie den Store -Cache zurück
1. Öffne das Dialog ausführen Verwendung Windows+r.
2. Typ wsreset.exe und klicken Sie auf die OK Taste.
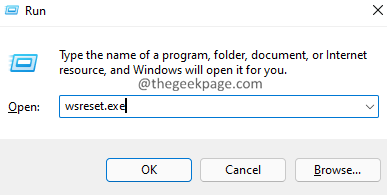
3. Jetzt sollten Sie ein schwarzes Fenster öffnen, das sich öffnet. Das Fenster läuft und setzt den Cache zurück.
5. Warten Sie geduldig, da es einige Zeit dauern wird.
4. Wenn der Zurücksetzen abgeschlossen ist, öffnen Sie den MS Store.
Fix 5: Deinstallieren und installieren Sie das Microsoft -Paket erneut
1. Öffne das Dialog ausführen mit Windows+r.
2. Typ Power Shell und halten die Schlüssel Strg+Shift+Eingabetaste. Dies öffnet PowerShell im Administratormodus.
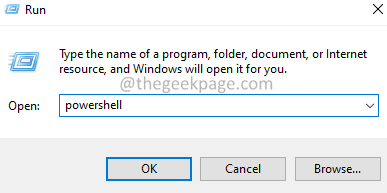
3. Wenn Sie ein UAC -Fenster sehen, klicken Sie auf Ja.
4. Fügen Sie im geöffneten PowerShell -Fenster den folgenden Befehl ein und drücken Sie die Eingabetaste.
Get-Appxpackage Microsoft.WindowsStore | Entfernen-Appxpackage
5. Geben Sie nun den folgenden Befehl ein
Get -AppXPackage * WindowsStore * -Allusers | Foreach add -Appxpackage -DisableDevelopmentMode -register "$ ($ _.InstallleLocation) \ AppXManifest.xml "
Fix 6: MS-Store erneut registrieren
1. Öffne das Power Shell Fenster (siehe Schritte 1-3 von Fix 3).
2. Fügen Sie im geöffneten PowerShell -Fenster den folgenden Befehl ein und drücken Sie die Eingabetaste.
PowerShell -eexecutionPolicy Unrted -command "& $ offensichtlich = (Get -Appxpackage Microsoft.Windows Store).Installlocation + 'AppXManifest.xml '; Add -AppXPackage -DisableDevelopmentMode -register $ Manifest "

Beheben Sie 7: Stellen Sie das Apps -Paket bereit
1. Öffne das Power Shell Fenster mit Administratorrechten (siehe Schritte 1-3 von Fix 3).
2. Geben Sie im geöffneten Fenster den folgenden Befehl ein und drücken Sie die Eingabetaste.
((Get-childitem "HKLM: Software \ Microsoft \ Windows \ CurrentVersion \ Appx \ AppxAlluSerStore \ InboxApplications") | Get-iTemProperty).Pfad | Add -AppXPackage -register -DisableDevelopmentMode
Fix 8: Installieren Sie alle Apps erneut
1. Öffne das Power Shell Fenster mit Administratorrechten (siehe Schritte 1-3 von Fix 3).
2. Geben Sie im geöffneten Fenster den folgenden Befehl ein und drücken Sie die Eingabetaste.
Get -AppXpackage -Aluser | Foreach add -Appxpackage -DisableDevelopmentMode -register "$ ($ _.InstallleLocation) \ AppXManifest.xml "
Fix 9: Führen Sie den MS Store -Fehlerbehebungsmittel aus
1. Öffne das Dialog ausführen Verwendung Windows+r.
2. Geben Sie den Befehl ein MS-Settings: Fehlerbehebung und drücke Eingeben.
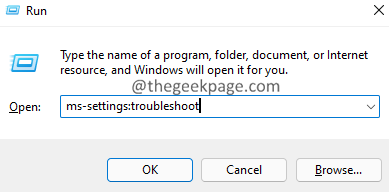
3. Klicken Sie im Öffnungsfenster auf Andere Fehlerbehebung.
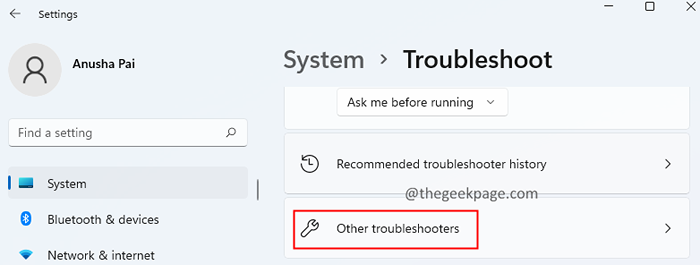
4. Scrollen und lokalisieren Windows Store -Apps.
5. Klick auf das Laufen Button neben Windows Store -Apps
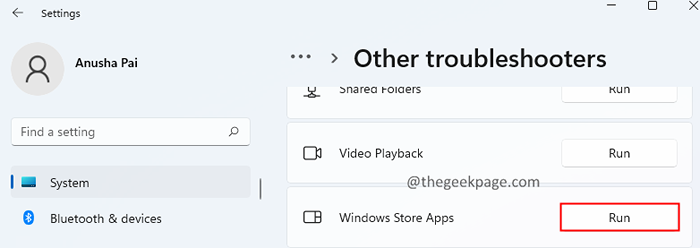
6. Der Fehlerbehebung wird das System über das Problem und die verfügbaren Korrekturen ausführen und benachrichtigen.
7. Befolgen Sie die Anweisungen auf dem Bildschirm, um die vorgeschlagenen Korrekturen anzuwenden.
8. Starten Sie das System nach Abschluss neu.
Das ist alles.
Wir hoffen, dieser Artikel war informativ. Bitte kommentieren Sie uns und teilen Sie uns die Fix mit, die Ihnen geholfen haben, das Problem zu lösen.
Danke fürs Lesen.
- « So anzeigen Sie Wi-Fi-Passwörter von zuvor verbundenen Netzwerken in Windows 11/10 an
- So ein- / aus-OneDrive-Dateien On-Demand in Windows 11 ein- / ausschalten »

