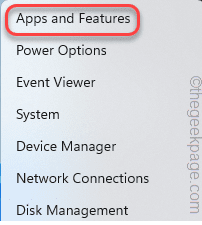So reparieren Sie Microsoft -Teams fügen Sie in Outlook fehl
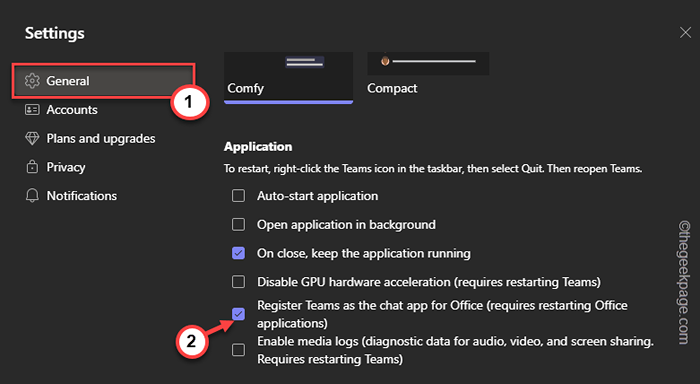
- 2589
- 726
- Matteo Möllinger
Teams haben ein sehr nützliches Add-In in Outlook, das bei der Installation der früheren App automatisch installiert wird. Nach der Installation beider Anwendungen öffnen Sie einfach Outlook und Sie finden das Add-In-Vorinstallieren. Einige Benutzer haben jedoch eine Abnormalität gemeldet, bei der sie das Team-Add-In in Outlook nicht finden können.
Inhaltsverzeichnis
- Fix 1 - Registrieren Sie die DLL -Datei erneut
- Fix 2 - Bearbeiten Sie die Registrierung
- Fix 3 - Stellen Sie sicher, dass das Add -In aktiviert ist
- Fix 4 - Überprüfen Sie die Office 365 -Richtlinien
- Fix 5 - Registrieren Sie Teams als Standard -Office -Chat -App
- Reparieren Sie 6 - leere Teams Cache
- Fix 7 - Deinstallieren und Teams
Fix 1 - Registrieren Sie die DLL -Datei erneut
Manchmal müssen die jeweiligen Teams Add-In-DLL-Datei wieder registriert werden.
Schritt 1 - Finden Sie das Microsoft.Teams.AddInloader.DLL -Datei
1. Zunächst müssen Sie den Standort der “sicherstellen“Microsoft.Teams.AddInloader.DLLDatei in Ihrem Kontoordner.
2. Öffnen Sie den Datei -Explorer, indem Sie die drücken Gewinn Key+e Schlüssel zusammen.
3. Fahren Sie dann so fort-
C: \ Benutzer \ Ihr Benutzername
[Wählen Sie das Konto aus, das Sie derzeit verwenden.
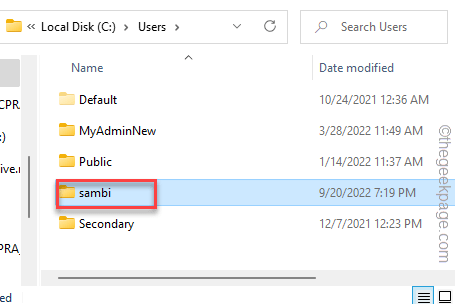
4. Wenn Sie den Ordner des Benutzernamens geöffnet haben, versuchen Sie, das anzuzeigenAnwendungsdaten" Ordner.
5. Wenn Sie es nicht sehen können, stellen Sie sicher, dass Ihre Dateien nicht versteckt sind. Lesen
7. Sobald Sie sich im AppData -Ordner befinden, fahren Sie auf diese Weise fort -
AppData \ Local \ Microsoft \ Teamsmeetingaddin.0.22062.1 \ x64 \
8. Sobald Sie hier sind, suchen Sie nach dem “Microsoft.Teams.AddInloader.DLL" Datei.
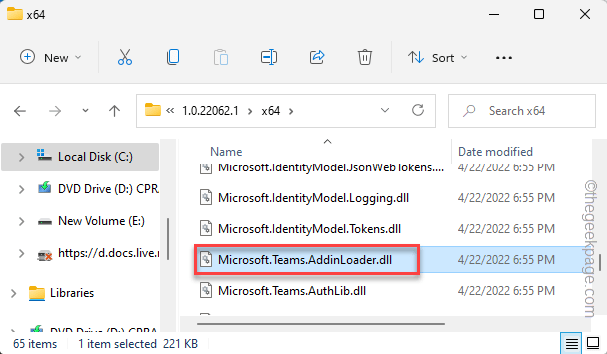
9. Sobald Sie die DLL -Datei gefunden haben, klicken Sie auf die Adressleiste, um die Adresse sofort auszuwählen.
10. Drücken Sie dann die Strg+c Schlüssel zusammen, um es zu kopieren.
In unserem Fall lautet die kopierte Adresse -
C: \ Benutzer \%Benutzername%\ AppData \ Local \ Microsoft \ TeamsMeetingaddin.0.22062.1 \ x64
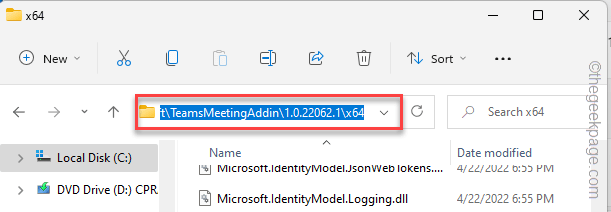
Minimieren Sie die Seite "Datei Explorer".
Schritt 2 - Registrieren Sie die DLL -Datei erneut
Jetzt können Sie das Microsoft problemlos erneut registrieren.Teams.AddInloader.DLL -Datei mithilfe des Eingabeaufforderung Terminal.
1. Schlagen Sie die Key gewinnen einst und tippen ““CMD”In der erhöhten Suchleiste.
2. Jetzt rechtzeitig die “Eingabeaufforderung"Und tippen"Als Administrator ausführen“.
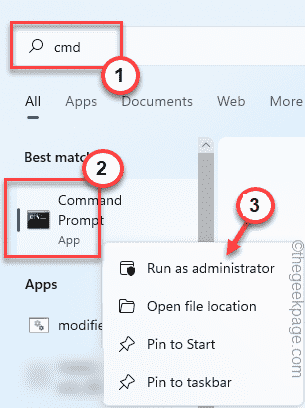
3. Sobald Sie das CMD -Terminal geöffnet haben, schreiben Dieser Code und Paste die Adresse und schließlich schlug Eingeben das Verzeichnis ändern.
CD paste_the_copied_address
Ersetzen Sie die kopierte Adresse durch die “Pastetheaddress”Mit dem Weg, den Sie zuvor kopiert haben.
Beispiel - In unserem Fall ist der Befehl so -
CD C: \ Benutzer \%Benutzername%\ AppData \ Local \ Microsoft \ TeamsMeetingaddin.0.22062.1 \ x64
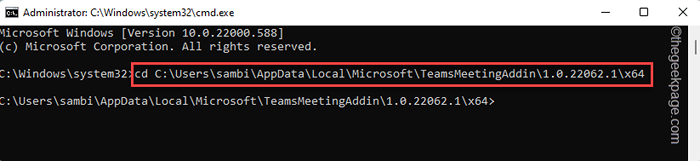
4. Endlich, Kopieren Einfügen Dieser Befehl und Hit Eingeben Um die DLL-Datei erneut zu registrieren.
Regsvr32 Microsoft.Teams.AddInloader.DLL
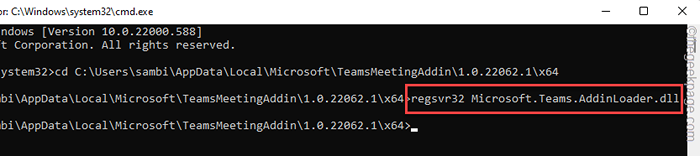
Auf diese Weise haben Sie die DLL-Datei der Teams auf Ihrem Computer erfolgreich erneut registriert.
5. Sie werden die "sehen"Dllregiererver in Microsoft.Teams.AddInloader.DLL gelang es.Meldung wurde erschienen. Klicken "OK“.
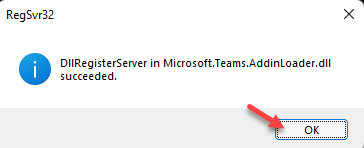
Danach, Neustart Ihr Computer, um den DLL -Registrierungsprozess erfolgreich abzuschließen.
Öffnen Sie Outlook und prüfen Sie, ob Sie die Teams Add-In finden, sobald das Gerät neu gestartet wird.
Fix 2 - Bearbeiten Sie die Registrierung
Es gibt einen Registrierungshack, den Sie möglicherweise durchführen, um das Problem zu lösen.
1. Drücken Sie einfach die Windows -Schlüssel+r Tasten gleichzeitig, um die Run -Box aufzurufen.
2. Dann tippen Sie “refliktUnd klicken Sie auf “OK”Um den Registrierungsredakteur zu eröffnen.
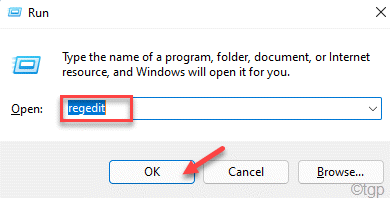
NOTIZ -
Das Ändern eines bestimmten Wertes im Registrierungseditor kann manchmal einige Probleme verursachen. Wenn Sie also keine Sicherung der Registrierungsschlüssel haben, können Sie diese einfache Schritte erstellen -
A. Nach dem Öffnen des Registrierungsreditors tippen Sie auf “Datei”In der Menüleiste und dann klicken Sie auf“Export… “.
B. Benennen und speichern Sie diese Sicherung an einem Ort Ihrer Wahl.
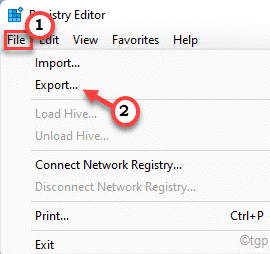
3. Nachdem Sie die Registrierungssicherung exportiert haben, erreichen Sie diesen Ort -
Computer \ hkey_current_user \ Software \ Microsoft \ Office \ Outlook \ Addins \ Teamsaddin.Fastconnect
4. Auf der rechten Seite suchen Sie nach dem “Ladebehavior" Wert.
5. Sobald Sie diesen Wert gefunden haben, Doppelauftastung das, um es zu bearbeiten.
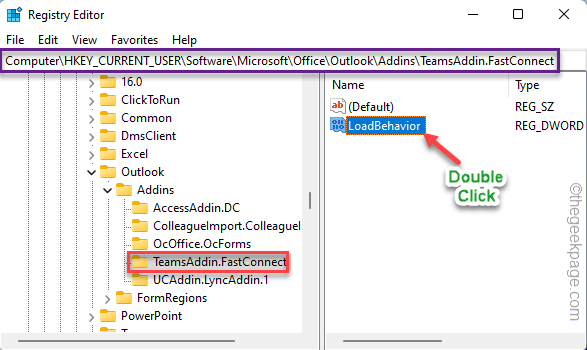
6. Stellen Sie nun den Wert auf “ein“3In den "Wertdaten:" Box.
7. Danach klicken Sie auf “OK”Um die Änderungen zu speichern.
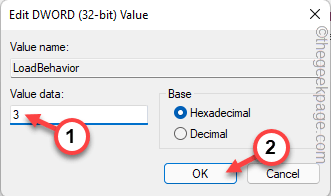
Schließen Sie als nächstes das Fenster des Registrierungseditors. Dann, Neustart dein Computer.
Fix 3 - Stellen Sie sicher, dass das Add -In aktiviert ist
Sie können verschiedene Add-Ins in Outlook aktivieren oder deaktivieren.
1. Öffnen Sie den Ausblick auf Ihren Computer.
2. Sobald es richtig geöffnet ist, klicken Sie auf “Datei”Auf der Menüleiste und im linken Bereich klicken Sie auf“Optionen“.
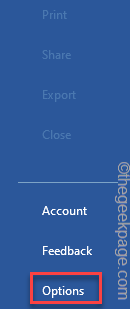
3. Dadurch wird das Panel Outlook -Optionen geöffnet. Klicken Sie auf der linken Seite auf “Add-Ins“.
4. Auf dem rechten Bereich sehen Sie eine umfangreiche Liste von Add-Ins.
5. Suche nach "Microsoft-Teams, die sich für das Microsoft Office addieren, treffen”Add-In. ]
Wenn es nicht da ist, ist es deaktiviert und Sie müssen es manuell aktivieren.
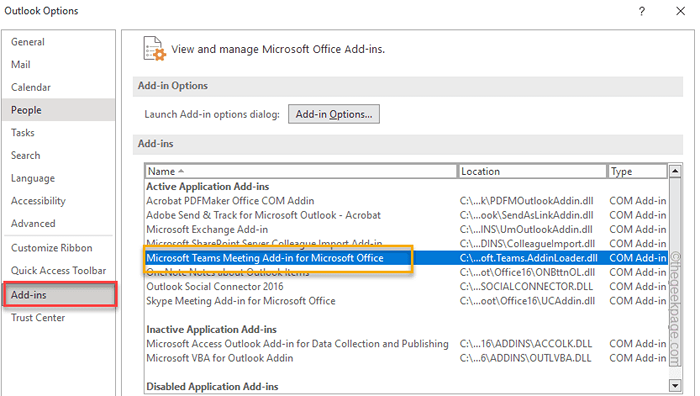
6. Setzen Sie dann das 'verwalten:' zu 'Com add-Ins"Und dann klicken Sie dann"Gehen… " fortfahren.
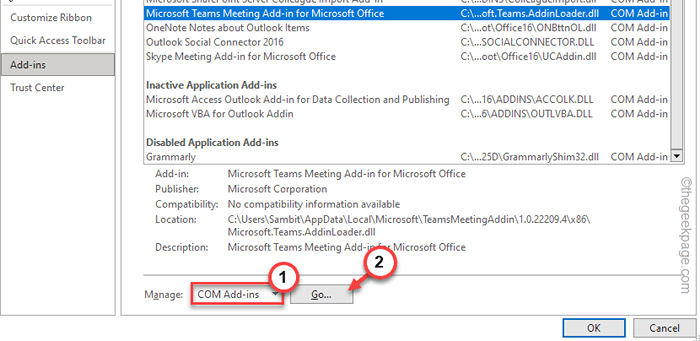
7. Auf der Seite com add-Ins, überprüfen Die "Microsoft-Teams, die sich für das Microsoft Office addieren, treffen”Add-In.
8. Schließlich klicken Sie auf “OK“.
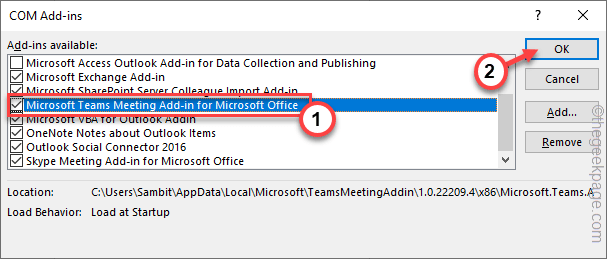
Jetzt haben Sie dem Microsoft-Teams, das Add-In in Outlook getroffen hat.
Diese Änderung findet nur statt, wenn Sie Neustart Ausblick. Sobald Sie es neu gestartet haben, können Sie die Teams wieder hinzufügen sehen.
Fix 4 - Überprüfen Sie die Office 365 -Richtlinien
Wenn Ihr Systemadministrator eine Besprechungsrichtlinie für die Blockierung von Outlook-Add-Ins festgelegt hat, sehen Sie möglicherweise nicht die Teams Add-In Outlook.
NOTIZ - In diesem Prozess benötigen Sie die Anmeldeinformationen des Teams Administratorkonto. Möglicherweise müssen Sie sich an die festgelegten Behörden wenden, bevor Sie dies tun.
1. Öffnen Sie das Microsoft Teams Admin Center.
2. Es wird auf Ihrer Browser -Seite geöffnet. Wählen oder geben Sie die E -Mail -Adresse ein oder geben Sie sie ein und klicken Sie “Nächste“.
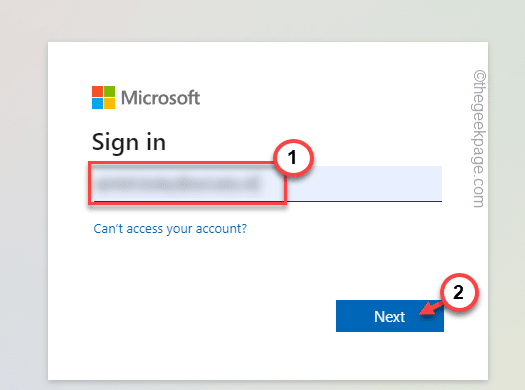
3. Geben Sie in Zukunft Ihr Kontokennwort ein und klicken Sie auf Eingeben Um Zugang zum Team des Teams zu erhalten, admin Center.
4. Sobald Sie dort sind, erweitern Sie die “Treffen" Abschnitt.
5. Wählen Sie nun in der erweiterten Menüliste die "die"Richtlinien treffen”Im linken Bereich.
6. Auf der rechten Seite suchen, suchen Sie nach dem “Lassen Sie das Outlook-Add-In zulassen”Richtlinie im allgemeinen Abschnitt. Stellen Sie sicher, dass Sie es drehen “An“.
Schließen Sie den Browser danach. Schließen Sie den Outlook -Client und starten Sie sie neu an. Testen Sie nun, ob das Add-In des Teams dort vorhanden ist oder nicht.
Fix 5 - Registrieren Sie Teams als Standard -Office -Chat -App
Sie sollten die Team -App als Standard -Office -Chat -App registrieren.
1. Startteams.
2. Klicken Sie beim Laden auf die Taste Drei horizontale Punkte in der Menüleiste und klicken Sie auf “Einstellungen”Um die Teameinstellungen zu öffnen.
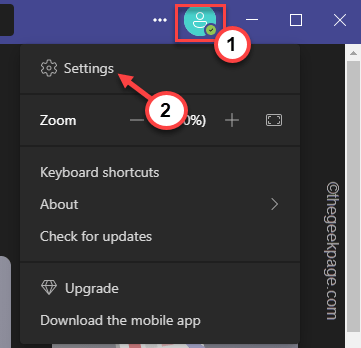
3. Auf der Seite der Teams einstellen, auf der “AllgemeinRegisterkarte "Tab im linken Bereich".
4. Überprüfen Sie dann die “Registrieren Sie die Teams als Chat -App für das Büro (erfordert die Neustart von Büroanträgen)Option auf der gegenüberliegenden Seite.
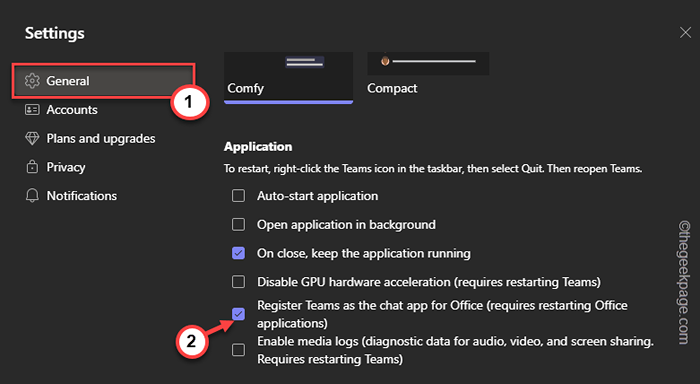
Sie können die Teams vorerst schließen. Wenn Outlook oder Office 365 geöffnet ist, schließen Sie es und warten Sie eine Minute lang.
Starten Sie dann Outlook. Diesmal haben Sie die Teams Erweiterung wieder auf Ihrem Computer.
Reparieren Sie 6 - leere Teams Cache
Versuchen Sie, den Team -Cache und den Test zu beseitigen.
SCHRITT 1
1. Beenden Sie aus der Team -App. Die Teams laufen weiter im Hintergrund.
2. Tippen Sie jetzt auf die Pfeilsymbol (˄) in Ihrer Taskleiste.
3. Klicken Sie nur mit der rechten Maustaste auf die “Microsoft Teams”App und weiter klicken“Aufhören”Um Teams zu schließen.
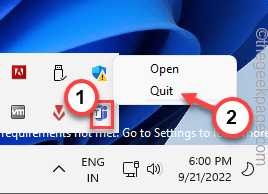
Darüber hinaus können Sie auch sicherstellen, dass alle Teams im Hintergrund nicht ausgeführt werden.
4. Also drücken Sie die Gewinntaste+x Schlüssel zusammen. Tippen Sie dann auf “Taskmanager”Um den Dienstprogramm zu öffnen.
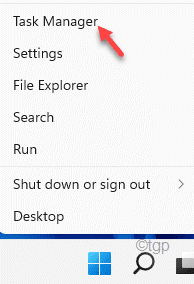
5. Sie können sehen, dass das “Microsoft TeamsDer Prozess ist immer noch da.
6. Nur rechts, diese Teams verarbeiten und tippen “Task beendenUm das zu töten.
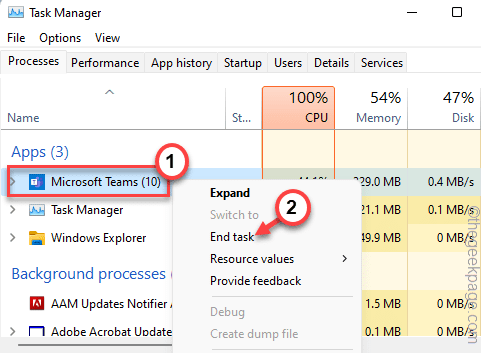
Sie können den Task -Manager schließen.
SCHRITT 2
Jetzt können Sie den korrupten Team -Cache ausräumen.
1. Wie alle anderen Apps halten Teams den Cache im AppData -Ordner versteckt.
2. Also drücken Sie die Windows -Schlüssel zusammen mit R Schlüssel und Paste Diese Zeile in die Box.
C: \ Benutzer \%Benutzername%\ AppData \ Roaming \ Microsoft \ Teams
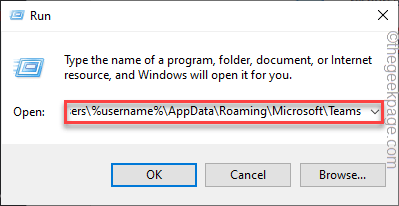
3. Sobald Sie dort sind, Doppelklick das öffnen "Zwischenspeicher" Ordner.
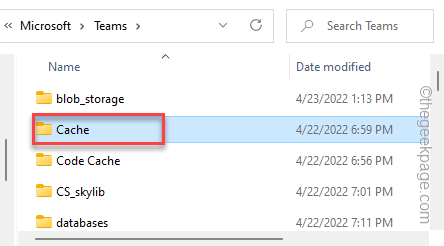
4. Im Ordner dieses Teams wird alle temporären Dateien gespeichert.
5. Sie können alle Inhalte gleichzeitig auswählen und auf das Tippen auf die Behälter Symbol So entfernen Sie die Cache -Dateien.
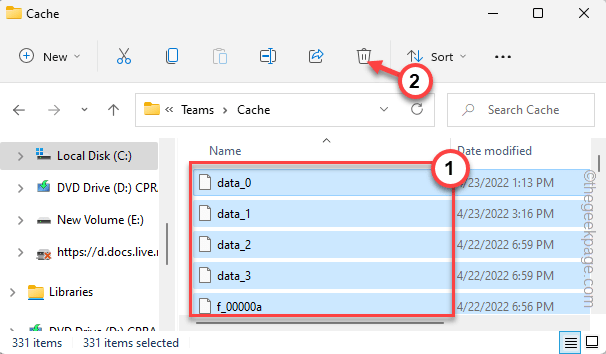
Sobald Sie den Cache -Ordner geleert haben, Teams und Outlook in Ihrem System starten.
Dies sollte das Fehlen des Teams Add-In-Problem in Outlook lösen.
Fix 7 - Deinstallieren und Teams
Deinstallieren Sie die Teams und installieren Sie die neueste Version des Geräts neu, um das Problem zu beheben. Eine neue Installation von Teams wird automatisch in das Outlook-Add-In eingesetzt.
1. Wenn Sie die rechts auf den Windows -Symbol, Sie können ein Kontextmenü sehen.
2. Tippen Sie in diesem Kontextmenü auf die erste Option “Apps und Funktionen“.
3. Auf der rechten Seite finden Sie alle Ihre installierten Apps. Suche nach "Teams”App.
4. Klicken Sie dann auf die Drei-Punkt unterschreiben und klicken “Deinstallieren“.
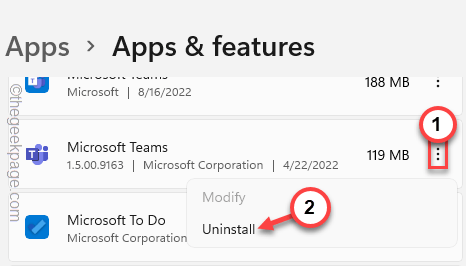
Stellen Sie als Nächst.
5. Als nächstes laden Sie Teams von hier herunter.
6. Anschließend klicken Sie auf “Teams herunterladen”So laden Sie die neueste Ausgabe der Teams -App herunter.
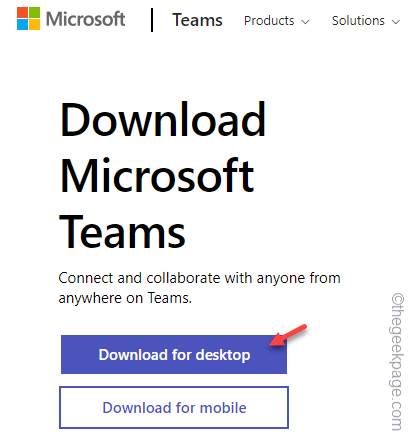
7. Kehren Sie zum Download -Standort zurück.
8. Dann, Doppelauftastung Die Setup -Datei zum Starten des Installationsprozesses.
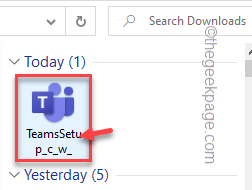
Der beste Weg, um dieses Problem zu beheben, besteht darin, nur Teams zu deinstallieren und neu neu zu installieren.
Sobald Sie Teams neu installiert haben, finden Sie das Add-In in Outlook.
Ihr Problem ist gelöst.
- « Die automatische Aussparung der Tageslichtsparungszeit ist ausgegraut [Fix]
- So installieren Sie FTDI -Treiber auf Windows PC »