So beheben Sie Microsoft -Teams Fehler CAA5009D
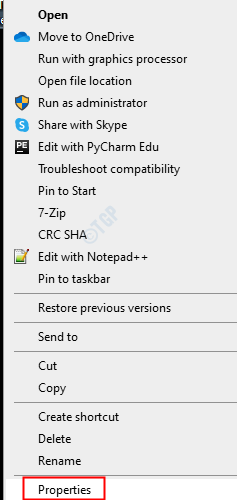
- 1092
- 265
- Miriam Bauschke
Viele Benutzer haben gemeldet, einen Fehler zu haben. Die Fehlermeldung ist wie unten gezeigt
Es tut uns leid, dass wir ein Problem gestoßen sind
Fehlercode -caa5009d
Es gibt eine dauerhaftere Möglichkeit, sich bei Microsoft-Teams anzumelden.
Wenn Sie Schwierigkeiten haben, den Prozess abzuschließen, sprechen Sie mit Ihrem IT -Administrator.
Beachten Sie, dass dieses Problem nur in der Desktop -App liegt. Melden Sie sich als schnelle Problemumgehung bei Microsoft -Teams vom Web -Client an
Wenn Sie mit diesem Problem konfrontiert sind und nach Möglichkeiten suchen, um dieses Problem zu beheben, lesen Sie mit. In diesem Artikel haben wir eine Liste von Korrekturen kuratiert, mit denen Sie den Anmeldefehler mit dem Fehlercode CAA5009D überwinden können.
Inhaltsverzeichnis
- Fix 1: Führen Sie die Anwendung im Kompatibilitätsmodus aus
- Fix 2: Löschen Sie den Cache und die Anmeldeinformationen der Teams Anwendung
- Fix 3: Beenden Sie die im Hintergrund ausgeführten Aufgaben
- Fix 4: Stellen Sie sicher, dass die Firewall den Zugriff auf die Team -App nicht blockiert
Fix 1: Führen Sie die Anwendung im Kompatibilitätsmodus aus
Wenn Sie wissen, dass die Anwendung/ das Programm ohne Probleme in einer bestimmten Windows -Version ausgeführt wird, können Sie die Anwendung in dieser Version von Windows ausführen. Nehmen wir beispielsweise an, Sie haben diese Anwendung früher mit der Windows 8 -Version früher verwendet. Jetzt führen Sie das Programm in Windows 10 aus und sehen diesen Fehler. Sie können das Programm im Kompatibilitätsmodus mit Windows 8 -Version ausführen und überprüfen, ob dies das Problem behebt. Um das zu tun,
Schritt 1: Klicken Sie mit der rechten Maustaste auf die Abkürzung der Anwendung
Schritt 2: Wählen Sie Eigenschaften im Kontextmenü aus
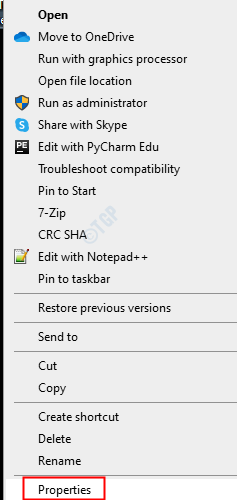
Schritt 3: Gehen Sie zur Registerkarte Kompatibilität
Schritt 4: Ticken Sie im Abschnitt "Kompatibilitätsmodus" das Ausführen dieses Programms im Kompatibilitätsmodus für ausführen
Schritt 5: Wählen Sie in der Dropdown-Version die Version von Windows aus, in der Sie wissen, dass die Anwendung ohne Probleme ausgeführt wird.
Schritt 6: Klicken Sie auf Bewerben
Schritt 7: Klicken Sie auf OK
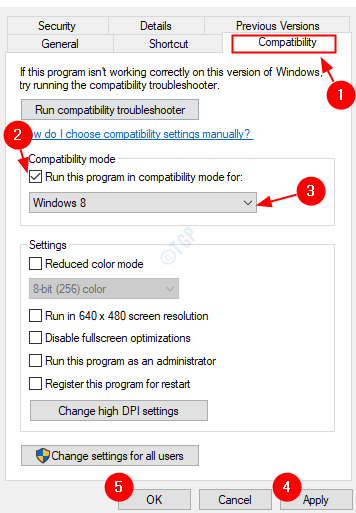
Überprüfen Sie, ob dies hilft, das Problem zu beheben. Wenn nicht, versuchen Sie das nächste Fix.
Fix 2: Löschen Sie den Cache und die Anmeldeinformationen der Teams Anwendung
Schritt 1: Öffnen Sie den Dialogfeld "Ausführen" mit den Tasten Windows+r
Schritt 2: Geben Sie den folgenden Befehl ein und drücken Sie die Eingabetaste.
%AppData%\ Microsoft \ Teams
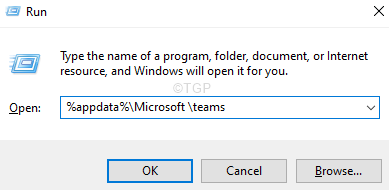
Schritt 3: Löschen Sie den Inhalt in den folgenden Ordnern im Fenster des angezeigten Fensters. Löschen Sie die Ordner nicht, löschen Sie einfach den Inhalt aus diesen Ordnern.
- %AppData%\ Microsoft \ Teams \ Anwendung Cache \ Cache
- %AppData%\ Microsoft \ Teams \ Blob_Storage
- %AppData%\ Microsoft \ Teams \ Cache
- AppData%\ Microsoft \ Teams \ Datenbanken
- AppData%\ Microsoft \ Teams \ gpucache
- AppData%\ Microsoft \ Teams \ Indexed DB
- AppData%\ Microsoft \ Teams \ Lokaler Speicher
- AppData%\ Microsoft \ Teams \ TMP
Schritt 4: Geben Sie in der Suchleiste neben dem Startsymbol ein Qualifikationsmanager
Schritt 5: Klicken Sie auf die Qualifikationsmanager
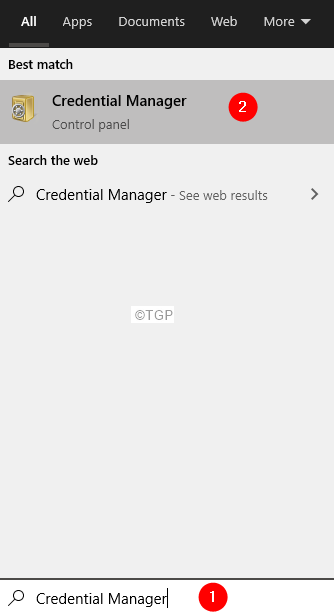
Schritt 6: Wählen Sie aus Windows -Anmeldeinformationen
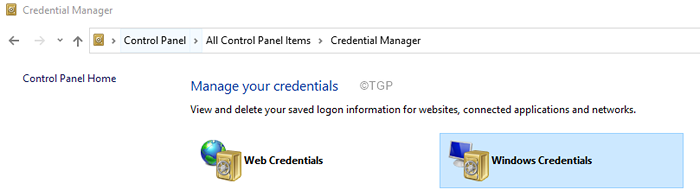
Schritt 7: Scrollen Sie nach unten zum Generische Anmeldeinformationen Abschnitt.
Schritt 8: Suchen Sie nach diesem Abschnitt den Benutzernamen -WRT im Team des Teams.
Schritt 9: Klicken Sie auf die Abwärts Pfeil neben seinem Namen.
Schritt 10: Klicken Sie aus der Liste auf den Anmeldeinformationsnamen, um einen Anmeldeinformator zu entfernen. Sie sehen, dass die Option erweitert wird, die die Optionen zeigt.
Schritt 11: Klicken Sie auf die Entfernen.
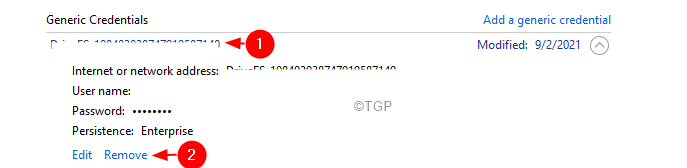
Schritt 12: Klicken Sie im Bestätigungsdialog auf Ja.
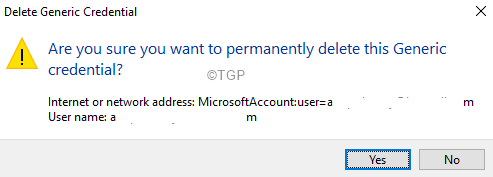
Schritt 13: Versuchen Sie nun, sich in Teams anzumelden und zu überprüfen, ob dieses Problem behoben wurde.
Fix 3: Beenden Sie die im Hintergrund ausgeführten Aufgaben
Schritt 1: Klicken Sie mit der rechten Maustaste überall im leeren Bereich in der Taskleiste. Klicken Sie im Kontextmenü, das auftaucht Taskmanager
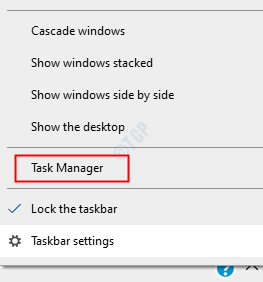
Schritt 2: Stellen Sie im Fenster, das sich öffnet Prozesse Tab
Schritt 3: Unter dem Apps Abschnitt, suchen Sie die Apps, die Sie für den Betrieb der Teams-Anwendung stören, und klicken
Schritt 4: Wählen Sie im Kontextmenü aus Task beenden.
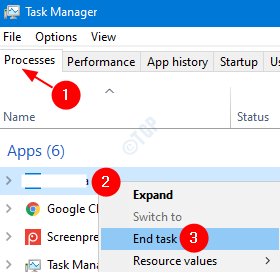
Schritt 5: Sobald Sie alle Aufgaben aus dem Hintergrund entfernt haben.
Fix 4: Stellen Sie sicher, dass die Firewall den Zugriff auf die Team -App nicht blockiert
Schritt 1: Öffnen Sie den Dialog mit Ausführen.
Schritt 2: Typ Windows Defender: und drücken Sie die Eingabetaste
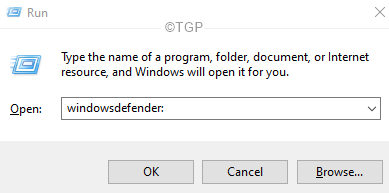
Schritt 3: Wählen Sie aus Firewall & Netzwerkschutz.
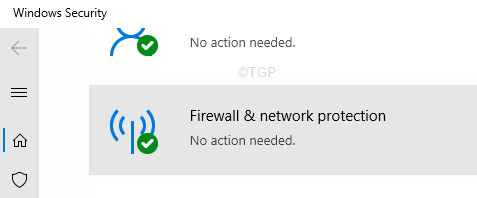
Schritt 4: Klicken Sie im Fenster "Erscheinen) auf Erlauben Sie eine App durch die Firewall.
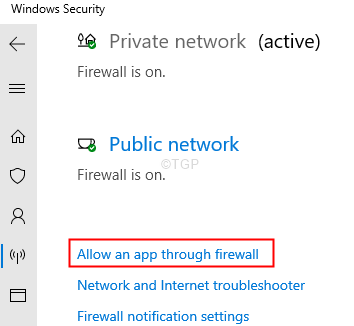
Schritt 5: Überprüfen Sie in der Liste der angezeigten Apps, ob Teams zulässig sind, und verfügt über ein Scheckmarkt neben seinem Namen.
Schritt 6: Wenn Microsoft -Teams nicht erlaubt sind, klicken Sie auf Einstellungen ändern Taste.
Schritt 7: Überprüfen Sie nun die Option. Stellen Sie sicher, dass Private und Öffentlichkeit überprüft werden.
Schritt 8: Klicken Sie auf OK.
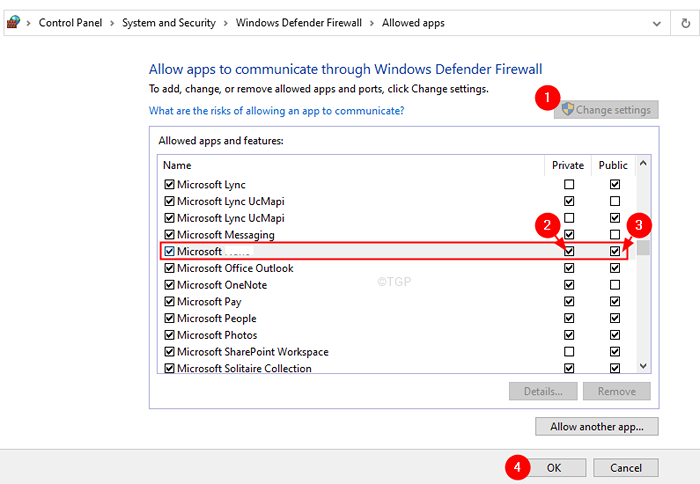
Schritt 9: Überprüfen Sie nun, ob Sie sich in Microsoft -Teams anmelden können.
Das ist alles.
Wir hoffen, dieser Artikel war nützlich. Vielen Dank für das Lesen.
Bitte kommentieren Sie uns und teilen Sie uns die Korrektur mit, die Ihnen geholfen hat, dieses Problem zu lösen.
- « Fehlercode beheben 1606 konnte nicht zugreifen
- So finden Sie, ob Ihr Windows 11 -PC Bluetooth -Gerät verfügt »

