So beheben Sie Microsoft -Teams Fehlercode 500 Fehler
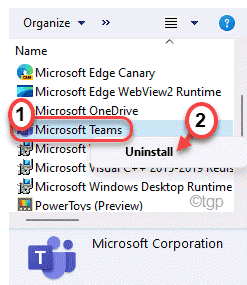
- 613
- 158
- Levke Harnapp
Microsoft Teams sind seit 2017 schon immer dort. Das Wachstum von Nutzern dieses Videokonferenz -Tools hat Microsoft davon überzeugt, immer nützlichere neue Funktionen zu entwickeln. Sie können sich jedoch diesem berüchtigten Fehlercode 500 in Teams stellen, während Sie versuchen, an einem wichtigen Geschäftsanruf teilzunehmen. Sie müssen dieses Problem selbst beheben.
Inhaltsverzeichnis
- Fix 1 - Anmeldung der Teams
- Fix 2 - Entfernen Sie die Teams Anmeldeinformationen
- Fix 3 - Clear Browsing History Clear
- Fix 4 - Löschen Sie die Cache -Dateien der Teams
- Fix 5 - Teams deinstallieren und neu installieren
Fix 1 - Anmeldung der Teams
Manchmal können einfache Auszeichnung und Wiederholung von Microsoft-Teams dieses Problem endgültig lösen.
1. Klicken Sie in Ihrer Taskleiste auf das Symbol "Hidden Icons", um die versteckten Symbole anzuzeigen.
2. Klicken Sie nun mit der rechten Maustaste auf die “Microsoft Teams"Logo und tippen Sie auf"austragenSich von den Microsoft -Teams abmelden.
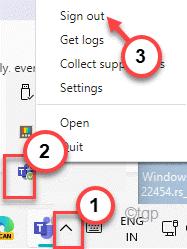
3. Sobald Sie sich von den Teams abgemeldet haben, wird es erneut auf Ihrem Bildschirm wieder auftauchen.
4. Wählen Sie nun das Konto aus, mit dem Sie sich aus der Liste der Konten anmelden möchten.
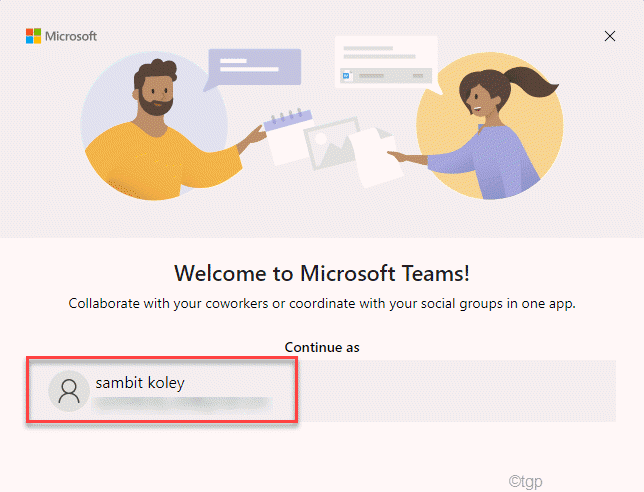
5. Geben Sie dann Ihr Kontokennwort in diesem Feld ein und tippen Sie auf “anmeldenSich wieder anmelden.
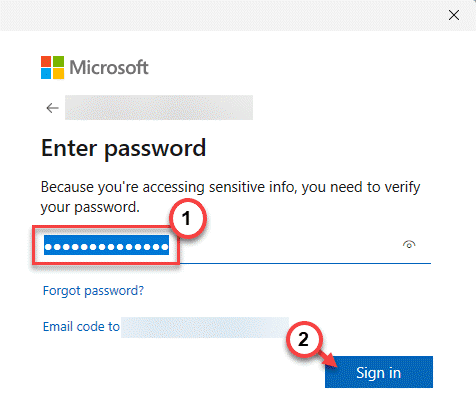
4. Möglicherweise erhalten Sie einen Code auf Ihre registrierte Handynummer.
5. Geben Sie den Code hier ein und tippen Sie auf “Nächste“.
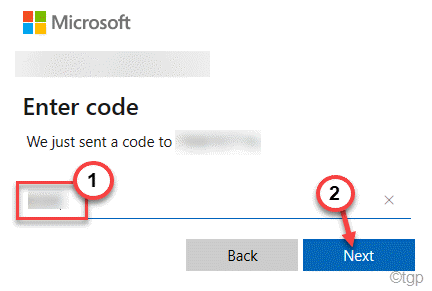
Auf diese Weise werden Sie wieder in die Teams angemeldet. Überprüfen Sie nun, ob Sie den Fehlercode 500 in Teams erneut sehen.
Fix 2 - Entfernen Sie die Teams Anmeldeinformationen
Wenn die vorhandenen Microsoft -Teams Anmeldeinformationen beschädigt oder beschädigt sind, haben Sie keinen Zugriff auf Microsoft -Teams.
1. Drücken Sie die Windows -Schlüssel und Typ “Qualifikationsmanager”Im Suchfeld.
2. Jetzt tippen Sie auf “Qualifikationsmanager”Im Suchergebnis.
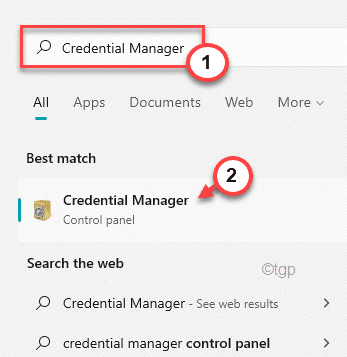
3. Auf der rechten Seite des Bildschirms tippen Sie auf “Windows -Anmeldeinformationen“.
4. Hier werden Sie die Liste der verschiedenen Anmeldeinformationen bemerken. Expandieren diejenige, die die E -Mail zeigt, die mit Microsoft -Teams zugeordnet sind.
5. Dann klicken Sie auf “EntfernenUm den Anmeldeinformationen aus Ihrem System zu entfernen.

6. Jetzt, wiederholen Die gleichen Schritte, um alle Anmeldeinformationen zu entfernen, die den Microsoft -Teams gehören.
Sobald Sie fertig sind und dann den Anmeldeinformationsmanager schließen, schließen Sie. Dann, Neustart dein Computer. Öffnen Sie nach dem Neustart Teams und überprüfen Sie den Status des Problems.
Fix 3 - Clear Browsing History Clear
Die gespeicherten Browserverlaufsdateien können mit dem vorhandenen Konflikt in Konflikt stehen
1. Öffnen Sie die Microsoft Edge auf Ihrem Computer.
2. Gehen Sie nun zu einer offenen Registerkarte. Dann, Paste Diese Adresse auf der Registerkarte Adress und klicken Sie auf Eingeben.
Rand: // Einstellungen/Privatsphäre
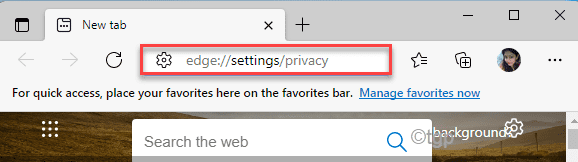
3. Scrollen Sie nun einfach nach unten zum Abschnitt "Durchblättern durch die Browserdaten".
4. Dann tippen Sie auf “Wählen Sie, was zu klären ist" auf dem Fenster.

5. Setzen Sie die Einstellungen "Zeitbereich" auf "Alle Zeit“.
6. Überprüfen Sie dann alle Kästchen und tippen Sie auf “Frei Jetzt“.
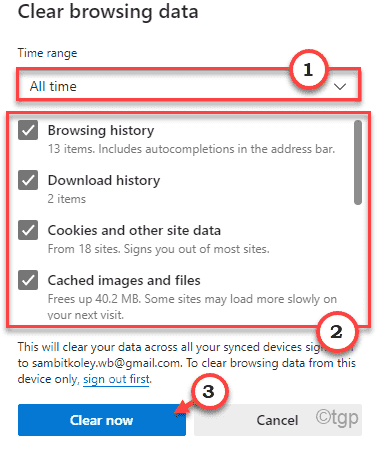
Dies sollte alle Browserdaten in Microsoft Edge löschen.
Fix 4 - Löschen Sie die Cache -Dateien der Teams
Wenn der Fehlercode 500 noch in Teams zurückkommt, können Sie den Cache -Ordner der Teams löschen und dann weiter überprüfen.
Schritt 1
1. Schließen Sie Microsoft -Teams. Klicken Sie dann auf die "versteckten Symbole" in Ihrer Taskleiste.
2. Klicken Sie nun mit der rechten Maustaste auf die “Microsoft Teams"Logo und tippen Sie auf"AufhörenSich von den Microsoft -Teams abmelden.

3. Drücken Sie nun die Windows -Schlüssel+x Schlüssel zusammen.
4. Dann tippen Sie auf “Taskmanager“.
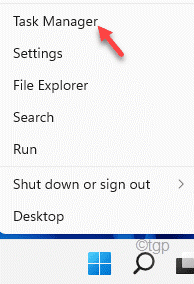
5. Wenn sich der Task -Manager öffnet, scrollen Sie nach unten, um das zu findenMicrosoft Teams”Oder Teams im Zusammenhang mit Teams.
6. Klicken Sie mit der rechten Maustaste einzeln auf jeden Prozess und tippen Sie auf “Task beenden“. Auf diese Weise töten Sie alle Microsoft -Team -Prozesse von Ihrem Computer aus.
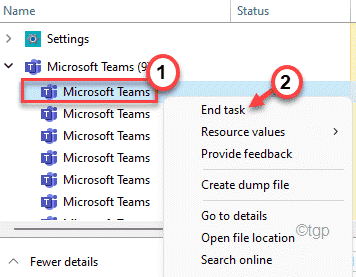
Schritt 2
1. Drücken Sie zunächst die Windows -Schlüssel+r Schlüssel zusammen.
2. Geben Sie dann diesen Ort in das Laufterminal ein und klicken Sie auf Eingeben.
C: \ Benutzer \%Benutzername%\ AppData \ Roaming \ Microsoft \ Teams
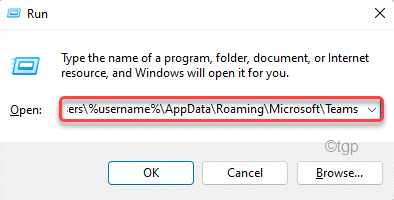
3. Jetzt, Doppelklick auf der "Zwischenspeicher" Ordner.
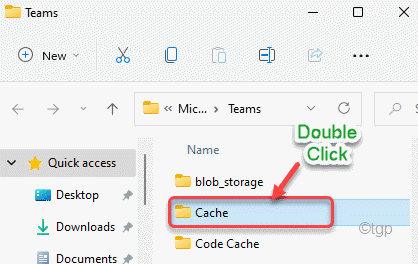
4. Drücken Sie dann die Strg+a Tasten zusammen, um den gesamten Inhalt des Cache -Ordners auszuwählen.
5. Schließlich tippen Sie auf die Löschen Symbol zum Entfernen der Cache -Dateien.
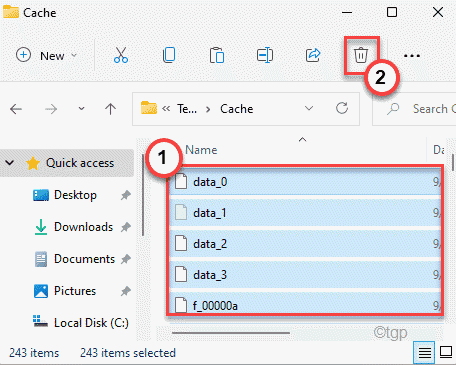
Nachdem Sie all dies getan haben, schließen Sie den Datei -Explorer.
Öffnen Sie nun die Teams. Möglicherweise müssen Sie auf das Start der Teams warten.
Wenn das Problem weiterhin besteht, tun Sie dies -
1. Klicken Sie mit der rechten Maustaste auf die Windows -Symbol und tippen Sie auf die “Laufen“.
2. Dann, Paste Diese Adresse im Terminal noch einmal und klicken Sie auf “OK“.
%AppData%/Microsoft
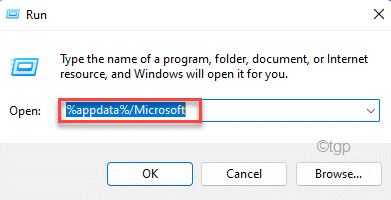
3. Hier finden Sie die “Teams" Ordner.
4. Dann klicken Sie mit der rechten Maustaste auf die “TeamsOrdner und klicken Sie auf die löschen Symbol.
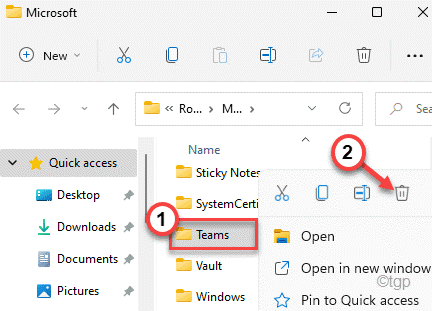
Schließen Sie den Datei -Explorer.
Starten Sie danach die Teams. Möglicherweise müssen Sie sich erneut bei Ihrem Microsoft -Teamkonto anmelden.
Fix 5 - Teams deinstallieren und neu installieren
Wenn nichts für Sie funktioniert, müssen Sie die Teams auf Ihrem Computer deinstallieren und neu installieren.
1. Klicken Sie zunächst mit der rechten Maustaste auf die Fenster Symbol und klicken Sie auf “Laufen“.
2. Geben Sie dann diesen UTR -Befehl ein und klicken Sie auf Eingeben.
Appwiz.cpl
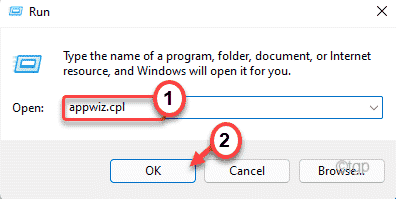
3. Wenn sich das Fenster Programm und Funktionen öffnet, suchen Sie die “Microsoft TeamsIn der Liste der installierten Apps.
4. Klicken Sie dann mit der rechten Maustaste darauf und klicken Sie auf “Deinstallieren”Um es von Ihrem Computer von Ihrem Computer zu deinstallieren.
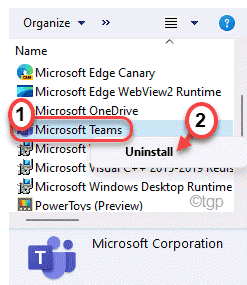
Befolgen Sie die Anweisungen auf dem Bildschirm, um die Microsoft-Teams von Ihrem Computer zu deinstallieren.
5. Gehen Sie dann zu diesem Link.
6. Als nächstes tippen Sie auf “Teams herunterladenSo laden Sie das Microsoft Teams Setup herunter.
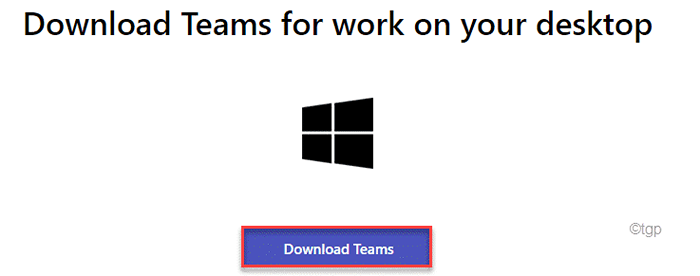
7. Jetzt leiten Sie die "Teams_Windows_X64”Um den Installationsprozess zu starten.
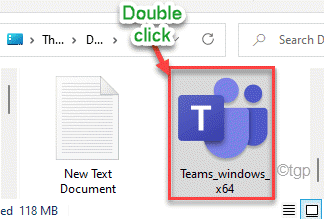
Befolgen Sie die Anweisungen auf dem Bildschirm, um den Installationsprozess abzuschließen.
Das Microsoft -Teamfenster ist sichtbar, sobald die Installation abgeschlossen ist.
8. Wählen Sie nun das Konto aus, mit dem Sie sich aus der Liste der Konten anmelden möchten.
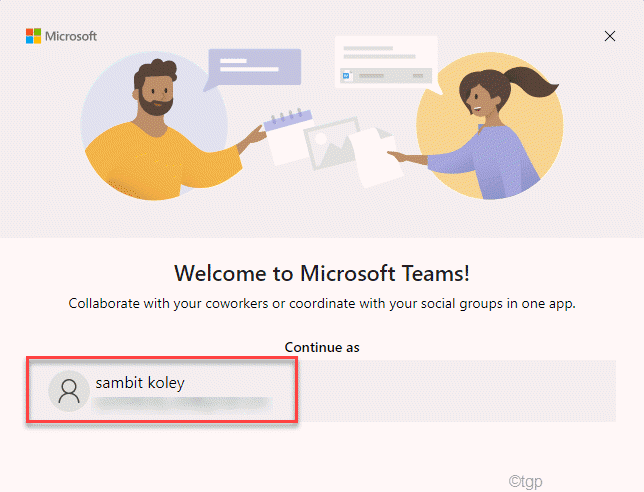
9. Geben Sie dann Ihr Kontokennwort in diesem Feld ein und tippen Sie auf “anmeldenSich wieder anmelden.
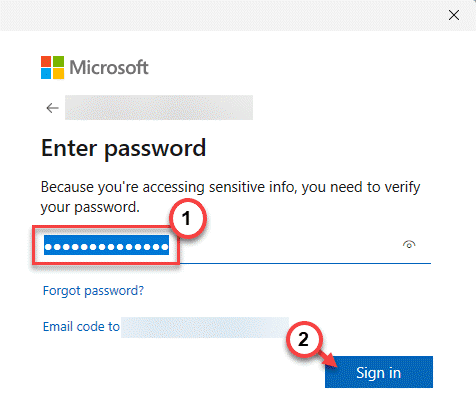
Überprüfen Sie nun, ob Sie die Microsoft -Teams ohne den Fehlercode 500 verwenden können.
Sie sollten in der Lage sein, Microsoft -Teams ohne weitere Probleme zu verwenden.
- « So finden Sie die IP -Adresse Ihres Routers in Windows 11
- So sehen Sie sich die aktuellen Treiber -Aktualisierungsverlauf in Windows 11 an »

