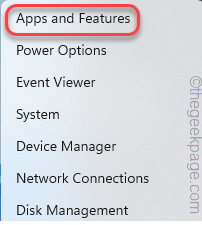So beheben Sie Microsoft -Teams Fehlercode CAA20001 schnell
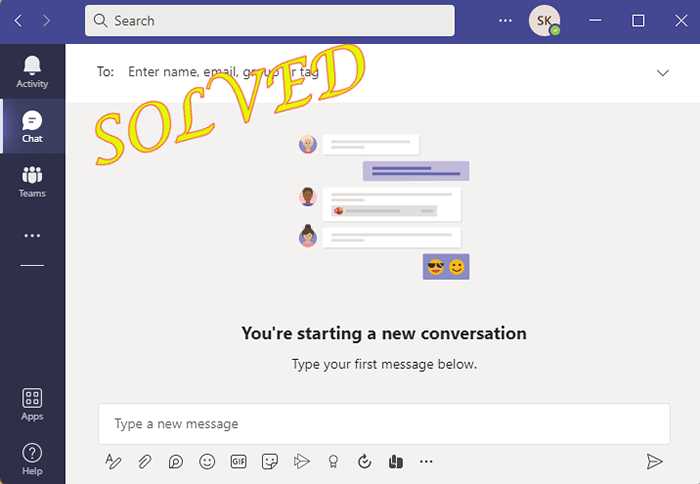
- 4450
- 312
- Janin Pletsch
Microsoft schiebt Teams immer mehr, da sie es als Standardvideo- und Chat -Dienst beauftragt haben und das alte und veraltete Skype ersetzt. Von Kindern bis zu Profis sind Teams zum Synonym für unser Leben geworden. Aber genau wie alle anderen App-Teams ist nicht völlig fehlerfrei. Einer dieser Fehler ist “CAA20001Neben einer Fehlermeldung. Dies taucht normalerweise während der Anmeldeverfahren auf.
Inhaltsverzeichnis
- Fix 1 - Melden Sie sich von Teams ab und loginieren Sie sie erneut
- Fix 2 - Die Teams trennen und wieder verbinden
- Fix 2 - leere Teams Cache -Daten
- Fix 4 - Teams deinstallieren und neu installieren
- Fix 5 - Verwenden Sie Teams in einem Browser
Fix 1 - Melden Sie sich von Teams ab und loginieren Sie sie erneut
Wenn Teams angezeigt werden, dass Sie bereits angemeldet sind, melden Sie sich einfach an und versuchen Sie, sich wieder anzumelden.
1. Teams beginnen normalerweise automatisch mit Ihrem System. Sie werden neben dem Netzwerksymbol eine kleine Pfeilspitze finden. Tippen Sie darauf.
2. Hier sehen Sie viele versteckte Ikonen.
3. Nur die richtige "Microsoft Teams"Logo und tippen Sie auf"austragenSich von den Microsoft -Teams abmelden.
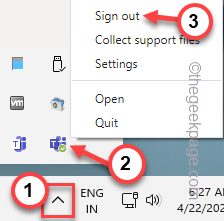
Sobald Sie sich aus dem Team des Teams abgemeldet haben, wird die Standard -Team -Seite angezeigt.
4. Wählen Sie Ihr Konto, um fortzufahren.
5. Andernfalls können Sie sich auch entscheiden “Benutze einen anderen Account“.
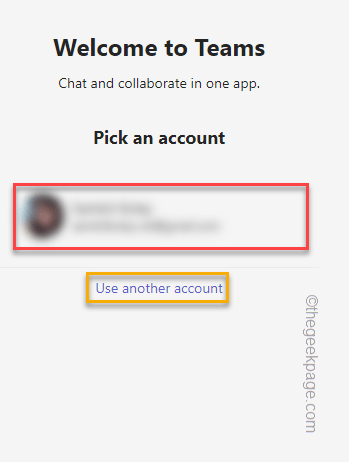
Wenn Sie ein Konto verwenden, das bereits zugeordnet ist
5. Setzen Sie einfach Ihr Kontopasswort ein und tippen Sie auf “anmeldenWeiter vorgehen.

6. Aus Sicherheitsgründen wird Ihr Zugang überprüft.
5. Geben Sie den Code hier ein und tippen Sie auf “Nächste“.
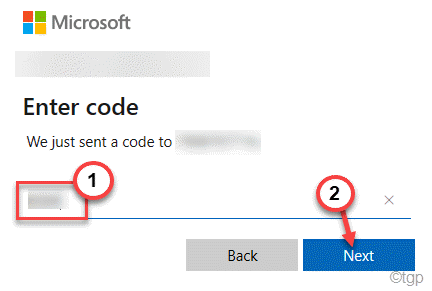
Dies sollte Sie bei Teams anmelden. Überprüfen Sie, ob Sie immer noch das sehen “CA20001Fehlercode oder nicht.
Fix 2 - Die Teams trennen und wieder verbinden
Verbinden Sie Ihr Konto mit Teams oder wenn es bereits angeschlossen ist.
1. Nur rechts auf die Windows -Symbol und tippen “Einstellungen“.
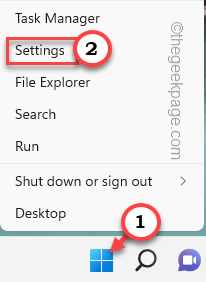
2. Jetzt geh einfach zum "Konten" Abschnitt.
3. Tippen Sie dann auf die letzte Option Einstellungen auf der rechten Seite “Zugang zu Arbeit oder Schule“.
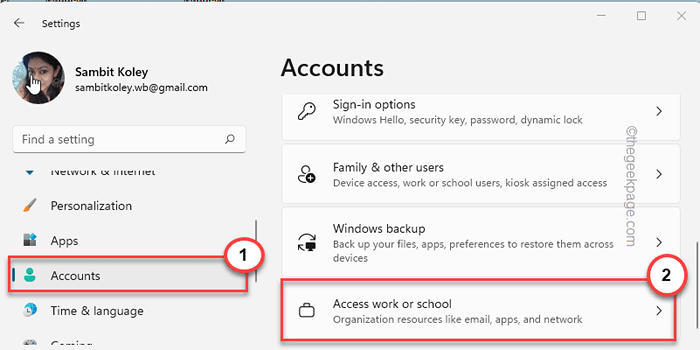
Schritte zur Verbindung des Kontos -
4. Wenn Sie Ihr Konto nicht angeschlossen haben, tippen Sie auf “Verbinden“.
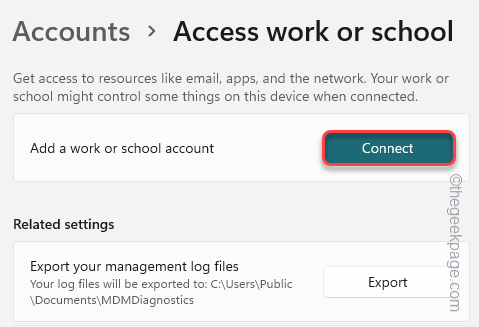
5. Schreiben Sie einfach den Namen Ihrer Arbeit oder Ihrer Schulkonto -ID und tippen Sie auf “Nächste“.
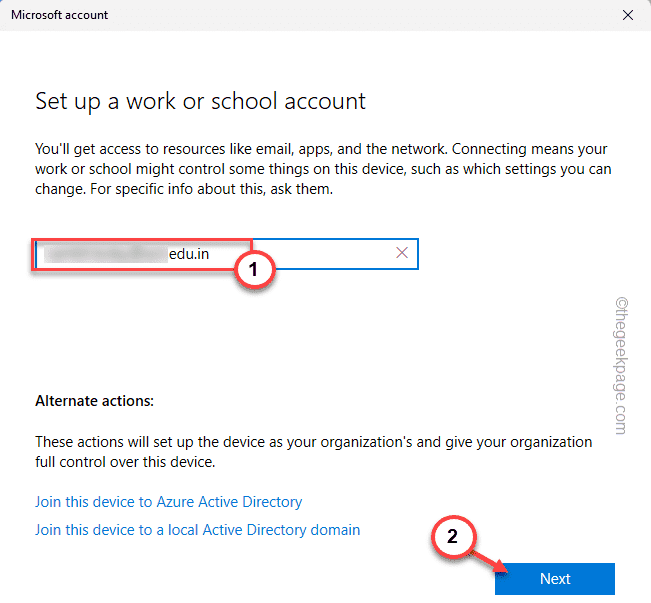
6. Geben Sie nun Ihr Kontokennwort in das bestimmte Feld ein und klicken Sie auf “anmelden“.

7. Sobald es fertig ist, tippen Sie “Erledigt“.
Sie werden sehen, dass das Konto jetzt verbunden ist.
8. Startteams und tippen ““WeitermachenUm mit dem Konto fortzufahren.
Andernfalls können Sie auch ein anderes Konto verwenden.
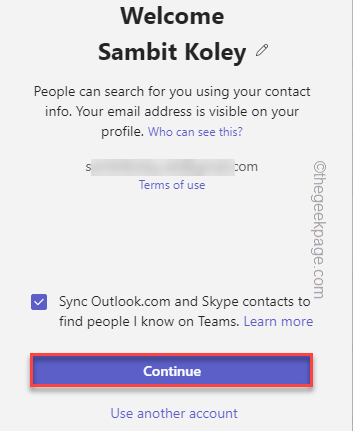
Schritte, um Ihr Konto zu trennen und es wieder zu verbinden
Wenn Sie feststellen, dass Sie ein bereits mit Ihrem System verbundener Konto haben, können Sie das Konto trennen und erneut verbinden.
1. Einstellungen öffnen.
2. Dann mach weiter “Konten" Bereich. Jetzt auf der rechten Seite finden Sie das “Zugang zu Arbeit oder Schule“. Tippen Sie darauf.
3. Jetzt sehen Sie, dass Ihr Schul- oder Arbeitsplatzkonto bereits mit dem System verbunden ist. Es ausweiten.
4. Sie müssen es trennen. Klopfen "Trennen“.
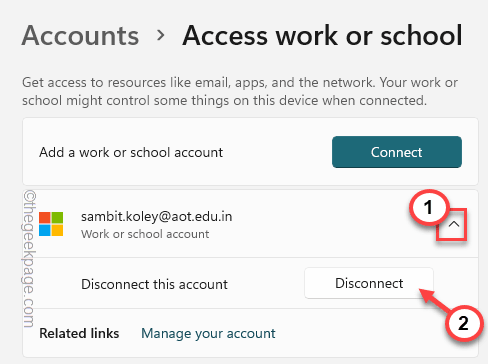
5. Sie müssen Ihre Aktion noch einmal bestätigen. Klopfen "Ja“.
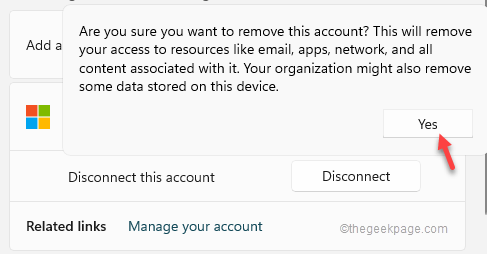
Dadurch werden das Konto und die Kontoinformationen entfernt.
6. Jetzt tippen ““Verbinden”Um Ihr Konto wieder zu verbinden.
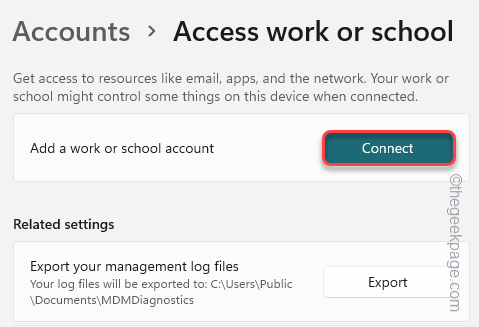
5. Geben Sie einfach die E -Mail -ID an, die Sie an Ihrem Arbeitsplatz oder Ihrer Schule mit Ihnen geteilt haben.
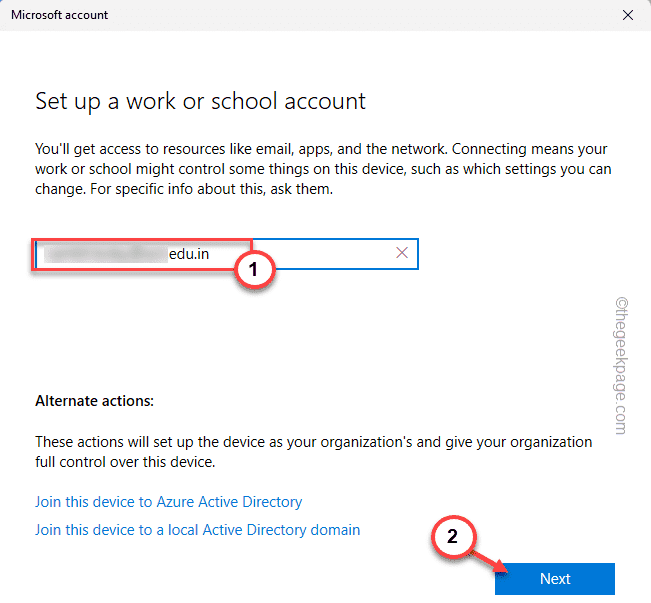
6. Geben Sie nun Ihr Kontokennwort in das bestimmte Feld ein und klicken Sie auf “anmelden“.

Auf diese Weise können Sie Ihr Organisationskonto leicht mit Ihrem System wieder anschließen.
Danach starten Sie Teams und versuchen Sie, sich erneut anzumelden.
Fix 2 - leere Teams Cache -Daten
Die Cache -Daten der Teams können beschädigt werden. Versuchen Sie, die vorhandenen Cache -Dateien zu leeren.
SCHRITT 1
1. Schließen Sie Microsoft -Teams. Klicken Sie dann auf das Pfeilsymbol (˄) in Ihrer Taskleiste.
2. Klicken Sie nun mit der rechten Maustaste auf die “Microsoft Teams"Logo und tippen Sie auf"Aufhören”Um die Teams zu schließen.
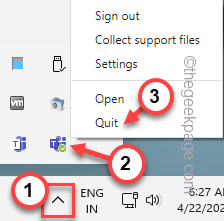
3. Als nächstes klicken Sie einfach Windows -Schlüssel+x Schlüssel zusammen.
4. Dann tippen Sie auf “Taskmanager“.
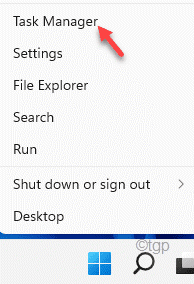
5. Hier werden Sie feststellen, dass immer noch mehrere Teamprozesse durchgeführt werden.
6. Nur rechts zu den Teams verarbeiten und tippen “Task beenden“.
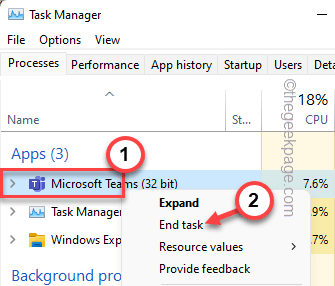
Sie können den Task -Manager schließen.
SCHRITT 2
1. Jetzt können Sie den Team -Cache reinigen. Sie müssen den Cache -Standort im Ordner der Teams erreichen.
2. Drücken Sie die Windows -Taste zusammen mit der R -Taste und fügen Sie diese Zeile ein.
C: \ Benutzer \%Benutzername%\ AppData \ Roaming \ Microsoft \ Teams
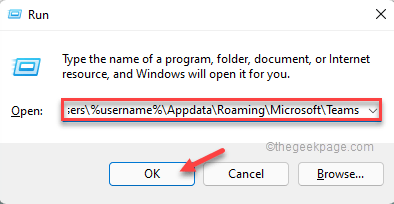
3. Jetzt, Doppelklick Zugriff auf die “Zwischenspeicher" Ordner.
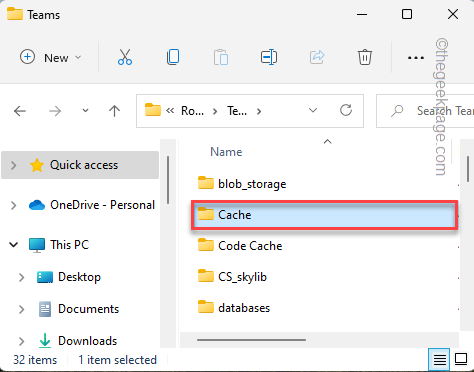
4. Drücken Sie dann die Strg+a Tasten zusammen, um den gesamten Inhalt des Cache -Ordners auszuwählen.
5. Schließlich tippen Sie auf die Löschen Symbol zum Entfernen der Cache -Dateien.
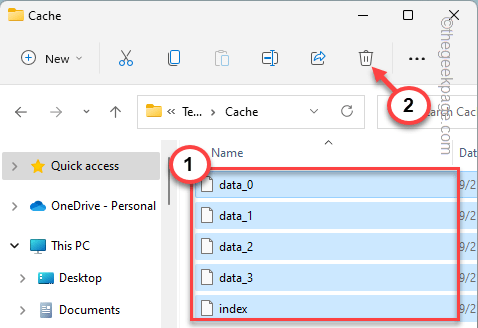
Nachdem Sie all dies getan haben, schließen Sie den Datei -Explorer.
Öffnen Sie nun die Teams. Möglicherweise müssen Sie auf das Start der Teams warten.
[
Wenn das Problem weiterhin besteht, tun Sie dies -
1. Klicken Sie mit der rechten Maustaste auf die Windows -Symbol und tippen Sie auf die “Laufen“.
2. Geben Sie nun diesen Ort ein und klicken Sie auf “OK“.
%AppData%/Microsoft
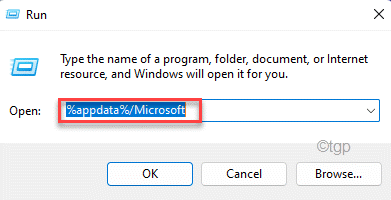
3. Sie werden das finden “TeamsOrdner in der Mitte anderer Ordner.
4. Klicken Sie dann mit der rechten Maustaste darauf und klicken Sie auf die “ Löschen" Symbol.
Löschen" Symbol.
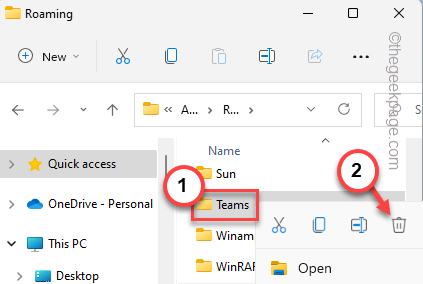
]
Schließen Sie den Datei -Explorer.
Jetzt relaunch Teams und melden Sie sich mit den Anmeldeinformationen an.
Dies sollte das Problem lösen.
Fix 4 - Teams deinstallieren und neu installieren
Wenn nichts geklappt hat, können Sie sich entscheiden, Teams zu deinstallieren und neu zu installieren.
1. Geben Sie das Windows-Symbol in der Mitte der Taskleiste genau richtig ein und tippen Sie auf “Apps & Funktionen“.
2. Sie werden ein Suchfeld im rechten Bereich bemerken.
3. Schreib einfach "Teams”Im Suchfeld. Teams werden in Suchergebnissen erscheinen.
4. Klicken Sie danach auf die Drei-Punkt Menü und tippen “Deinstallieren“.
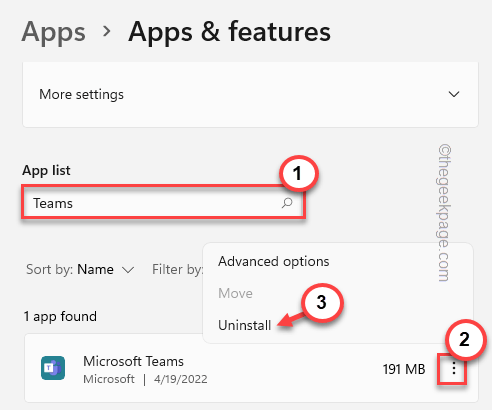
Stellen Sie als Nächst.
5. Danach gehen Sie zu diesem Link.
6. Als nächstes tippen Sie auf “Teams herunterladen”So laden Sie die neueste Ausgabe der Teams -App herunter.
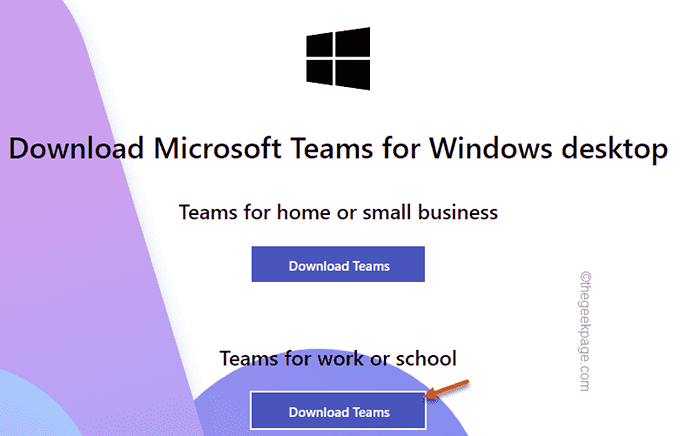
7. Später laufen einfach die “Teams_Windows_X64”Um den Installationsprozess zu starten.
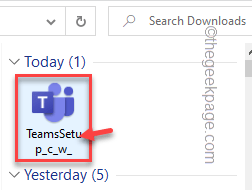
Befolgen Sie die Anweisungen auf dem Bildschirm, um den Installationsprozess abzuschließen.
Das Microsoft -Teamfenster ist sichtbar, sobald die Installation abgeschlossen ist.
8. Wählen Sie nun das Konto aus, mit dem Sie sich aus der Liste der Konten anmelden möchten.
Auf diese Weise gehen Sie den ersten Anmeldungsprozess durch
Sie können auch Teams von Microsoft Store direkt herunterladen und entsprechend verwenden.
Fix 5 - Verwenden Sie Teams in einem Browser
Teams sind auch in einem Browser sehr einfach zu bedienen.
1. Gehen Sie einfach zu den Teams live.
2. Tippen Sie auf "Verwendung in der Web -AppUnd melden Sie sich mit Ihrer Arbeit oder Ihren Schul -IDs an.
Dadurch führen Sie Sie zu Teams in Ihrem Browser.
- « So reparieren Sie die Hintergrunddiashow in Windows 11, 10 nicht
- So fügen Sie dem MS -Word -Dokument Screentip hinzu »