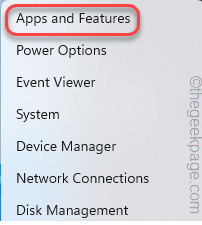So beheben Sie Microsoft -Teams Fehlercode CAA70004 Ausgabe
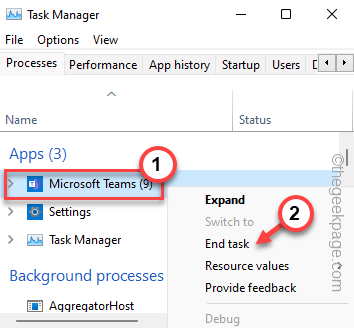
- 968
- 154
- Madleen Vater
Benutzer, die versuchen, den Microsoft -Teams Desktop -Client auf ihren Geräten zu starten, haben einen Fehlercode CAA70004 auf der leeren App -Seite gemeldet. Der Fehlercode sagt: “Es tut uns leid, dass wir ein Problem gestoßen sind.„Zusammen mit der Option, Microsoft -Teams neu zu starten, um das Problem zu beheben. Es gibt eine ganze Reihe von Lösungen, die Sie erneut implementieren und dem Meeting anschließen können.
Problemumgehungen -
1. Das erste, was Sie versuchen sollten, ist, die Team -App neu zu starten. Nur, tippen Sie “Neu starten”Auf der Fehlerseite. Dies startet die Teams direkt neu. Testen Sie, ob dies das Problem löst.
Inhaltsverzeichnis
- Fix 1 - leere Teams Cache
- Fix 2 - Führen Sie Teams mit Verwaltungsrechten aus
- Fix 3 - Melden Sie sich an und melden Sie sich bei Teams an
- Fix 4 - Hintergrundprozesse schließen
- Fix 5 - Teams Kompatibilitätsbehebung durchführen
- Fix 6 - Aktivieren Sie TLS 1.0 und 2.0
- Fix 7 - Verwenden Sie die Webversion der Teams
- Fix 8 - Teams deinstallieren und neu installieren
Fix 1 - leere Teams Cache
Der Cache der korrupten Teams -App kann das aufgebenFehlercode CAA70004" Fehler.
SCHRITT 1
1. Zunächst schließen Sie Microsoft -Teams. Tippen Sie dann auf das Pfeilsymbol (˄) in Ihrer Taskleiste.
2. Klicken Sie nun mit der rechten Maustaste auf die “Microsoft Teams”Symbol und Tippen Sie“Aufhören”Um die Teams zu schließen.
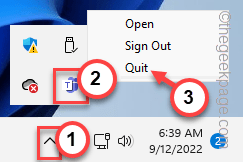
3. Tippen Sie jetzt einfach auf die Windows -Schlüssel+x Schlüssel.
4. Klicken Sie hier auf die “Taskmanager”Um den Dienstprogramm zu öffnen.
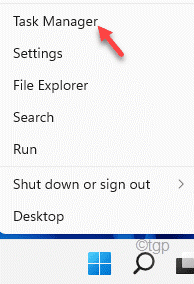
5. Sie können das finden “Microsoft Teams”Prozess noch läuft.
6. Also, rechter Tippen in den Teams verarbeiten und tippen “Task beenden“.
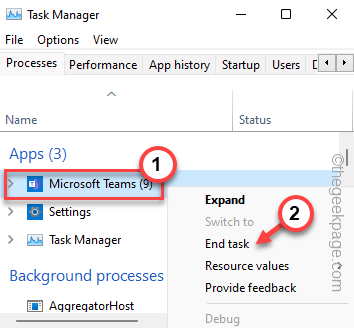
Sie können den Task -Manager schließen.
SCHRITT 2
Jetzt können Sie den beschädigten Tams -Cache ausräumen.
1. Wie alle anderen Apps halten Teams den Cache im AppData -Ordner versteckt.
2. Also drücken Sie die Windows -Schlüssel zusammen mit R Schlüssel und Paste Diese Zeile in die Box.
C: \ Benutzer \%Benutzername%\ AppData \ Roaming \ Microsoft \ Teams
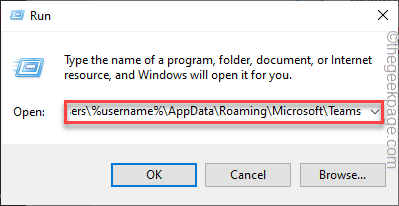
3. Sobald Sie dort sind, Doppelklick Zugriff auf die “Zwischenspeicher" Ordner.
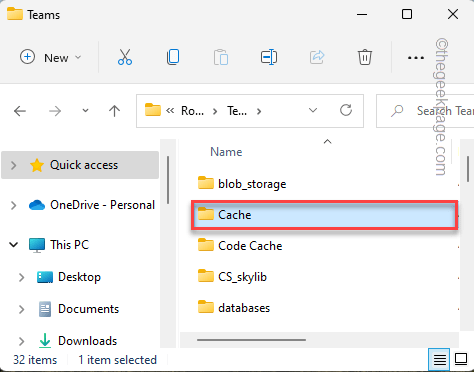
4. Wählen Sie dann alle Inhalte im Cache -Ordner mit Ihrer Maus aus.
5. Tippen Sie dann auf die Behälter Symbol So entfernen Sie die Cache -Dateien.
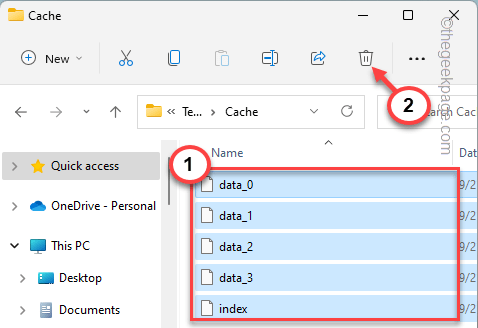
Nachdem Sie all dies getan haben, schließen Sie den Datei -Explorer.
Öffnen Sie nun die Teams. Möglicherweise müssen Sie auf das Start der Teams warten.
Schließen Sie den Datei -Explorer.
Starten Sie nun die Team -App. Möglicherweise müssen Sie Ihre Anmeldeinformationen für die erste eingeben
[
Wenn das Problem weiterhin besteht, entfernen Sie den Ordner der Teams App selbst, um das Problem zu beheben.
1. Klicken Sie jetzt mit der rechten Maustaste auf die Windows -Symbol und tippen Sie auf “Laufen“.
2. Geben Sie nun diesen Ort ein und klicken Sie auf “OK“.
%AppData%/Microsoft
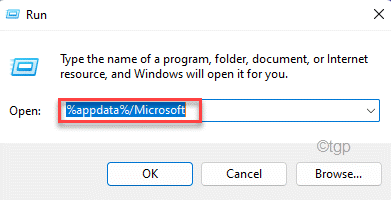
3. Wenn Sie durch die Apps -Liste scrollen und nach dem "suchen" suchenTeams”App.
4. Klicken Sie dann mit der rechten Maustaste darauf und klicken Sie auf die “Löschen" Symbol.
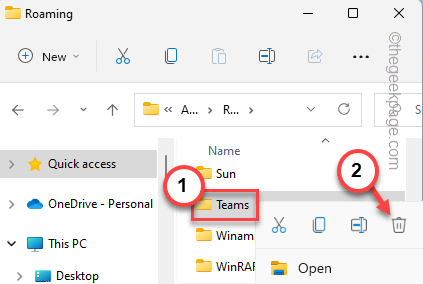
]
Fix 2 - Führen Sie Teams mit Verwaltungsrechten aus
Sie sollten versuchen, die Teams mit administrativen Rechten auszuführen. Wenn Teams öffnen und normalerweise im Verwaltungsmodus durchgeführt werden, können Sie es so einstellen, dass Sie immer in Verwaltungsrechten ausgeführt werden.
1. Suchen nach "Teams”Verwenden des Suchfelds.
2. Dann klicken Sie mit der rechten Maustaste auf “Microsoft Teams"In den Suchergebnissen und tippen"Als Administrator ausführen“.
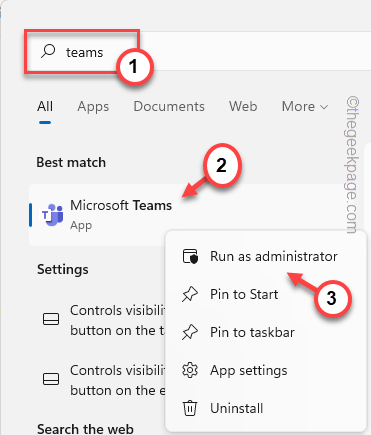
Wenn die Teams ordnungsgemäß eröffnet und Sie die Startseite erreichen, versuchen Sie, sich einem Meeting in Teams anzuschließen und zu testen.
Wenn dies Ihnen hilft, das Problem zu lösen, können Sie die Team -App immer mit administrativen Rechten ausführen und das Problem beheben.
Fix 3 - Melden Sie sich an und melden Sie sich bei Teams an
Sie können sich von der Team -App abmelden und sich bei der Team -App anmelden.
1. Beenden Sie die Team -App.
2. Klicken Sie nun im nächsten Schritt auf das Aufwärts -Pfeil -Symbol in der Taskleiste und suchen Sie nach dem “Microsoft TeamsIkone auf dem Tablett.
3. Dann tippen Sie einfach auf “austragenSich von Microsoft -Teams abmelden.
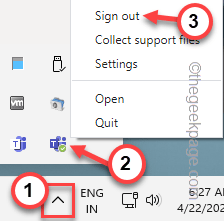
Die Teams unterschreiben Sie nun aus der App und laden die Startseite.
4. Wählen Sie nun das Konto, das Sie zuvor verwendet haben, um sich bei der Team -App anzumelden.
[Wenn Sie das gespeicherte Konto nicht verwenden möchten, können Sie Ihr anderes Konto verwenden. Also, wählen Sie die “Benutze einen anderen Account”Option, ein anderes Konto zu verwenden.]
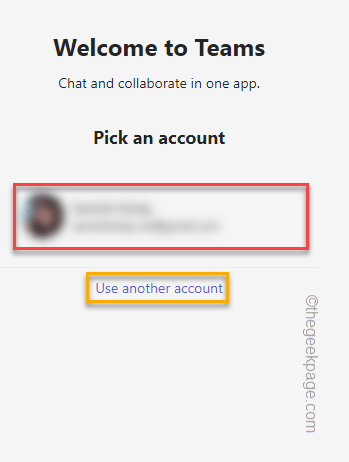
5. Sie müssen jedoch Ihr Kontokennwort eingeben und tippen “anmeldenWeiter vorgehen.
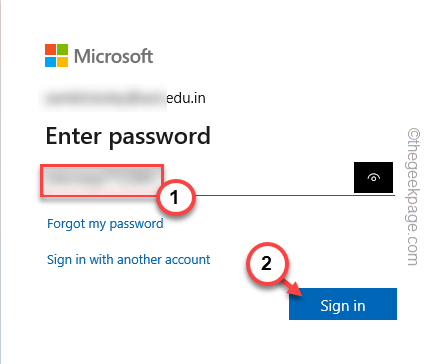
6. Microsoft sendet Ihnen einen Code an Ihre E -Mail -Adresse. Öffnen Sie Ihren Mail -Posteingang und notieren Sie den Code von dort aus.
7. Kehren Sie zur Anmeldeseite der Teams zurück und geben Sie diesen Code ein. Danach klicken Sie auf “Nächste" fortfahren.
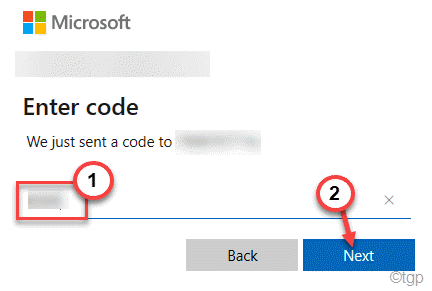
Fix 4 - Hintergrundprozesse schließen
Manchmal andere Videokonferenz -Apps (wie Skype, Zoom usw.) kann Probleme in der Team -App verursachen.
1. Schließen Sie die Team -App.
2. Dann drücken Sie und halten Sie die CTLR+Shift+ESC Schlüssel zusammen.
3. Wenn Sie den Task -Manager geöffnet haben, suchen Sie nach Videokonferenz -Apps, die im Hintergrund ausgeführt werden.
4. Klicken Sie dann mit der rechten Maustaste auf die App und klicken Sie auf “Task beenden“.
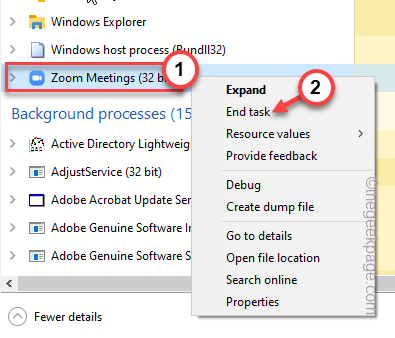
Töte auf diese Weise all diese Apps im Hintergrund. Dann relaunch die Team -App neu.
Testen Sie dann, ob dies für Sie funktioniert.
Fix 5 - Teams Kompatibilitätsbehebung durchführen
Wenn Sie die Team -App im Kompatibilitätsmodus ausführen, leiten Sie die Kompatibilitätsschlepper aus, um das Problem zu beheben.
1. Suche nach dem “Teams”App, die das Suchfeld verwendet.
2. Dann klicken Sie mit der rechten Maustaste auf “Microsoft Teams”App und klicken Sie auf“Dateispeicherort öffnen“.
[
Wenn Sie es nicht so finden können, lautet der Standort der Standardteams dies -
C: \ Benutzer \%Benutzername%\ AppData \ Local \ Microsoft \ Teams \ Current
]
3. Sobald Sie den Dateispeicherort erreicht haben, klicken Sie mit der rechten Maustaste auf die “Teams"Und klicken Sie auf"Zeigen Sie mehr Optionen“.
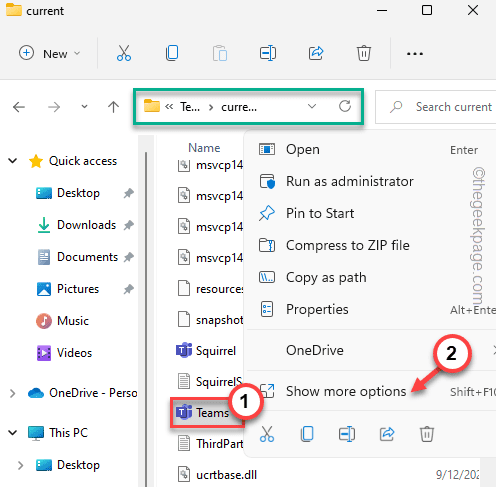
4. Klicken Sie nun auf “Fehlerbehebung Kompatibilität“.

Warten Sie nun auf Programmkompatibilitätsbehebung, um die Kompatibilitätsprobleme von Teams zu beheben.
5. Anschließend klicken Sie auf “Versuchen Sie es mit empfohlenen Einstellungen" fortfahren.
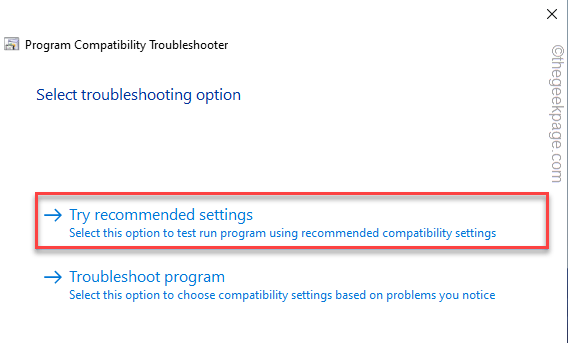
Wenn Sie nun die richtigen Kompatibilitätseinstellungen angewendet haben, können Sie das Programm testen.
Sobald es repariert ist, können Sie noch einmal Teams verwenden.
Fix 6 - Aktivieren Sie TLS 1.0 und 2.0
Einige Benutzer haben das Problem gelöst, indem sie den TLS 1 aktiviert haben.0 und tls 2.0 Merkmale.
Vergewissern Sie sich, dass Sie die Team -App geschlossen haben.
1. Drücken Sie zunächst die Key gewinnen und das R Schlüssel zum Aufrufen der Auslaufbox,
2. Dann, Typ Dies im Feld und klicken Sie auf “OK“.
inetcpl.cpl
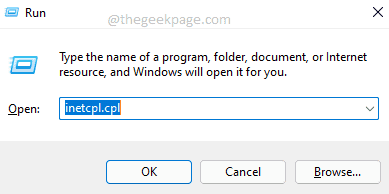
3. Sobald das Fenster Interneteigenschaften angezeigt wird, gehen Sie zu “Fortschrittlich“.
4. In einem Listenformat finden Sie mehrere internetbezogene Funktionen. Scrollen Sie nach unten zur Registerkarte "Sicherheit".
5. Stellen Sie sicher, dass diese Optionen überprüft werden.
Verwenden Sie TLS 1.0 Verwenden Sie TLS 1.1 Verwenden Sie TLS 1.2
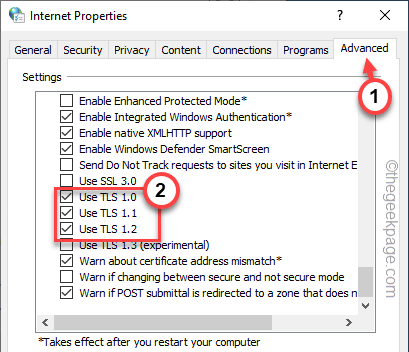
6. Schließlich klicken Sie auf “Anwenden“. Danach klicken Sie auf “OK“.
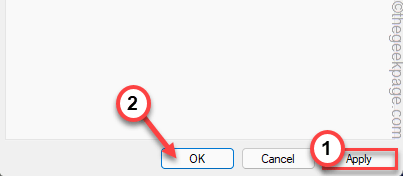
Öffnen Sie die Teams -App und erstellen Sie ein neues Meeting. Testen Sie, ob dies hilft.
Fix 7 - Verwenden Sie die Webversion der Teams
Genau wie bei anderen Videokonferenz -Apps können Sie die Webversion der Teams anstelle des Desktop -Clients problemlos verwenden. Es bietet die gleichen Funktionen wie der Desktop -Client.
1. Öffnen Sie die Team -Seite.
2. Dann klicken Sie auf “Melde dich kostenlos an”In der linken Ecke.
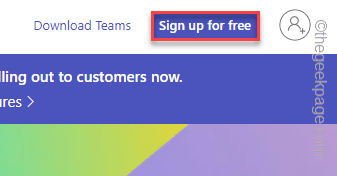
3. Geben Sie nun Ihre Organisation E -Mail ein, die mit Teams verbunden sind.
4. Dann tippen Sie “Nächste”Zum nächsten Schritt gehen.
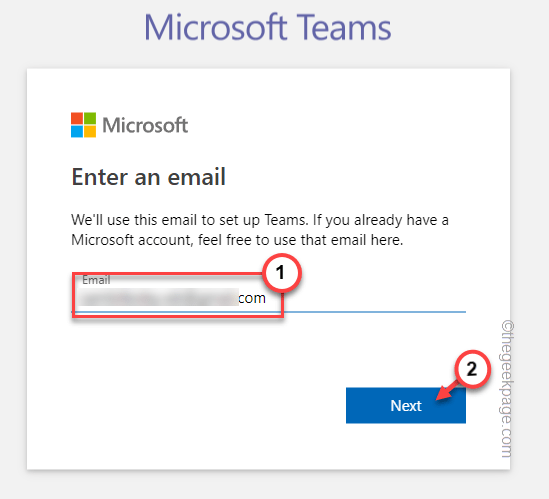
5. Jetzt können Sie auswählen, wie Sie Teams verwenden möchten. Sie können jede Option auswählen.
6. Dann klick "Nächste“.
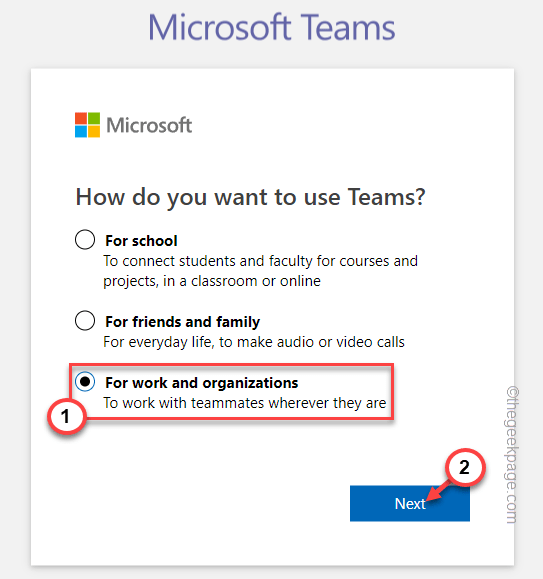
Dies wird Sie in Teams unterschreiben. Verwenden Sie nun diesen neuen Team -Webkunden und nehmen Sie an Meetings teil.
Test, wenn dies funktioniert.
Fix 8 - Teams deinstallieren und neu installieren
Wenn alles andere gescheitert ist, können Sie nur Teams deinstallieren und die neueste Version der App neu installieren.
1. Wenn Sie die rechts auf den Windows -Symbol, Sie können ein Kontextmenü sehen.
2. Dann tippen Sie “Apps & Funktionen“.
2. Sobald Sie die Einstellungsseite erreicht haben, können Sie die vollständige Liste der Apps im rechten Bereich sehen.
3. Scrollen Sie durch die Apps -Liste und finden Sie die “Teams”App.
4. Klicken Sie nun auf die Drei-Punkt Menü und tippen “Deinstallieren“.
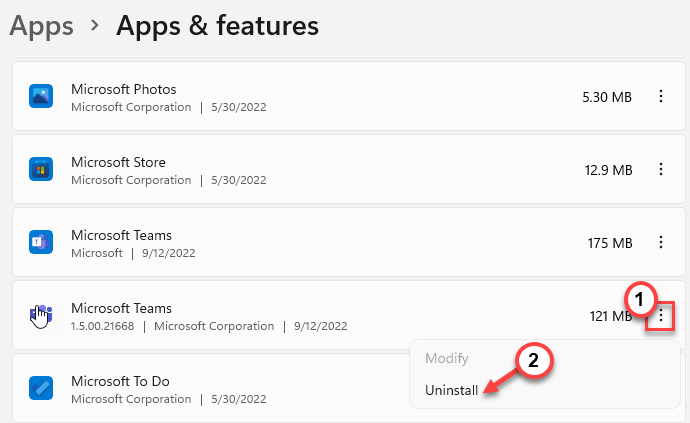
Stellen Sie als Nächst.
5. Als nächstes laden Sie Teams von hier herunter.
6. Anschließend klicken Sie auf “Teams herunterladen”So laden Sie die neueste Ausgabe der Teams -App herunter.
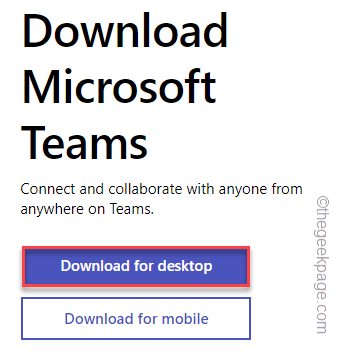
7. Kehren Sie zum Download -Standort zurück.
8. Dann, Doppelauftastung Die Setup -Datei zum Starten des Installationsprozesses.
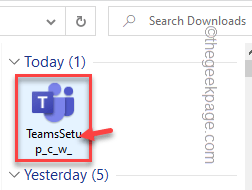
Warten Sie auf diese Weise nur eine Weile, bis Windows Teams auf Ihrem System heruntergeladen und installiert hat. Überprüfen Sie, ob dies das Problem löst.
- « Zufällige Anwendungen, die beim Drücken eines Schlüsselproblems öffnen
- Es ist an der Zeit, den Pop -up -Fehler Ihres Geräts in Windows 10 Fix zu aktualisieren »