So beheben Sie Microsoft -Teams Fehlercode CAA7000A
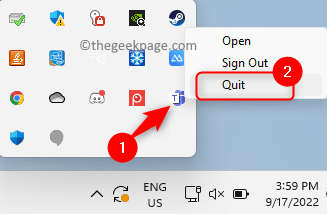
- 1092
- 1
- Tom Jakobs
Benutzer der Microsoft -Team -App haben sich über eine Fehlermeldung gemeldet „Es tut uns leid - wir sind auf ein Problem gestoßen.” mit dem Fehlercode CAA7000A Am Ende des Teams Fenster angezeigt. Immer wenn der Benutzer versucht, den Desktop -Client von Microsoft Teams auf dem Windows -PC zu starten oder sich bei den Microsoft -Teams anzumelden, öffnet sich Teams nicht und zeigt die an Fehlercode CAA7000A. Dieser Fehlercode kann auch dann angezeigt werden, wenn Sie versuchen, an einem Meeting oder einer Konferenz oder während der Chats teilzunehmen. Grundsätzlich zeigt dieser Fehlercode an, dass es sich um ein Problem mit Netzwerkkonnektivität handelt, was bedeutet, dass Teams keine Verbindung zum Netzwerk herstellen können. Sobald der Fehlercode in der Desktop -App der Teams angezeigt wird, kann er erst verwendet werden, wenn Sie das Problem beheben.
Wenn dieser Fehlercode auftaucht, wenn Sie versuchen, den Desktop -Client von Microsoft -Teams auf Ihrem Windows -PC zu verwenden, lesen Sie diesen Beitrag weiter und lesen Sie diesen Beitrag. Hier haben wir einige der besten Korrekturen kuratiert, mit denen Sie diesen Fehlercode mit Microsoft -Teams beheben können.
Inhaltsverzeichnis
- Fix 1 - Clear MS -Teams Cache -Dateien löschen
- Fix 2 - Deaktivieren Sie das Antivirenprogramm vorübergehend
- Fix 3 - Überprüfen Sie das Problem der Netzwerkkonnektivität mit dem Fehlerbehebungsmittel
- Fix 4 - Kompatibilitätsbehebung für die Teams App ausführen
- Fix 5 - MS -Teams mit Administratorrechten ausführen
- Fix 6 - MS -Teams im Kompatibilitätsmodus ausführen
- Fix 7 - Entfernen Sie Microsoft Teams Anmeldeinformationen vom Anmeldeinformationsmanager
- Fix 8 - MS -Teams neu installieren
- Fix 9 - Verwenden Sie Microsoft -Teams im Web
Fix 1 - Clear MS -Teams Cache -Dateien löschen
Schritt 1. Verlassen Sie die Microsoft Teams App, wenn Sie es auf Ihrem System geöffnet haben.
Schritt 2. Sie müssen die App vollständig beenden und schließen.
Dafür finden Sie die MS Teams Ikone Klicken Sie auf den kleinen Aufwärtspfeil am rechten Ende Ihrer Taskleiste.
Klicken Sie mit der rechten Maustaste auf die Teams Symbol und auswählen Aufhören.
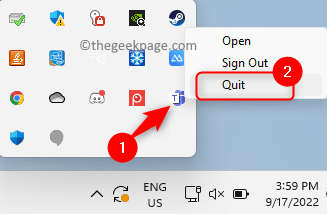
Schritt 3. Öffne das Laufen Box mit dem Windows und r Schlüsselkombination.
Schritt 4. Typ %AppData%\ Microsoft und schlagen Eingeben.
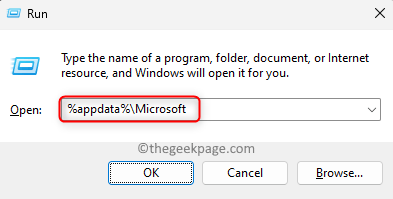
Schritt 5. Dies öffnet die Microsoft Ordner in Anwendungsdaten.
Hier klicken Sie mit der rechten Maustaste auf die Teams Ordner und tippen Sie auf die Löschen (Bin) Symbol Im Kontextmenü.
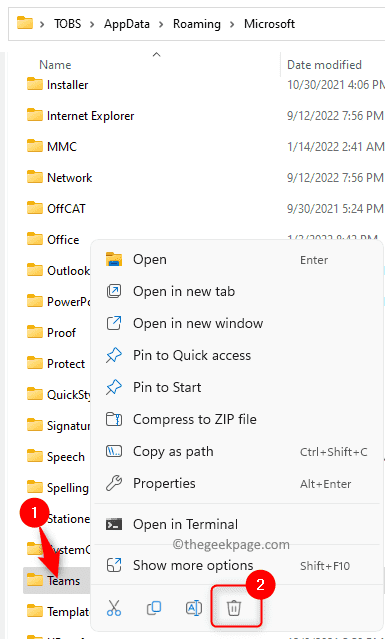
Schritt 6. Öffnen Sie die Teams erneut und melden Sie sich in Ihrem Konto an.
Überprüfen Sie, ob der Fehler behoben ist.
Fix 2 - Deaktivieren Sie das Antivirenprogramm vorübergehend
Es wurde festgestellt. Der Grund dafür ist, dass einige der Dateien in der Anwendung als Fehler angesehen werden und wiederum nicht geladen werden, was diesen Fehlercode verursacht. Sie können versuchen, die Antivirus -Software für einige Zeit vorübergehend zu deaktivieren, um zu überprüfen, ob sie diesen Fehler für Sie verursacht hat.
Sie müssen Ihr Antivirenprogramm öffnen und nach der Einstellung suchen, die sie deaktiviert. Diese Einstellung unterscheidet sich von einem Antivirenprogramm zum anderen, sodass Sie je nach App, die Sie verwenden, danach suchen müssen. Öffnen Sie nach der Deaktivierung Teams und prüfen Sie, ob das Problem behoben ist.
Fix 3 - Überprüfen Sie das Problem der Netzwerkkonnektivität mit dem Fehlerbehebungsmittel
Schritt 1. Öffne das Laufen Box durch Drücken der Windows und r Schlüssel gleichzeitig.
Schritt 2. Typ MS-Settings: Fehlerbehebung und schlagen Eingeben.
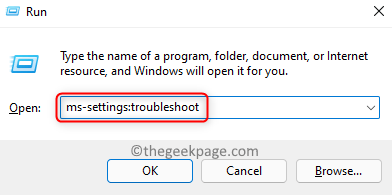
Schritt 3. Auf der Fehlerbehebung Seite, klicken Sie auf das beschriftete Feld Andere Fehlerbehebung.
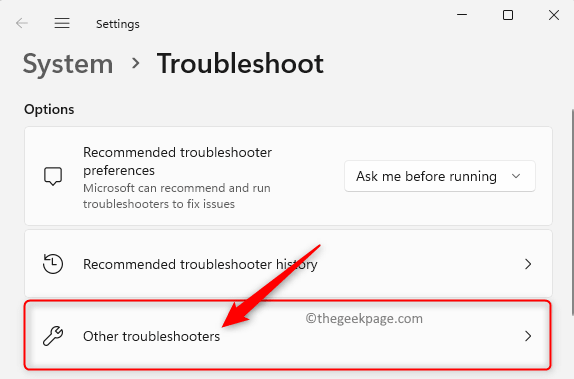
Schritt 4. Klick auf das Laufen Taste mit dem zugeordneten Internetverbindungen Dort aufgelistete Fehlerbehebung.
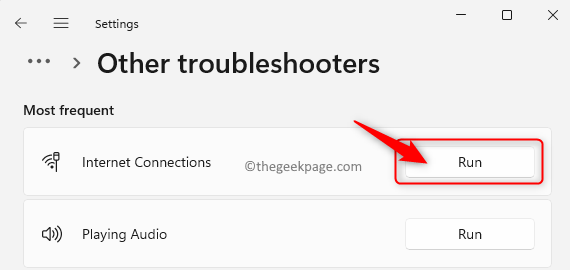
Schritt 5. Warten Sie, bis es den Prozess des Erkennens und Lösung von Problemen abschließt, falls vorhanden.
Schritt 6. Starten Sie Teams und überprüfen Sie, ob der Fehlercode behoben ist.
Fix 4 - Kompatibilitätsbehebung für die Teams App ausführen
Schritt 1. Stellen Sie sicher, dass Sie Microsoft -Teams geschlossen haben, bevor Sie die nächsten Schritte voranschreiten.
Schritt 2. Suchen Sie die Microsoft Teams Verknüpfung auf Ihrem Desktop.
Schritt 3. Klicken Sie mit der rechten Maustaste auf Microsoft Teams und wählen Sie die Option "Mehr Optionen zeigen".
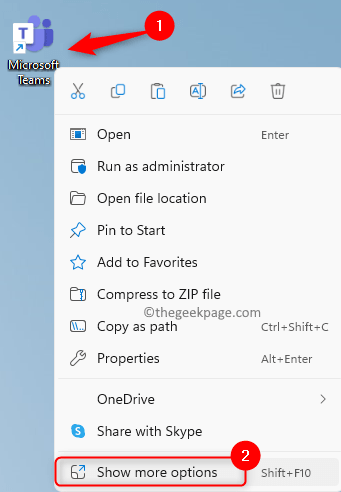
Schritt 4. Klicken Sie im erweiterten Kontextmenü, das sich öffnet, auf Fehlerbehebung Kompatibilität.
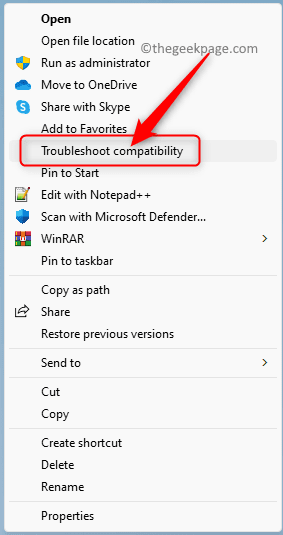
Schritt 5. Warten Sie auf die Programmkompatibilität Fehlerbehebung Um Probleme mit Microsoft -Teams zu leiten und zu beheben.
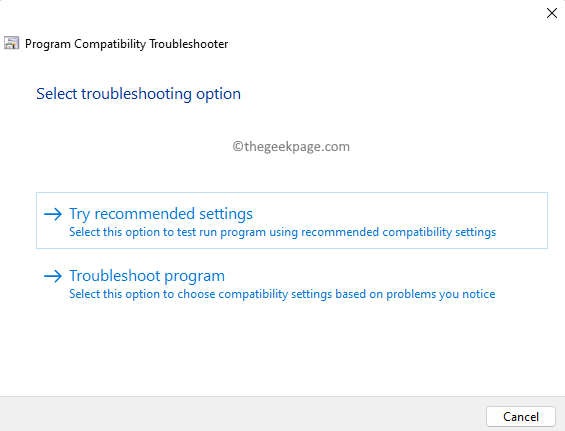
Schritt 6. Relaunch Teams und prüfen Sie, ob der Fehlercode behoben ist.
Fix 5 - MS -Teams mit Administratorrechten ausführen
Schritt 1. Suchen Sie auf Ihrem Desktop die Verknüpfung für die Microsoft -Team -Anwendung.
Schritt 2. Klicken Sie mit der rechten Maustaste auf die Microsoft Teams Verknüpfung und wählen Sie Eigenschaften.
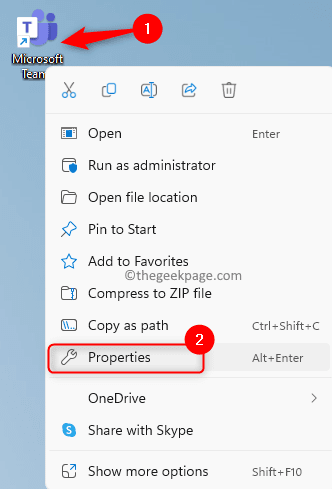
Schritt 3. Gehe zum Kompatibilität Registerkarte im Eigenschaftenfenster.
Schritt 4. Überprüfen Sie hier das Kontrollkästchen neben der Option Führen Sie dieses Programm als Administrator aus im Einstellungen Abschnitt.
Schritt 5. Klicken Sie dann auf Anwenden und dann auf der OK Taste, um die Änderungen zu speichern.
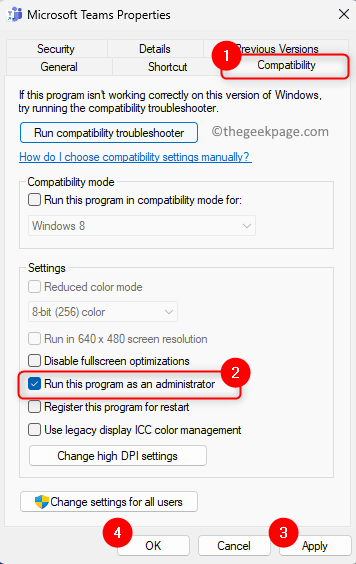
Schritt 6. Nach Abschluss der Änderungen öffnen Sie Microsoft -Teams.
Jetzt wird die Teams mit Administratorrechten geöffnet. Überprüfen Sie, ob Ihr Problem behoben ist.
Fix 6 - MS -Teams im Kompatibilitätsmodus ausführen
Schritt 1. Verwenden Schritte 1 - 3 In Fix 5 oben, um die zu öffnen Eigenschaften Fenster für Microsoft Teams.
Schritt 2. Tippen Sie im Eigenschaftenfenster auf die Kompatibilität Registerkarte, um es auszuwählen.
Schritt 3. Aktivieren Sie nun das mit der Option zugeordnete Kontrollkästchen "Starte dieses Programm im Kompatibilitätsmodus für" im Kompatibilitätsmodus Abschnitt.
Schritt 4. Verwenden Sie die Dropdown -Liste unten und wählen Sie aus Fenster 8.
Schritt 5. Schließlich klicken Sie auf Anwenden und dann weiter OK.
Schritt 6. Neu starten Microsoft -Teams und prüfen Sie, ob der Fehlercode CAA7000A behoben ist.
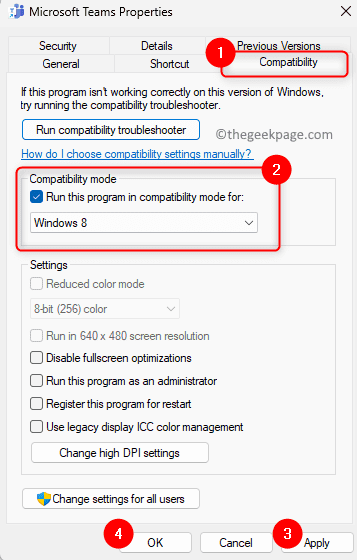
Fix 7 - Entfernen Sie Microsoft Teams Anmeldeinformationen vom Anmeldeinformationsmanager
Schritt 1. Schlagen Sie die Fenster Taste auf Ihrer Tastatur und tippen Sie auf Qualifikationsmanager In der Windows -Suchleiste.
Schritt 2. Klicken Sie im Suchergebnis auf Qualifikationsmanager Um es im Bedienfeld zu öffnen.
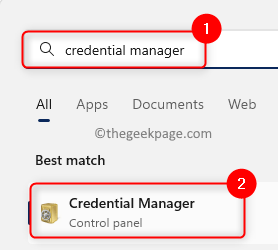
Schritt 3. Hier wählen Sie Windows -Anmeldeinformationen unter Verwalten Sie Ihre Anmeldeinformationen.
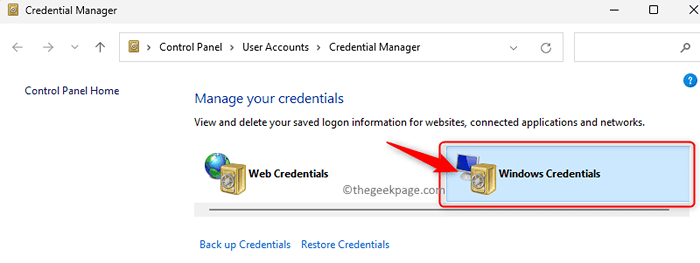
Schritt 4. Im Generische Anmeldeinformationen Abschnitt, suchen Sie nach Anmeldeinformationen, beginnend mit "MicrosoftAccount: user =" In der Liste.
Schritt 5. Klicke auf "MicrosoftAccount: user =" Um die Anmeldeinformationen zu erweitern.
Schritt 6. Klicken Sie dann auf die Entfernen Verknüpfung.
Schritt 7. Im Generische Anmeldeinformationen löschen Pop -Fenster, klicken Sie auf Ja Um die Löschung dieses Anmeldeinformationen zu bestätigen.
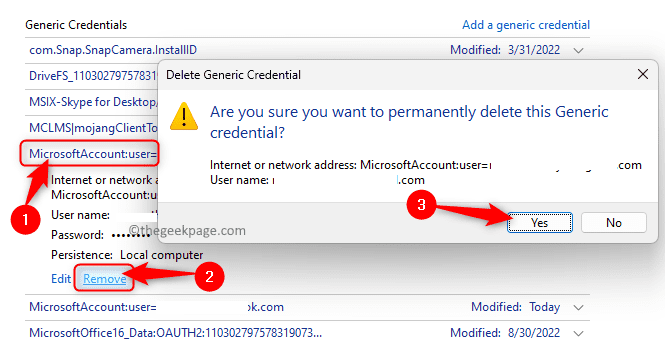
Schritt 8. In ähnlicher Weise löschen Sie alle "MicrosoftAccount: user =" Einträge in der Generische Anmeldeinformationen.
Schritt 9. Öffnen Sie Microsoft -Teams und melden Sie sich mit Ihrer Benutzer -ID und Ihrem Kennwort an, da alle gespeicherten Anmeldeinformationen entfernt wurden.
Hoffentlich muss das Problem jetzt gelöscht werden.
Fix 8 - MS -Teams neu installieren
Schritt 1. Drücken Sie Windows + r um die zu öffnen Laufen Dialog.
Schritt 2. Typ MS-Settings: AppsFeatures und schlagen Eingeben um die zu öffnen Installierte Apps Buchseite.
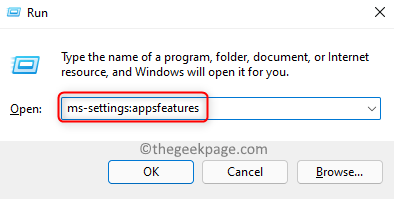
Schritt 3. In der Liste der installierten Apps suchen Microsoft Teams.
Schritt 4. Tippen Sie auf die Drei-Punkte-Menü in Verbindung mit Teams App und klicken Sie auf Deinstallieren.
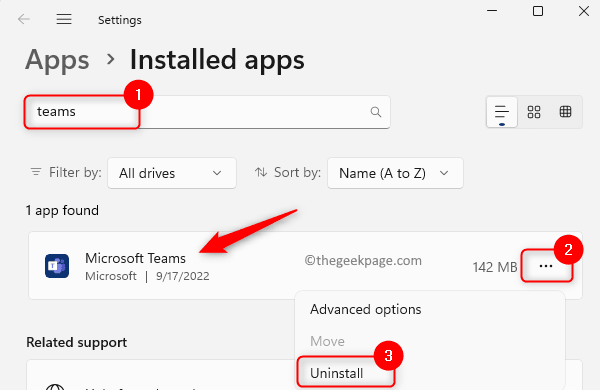
Schritt 5. Klicken Sie im Bestätigungs-Popup auf Deinstallieren nochmal.
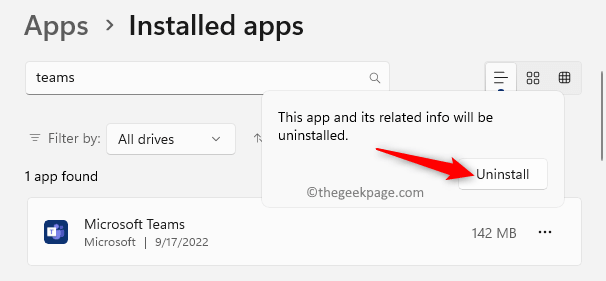
Schritt 6. Neustart Ihr System nach Microsoft -Teams ist deinstalliert.
Schritt 7. Gehen Sie zur offiziellen Teams herunter und laden Sie die neueste Version des Installationsprogramms herunter.
Schritt 8. Neu installieren Teams, die die heruntergeladene Setup -Datei verwenden.
Schritt 9. Sobald die Teams auf Ihrem PC installiert sind, öffnen Sie es und melden Sie sich an, um Ihre Anmeldeinformationen zu verwenden, um eine Verbindung zu Ihrem Konto herzustellen.
Überprüfen Sie, ob der Fehlercode weiterhin besteht oder nicht.
Fix 9 - Verwenden Sie Microsoft -Teams im Web
Wenn Sie den Fehlercode CAA7000A nach dem Ausprobieren aller oben genannten Korrekturen nicht beheben können, können Sie die Webversion von Microsoft -Teams verwenden, für die Sie nur die Internetverbindung benötigen.
Schritt 1. Klicken Sie auf diesen Link, um die offizielle Website von Microsoft -Teams zu öffnen.
Schritt 2. Klicken Sie auf dieser Webseite auf die anmelden Schaltfläche in der oberen rechten Ecke, um sich bei Ihrem Microsoft -Konto anzumelden.
Schritt 3. Geben Sie Ihr Anmeldedaten und verwenden Sie die Webversion, um Ihre erforderlichen Aktionen in Teams auszuführen.
Das ist es!
Danke fürs Lesen.
Wir hoffen das Fehlercode CAA7000A wurde aufgelöst, während er versucht hat, Microsoft -Teams auf Ihrem Windows 11/10 PC zu starten oder zu verwenden. Fanden Sie diesen Beitrag so informativ, dass Sie das genannte Problem beheben?? Bitte teilen Sie uns Ihre Meinungen und die Korrektur mit, die für Sie in den Kommentaren unten funktioniert haben.
- « Audio und Video außerhalb der Synchronisierung in Windows 11 [Fix]
- So beheben Sie den Java -Fehler 1721 in Windows 11/10 »

